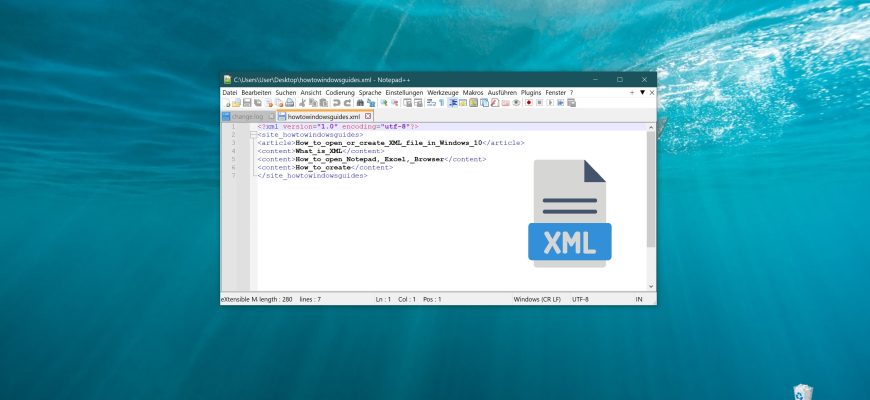What is XML
eXtensible Markup Language, or XML for short, is an extensible markup language. It is used for storing and transmitting various textual data.
This format is often compared to HTML, a standardized document markup language. Unlike XML, HTML is designed to display data. Emphasis is placed on how the data looks and in what form it will be presented to the user. Another difference between the two formats is that tags in XML are self-defined, whereas in HTML they are predefined by standards and perform a specific task of transforming data. In XML, you can make up whatever tags you want to apply to the data you have.
As a result, if you have an XML file, you will get structured data with tags and that’s it. It will be just information, but written in this form it will facilitate storage and transmission to other users.
Using this way of recording data, you can work with it using different applications and even operating systems.
How to open using Notepad, Excel, Browser
If you are faced with the question of how to open a file with the extension .xml below you will find several ways.
Using Notepad
The standard Windows application Notepad can be used to open XML files. Click on the file → Open with → Notepad.
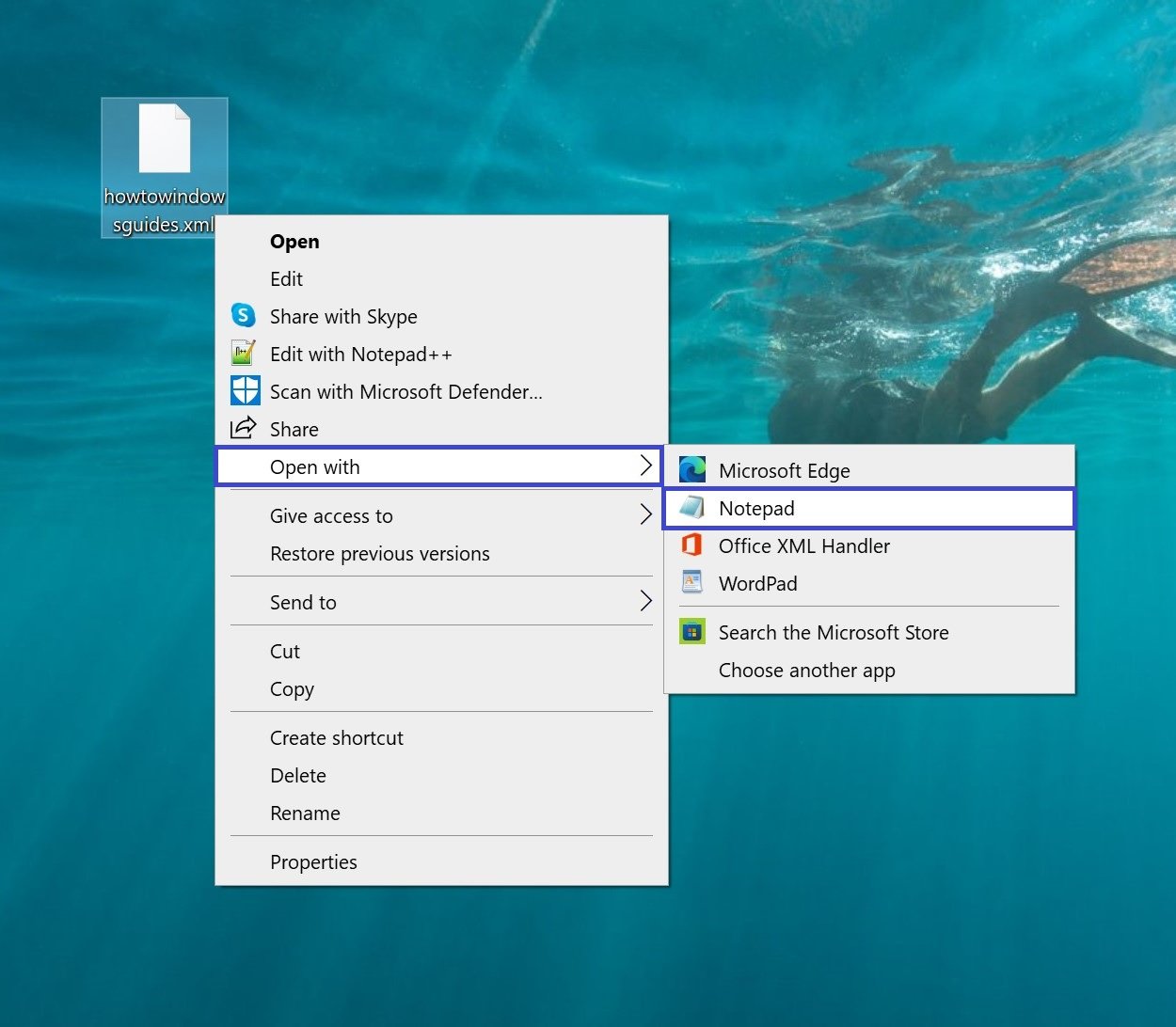
Sometimes when opening a file using this method, all text data contained in it may be written in one/two lines (depending on the amount of information), which is not quite convenient. Therefore, it is much more convenient to use third-party applications, such as NotePad++, to read and edit data.
It is essentially the same text editor with syntax highlighting and markup.
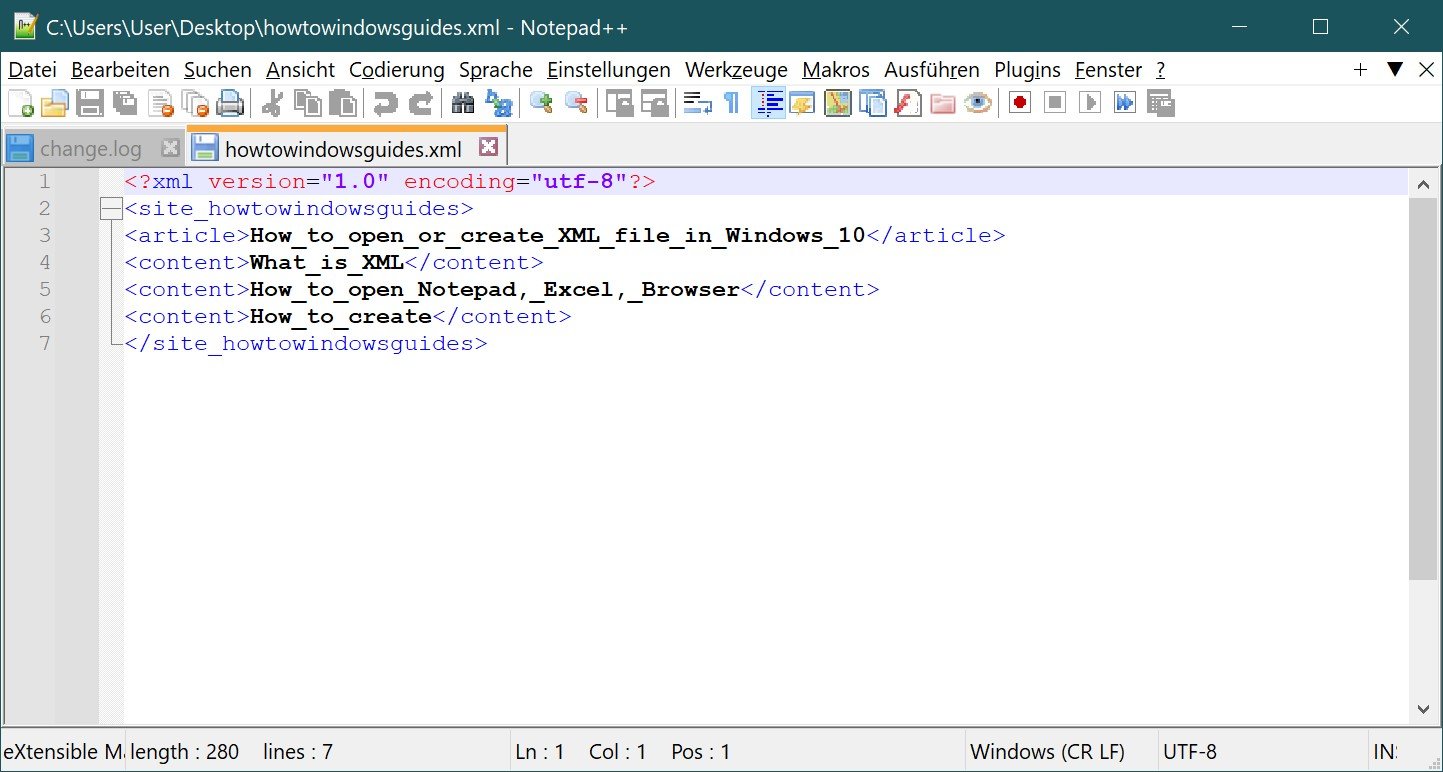
You can download the free version of the program here.
Using Excel
Excel is a spreadsheet program that is part of the standard Microsoft Office and Microsoft 365 suite.
Since this program will not be among the programs the system recommends to open XML files with, start Excel. To do this: click Start → in the list of programs, find and select Excel. Once open, click File → Open → Browse in the menu bar.
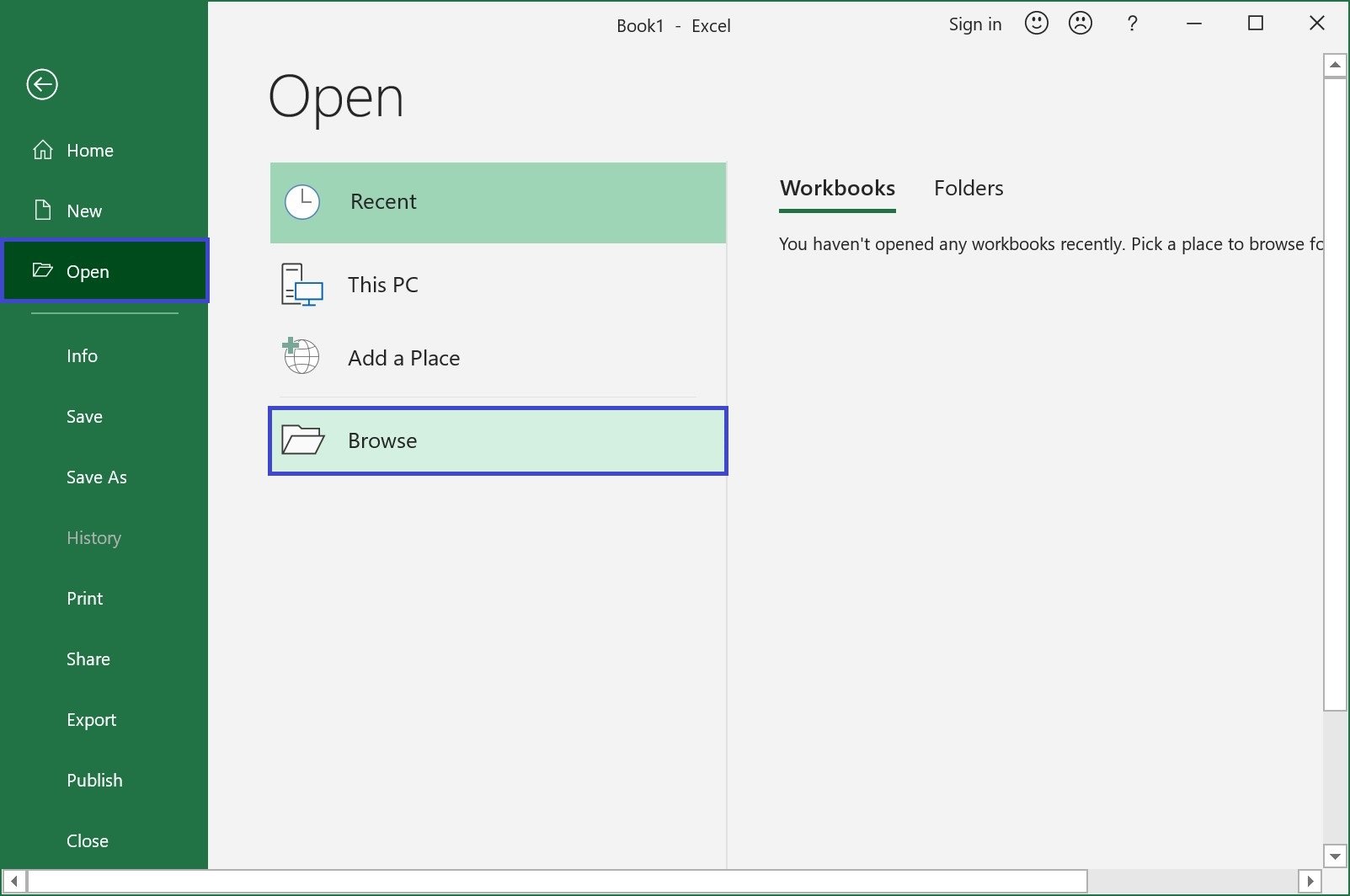
Specify the path to the XML file you want to open → click Open.
A message will be displayed to open the file, select the option “As an XML table” → Ok.
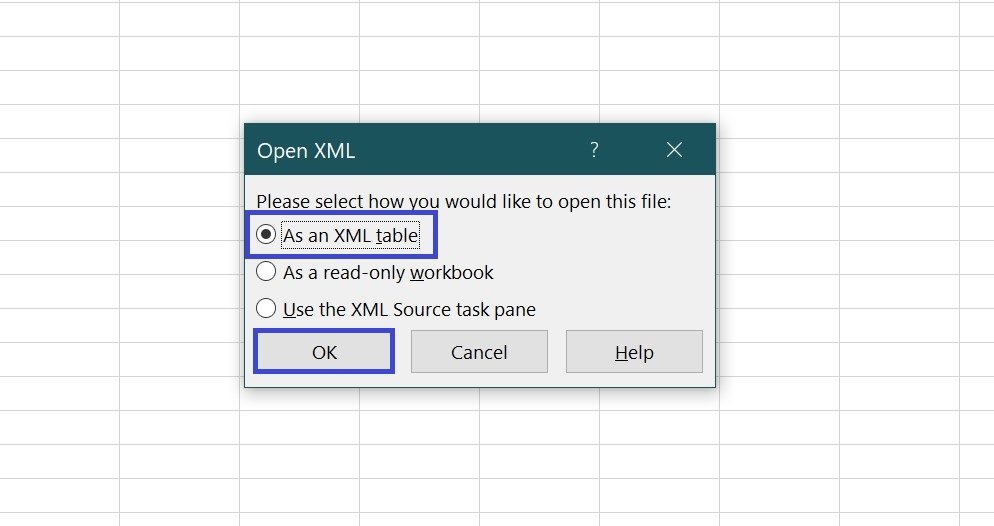
Next, you may see a warning that there is no schematic in the file and the program will create it by itself. Click the Ok button.
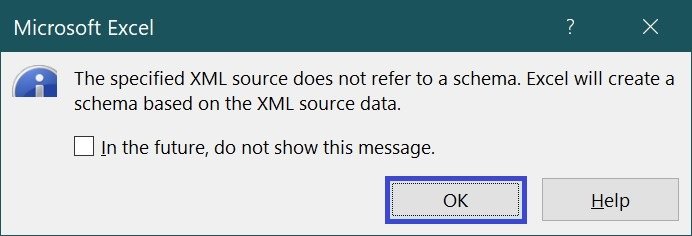
After that, the data will be converted into a table and the tags will become its headers.

Using a browser
.xml files can be opened with any browser installed on your PC. If the file does not open in Internet Explorer by default when you double-click the left mouse button, do the following:
double-click the file → in the context menu, select Open with → choose a web browser from the list. If the one you want is not in the list, click Choose another app.
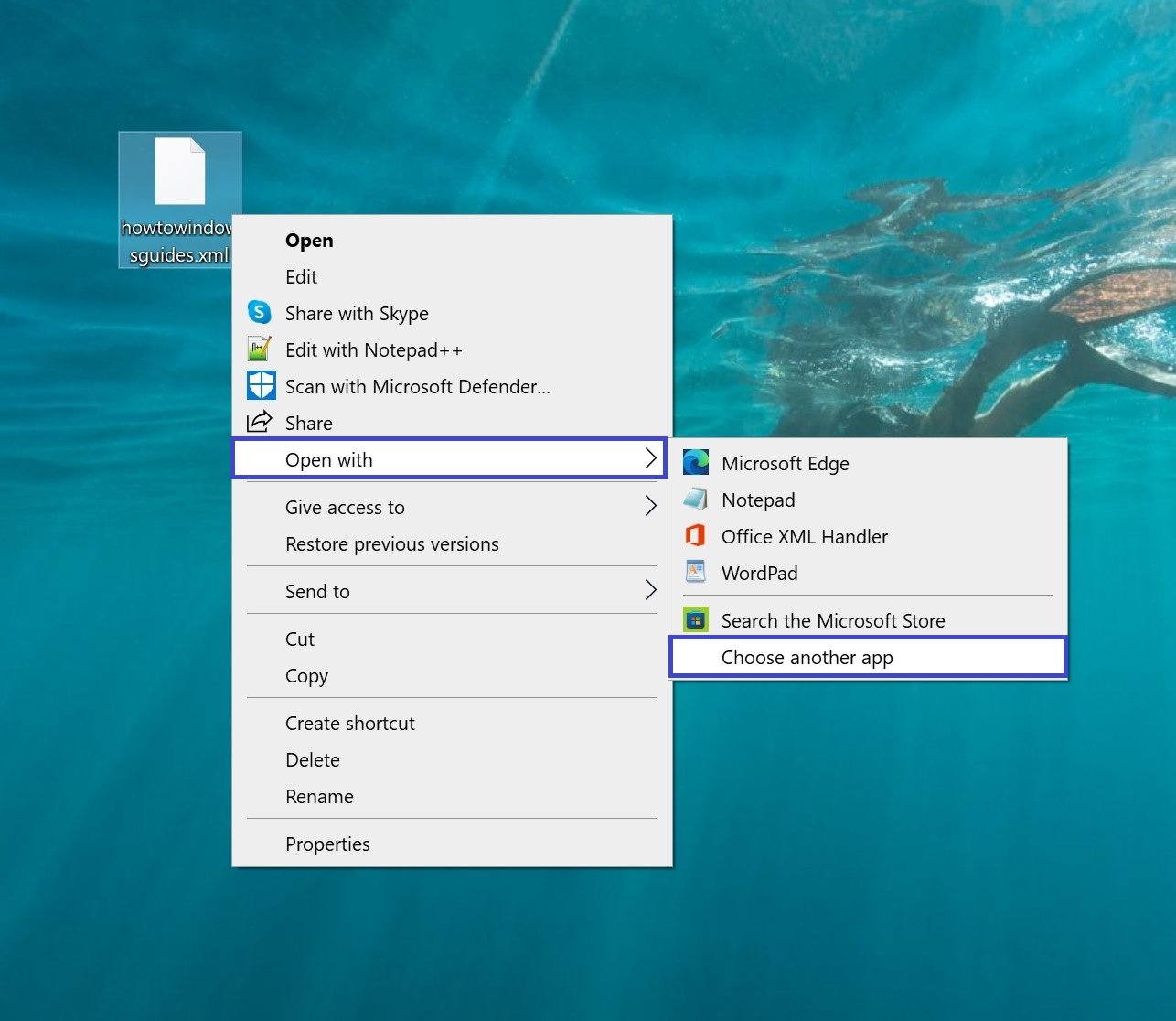
Scroll to the end of the list and click More apps to show an expanded number of programs.
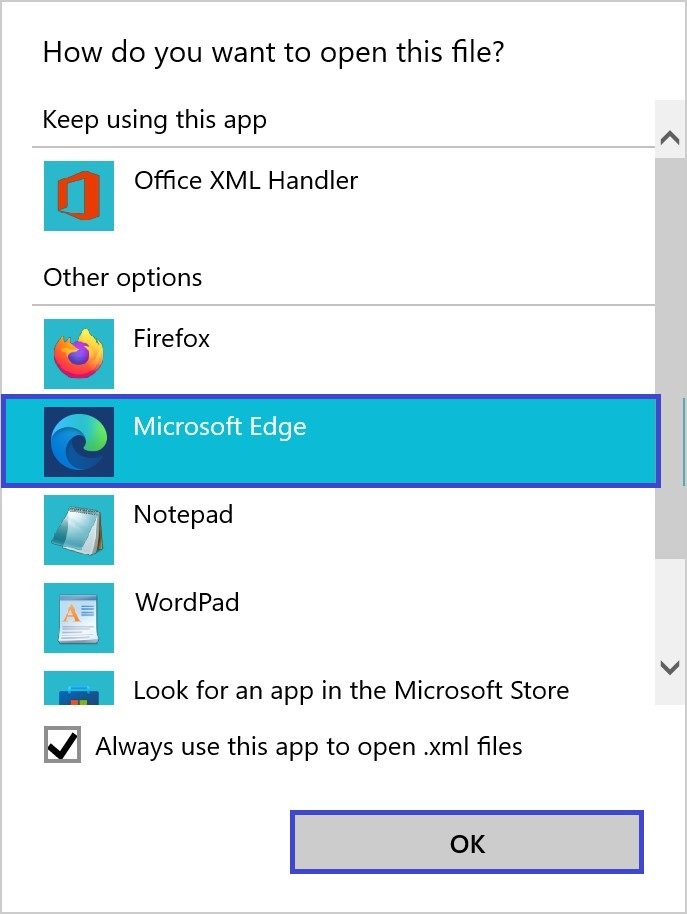
In the list, find the browser you want, such as Microsoft Edge, Firefox, or another browser.
If you want files of this type to always open with one of your existing browsers, check the box at the bottom of the window and click Ok.
The file will be opened in a new window of the selected browser.
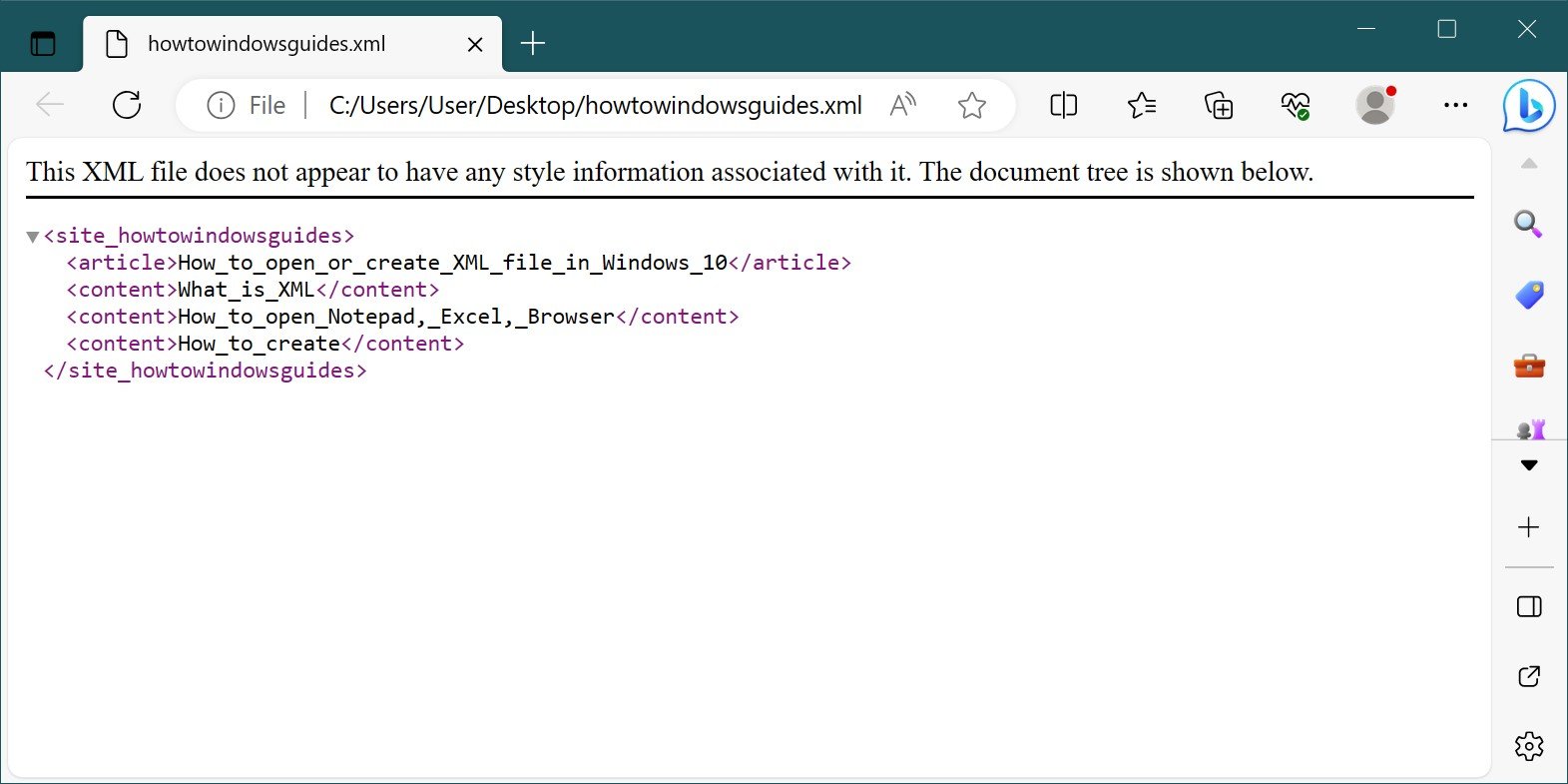
How to create
You can create an XML file using Notepad text editor or other special programs (NotePad++ was presented above).
Create a new text document (double-click on a free area of the desktop → New → Text Document).
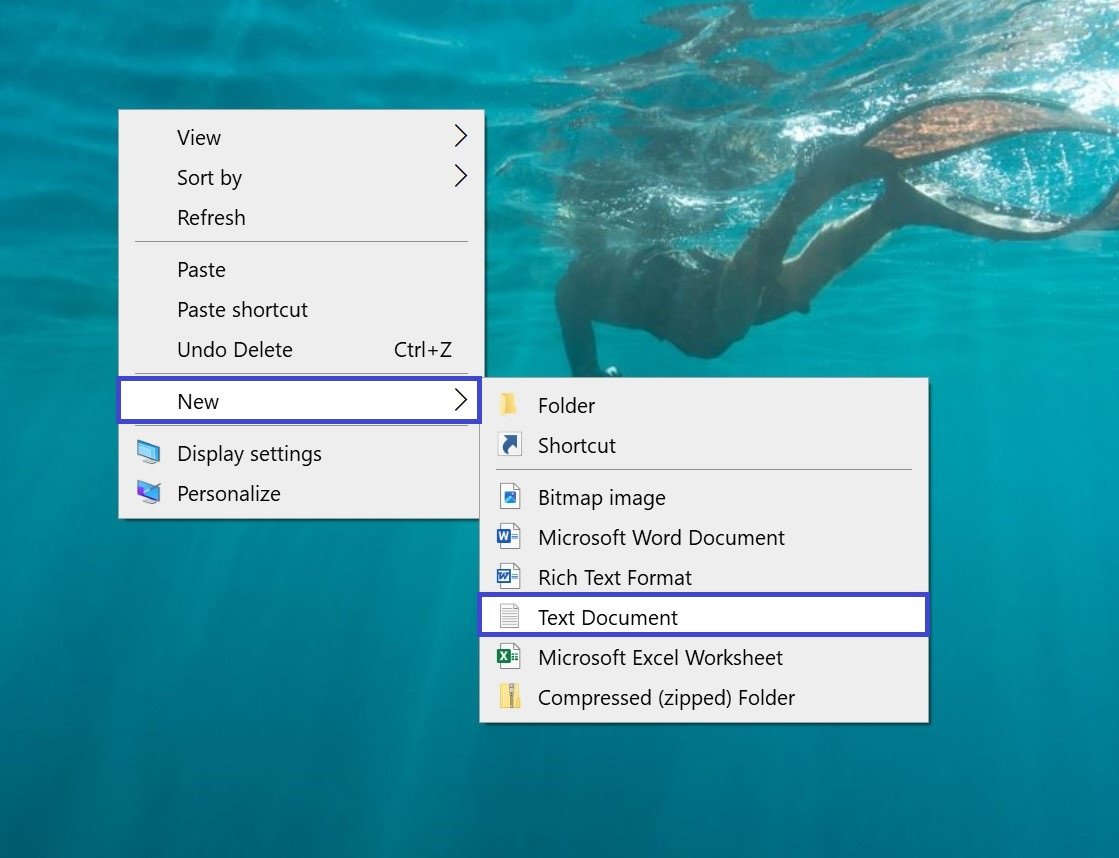
Specify a file name and open the file.
The length of this article does not allow us to fully familiarize you with the syntax rules for XML files. Let’s try to create a simple file with a small amount of data as an example.
You should start with the version and coding.
<?xml version=”1.0″ encoding=”utf-8″?>
Since XML data should be represented using a tree structure, text should be entered from the root element. This can be a title/header for the data enclosed in <>.
<site_howtowindowsguides>
The following lines are sub-elements of the root and expose its contents. The information is enclosed in an opening <> and closing </> tag.
<article> How_to_open_or_create_XML_file_in_Windows_10</article>
<content>What_is_XML</content>
<content>How_to_open_Notepad,_Excel,_Browser</content>
<content>How_to_create</content>
The end of the text data should be indicated by the closing tag of the root element.
</site_howtowindowsguides>
Now perform the save. From the menu bar, choose File → click Save As… (or the keyboard shortcut Ctrl+Shift+S).
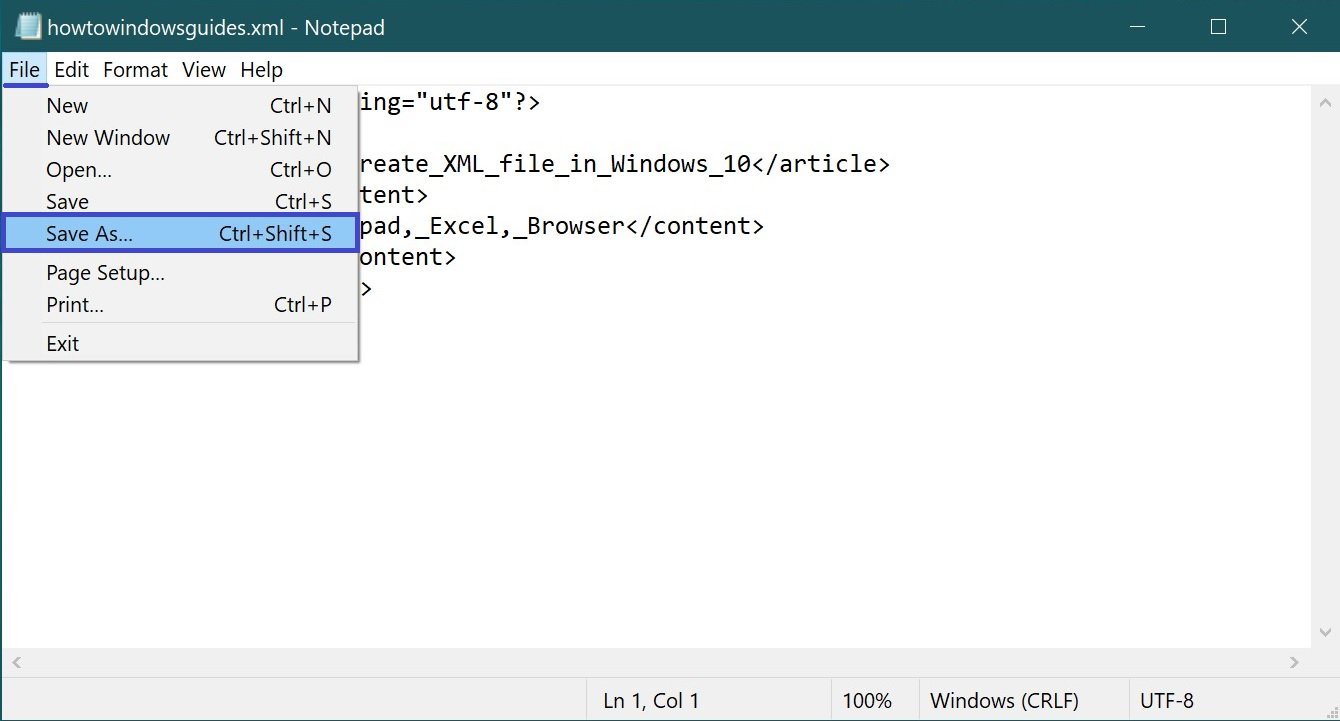
Specify the document location → enter the .xml file extension, set the file type to All Files → click Save.
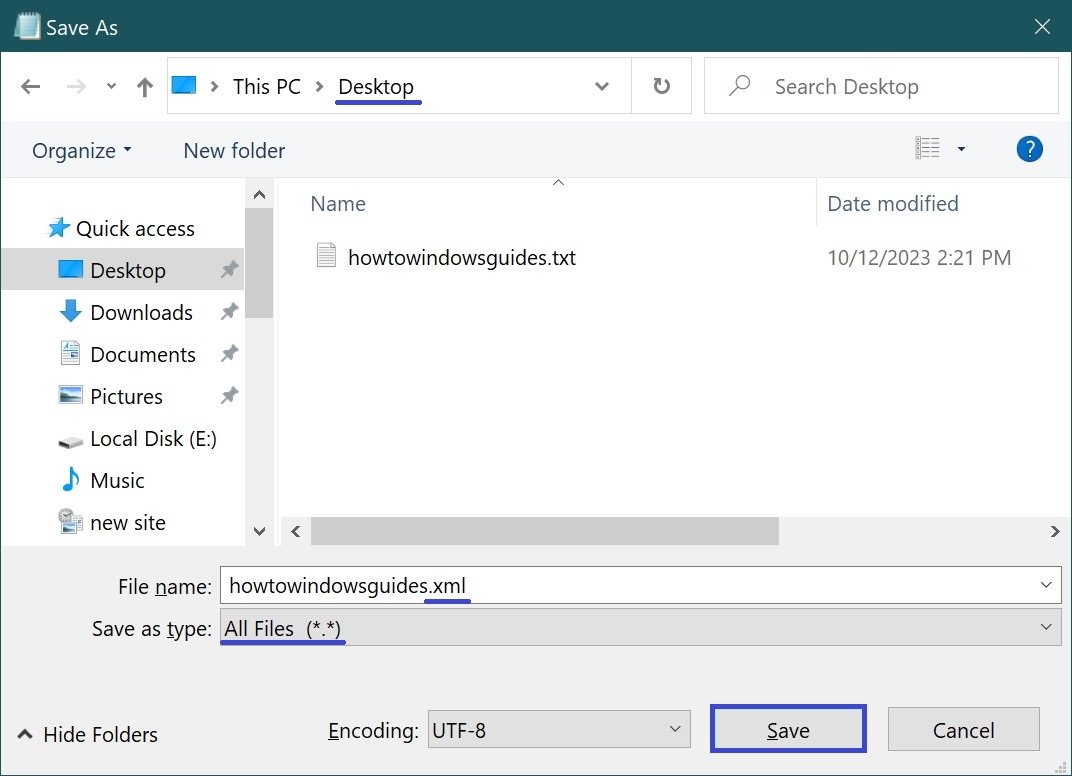
Open the file using any of the methods discussed in this article. If everything was done correctly, the entered data will be presented in this form.