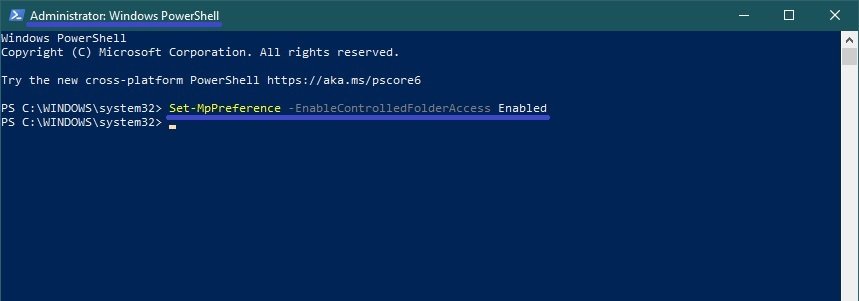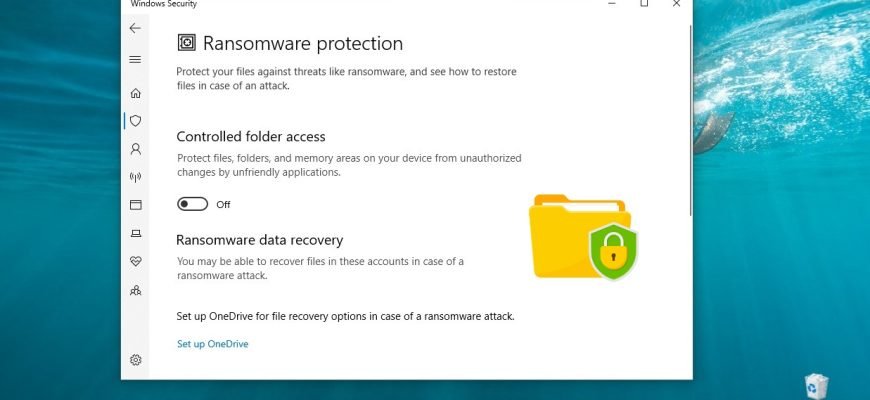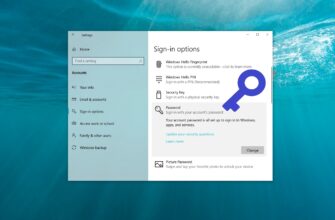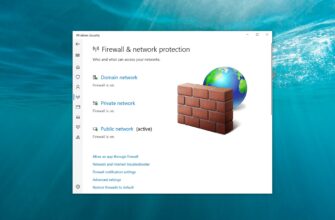Controlled folder access helps protect files, folders, and memory areas on your device from unauthorized changes by malicious applications.
The Controlled Folder Access feature is part of the Windows Security application.
Controlled folder access checks for applications that can make changes to files in protected folders. Sometimes an application that is safe to use will be detected as harmful. This happens because Microsoft wants to keep your data files and folders safe and sometimes it can go wrong and it can interfere with the way you normally use your computer. But if necessary, you can add the application to the list of safe or allowed applications, or you can disable controlled access to folders completely to prevent them from being blocked.
To enable or disable access to controlled folders, you must be logged in as an administrator
How to enable or disable controlled folder access in the Windows Security app
To enable or disable controlled access to folders, open the Windows Security app and select Virus and threat protection
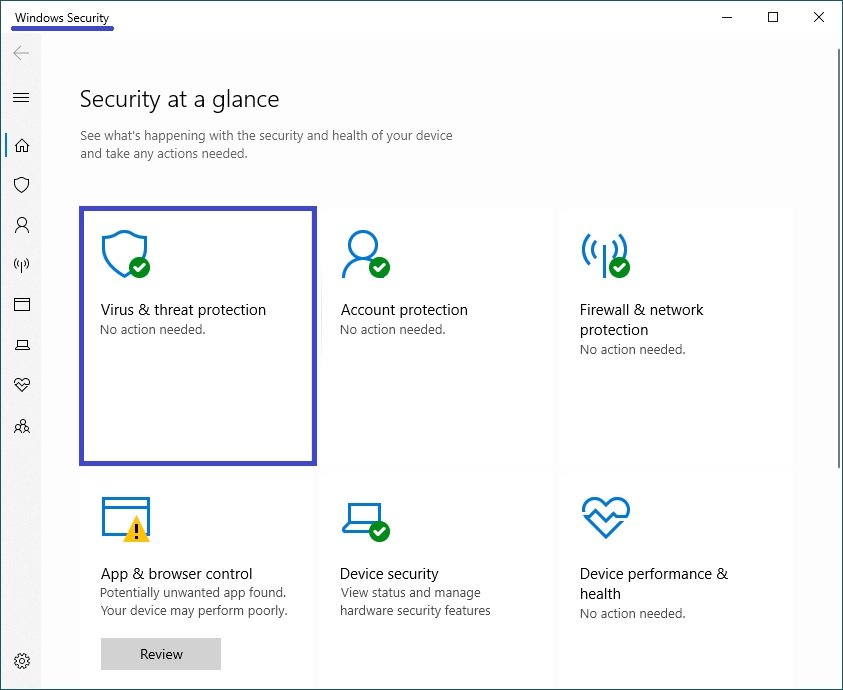
Then, under “Ransomware protection“, click the link Manage ransomeware protection
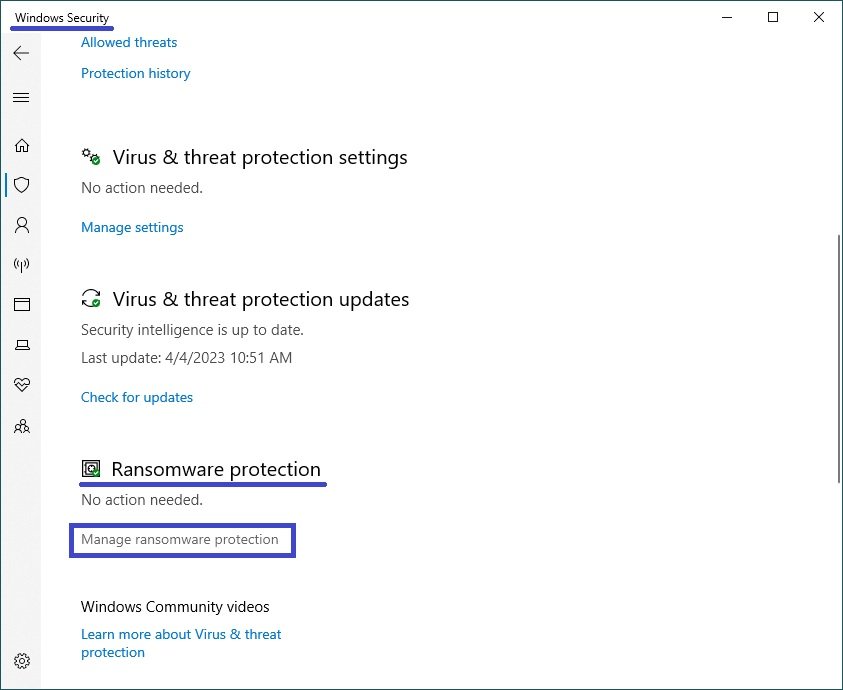
Set the Controlled Folder Access switch to the appropriate position: Off or On.
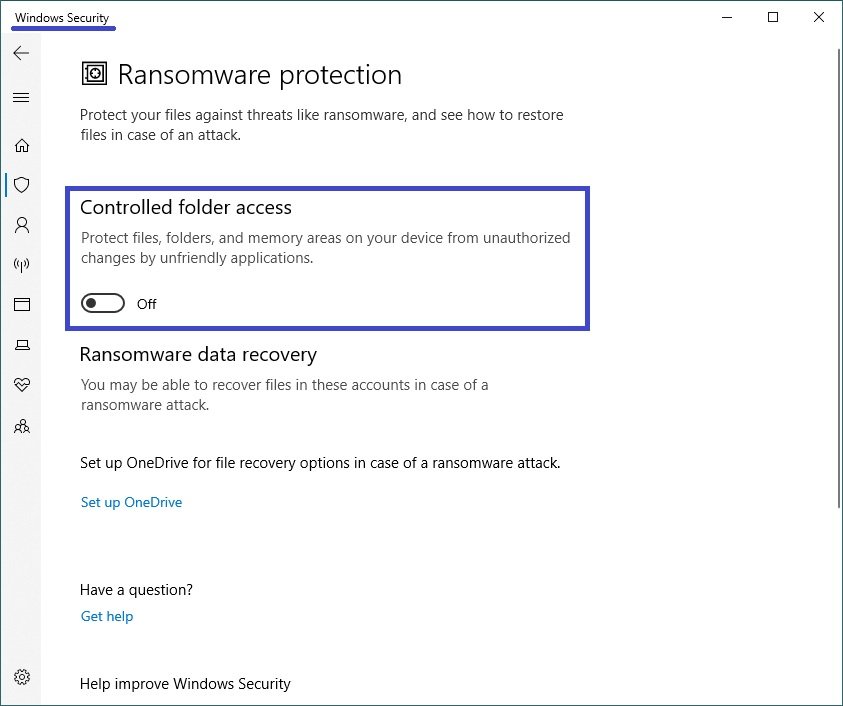
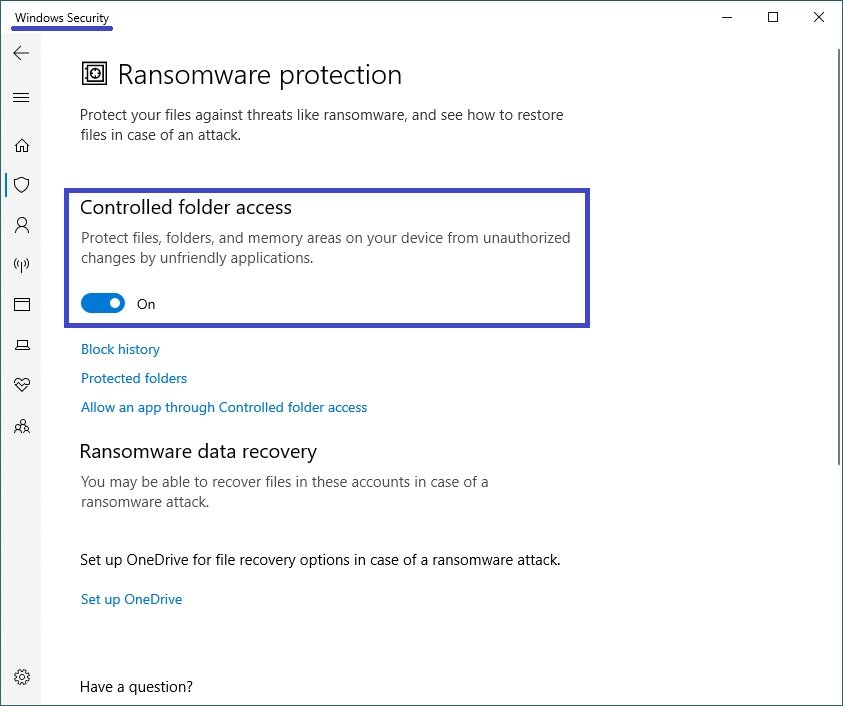
How to enable or disable controlled folder access in Windows PowerShell
To disable controlled access to folders, open the Windows PowerShell console as administrator and run the following command:
Set-MpPreference -EnableControlledFolderAccess Disabled
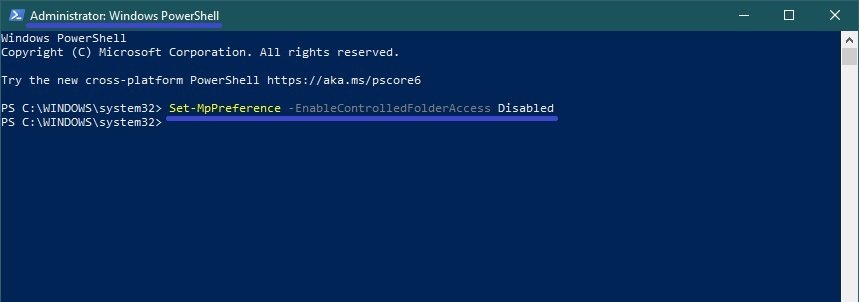
To enable controlled access to folders, open the Windows PowerShell console as an administrator and run the following command:
Set-MpPreference -EnableControlledFolderAccess Enabled