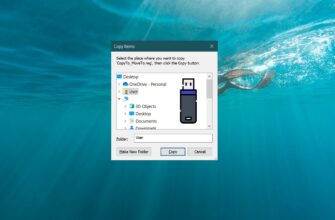The system clock on the taskbar in Windows 10 displays the system time and date. By default the time does not include the display of seconds, but you can enable or disable their display if required.
- How to enable or disable the display of seconds in the system clock on the taskbar using the registry editor
- How to enable or disable the display of seconds in the system clock in the taskbar using a registry file
- How to enable or disable the display of seconds in the system clock in the taskbar using a command file
How to enable or disable the display of seconds in the system clock on the taskbar using the registry editor
To enable or disable the display of seconds in the system clock on the taskbar in Windows 10, open the registry editor by shortcut Win+R, enter regedit in the Run window that opens and click OK.
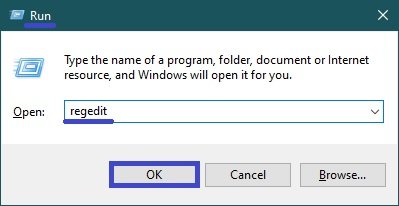
In the Registry Editor window that opens, navigate to the following path:
HKEY_CURRENT_USER\\SOFTWARE\\Microsoft\\Windows\\CurrentVersion\\Explorer\\Advanced
Right-click on the Advanced section and select New → DWORD (32 bit) Value parameter from the context menu that appears. Give the created parameter the name ShowSecondsInSystemClock.
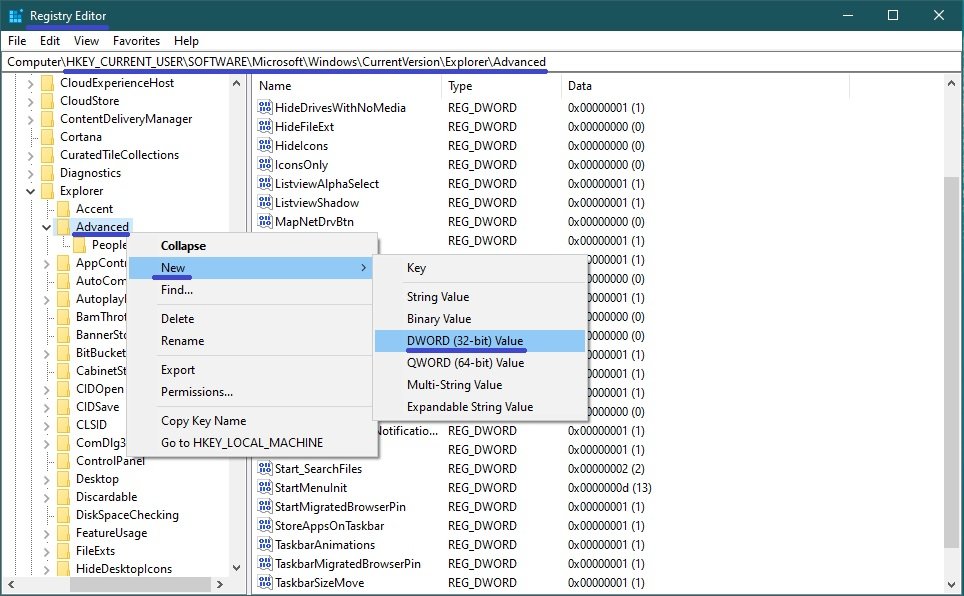
Next, double-click the parameter we created and set its value to 1, click OK and close the registry editor.
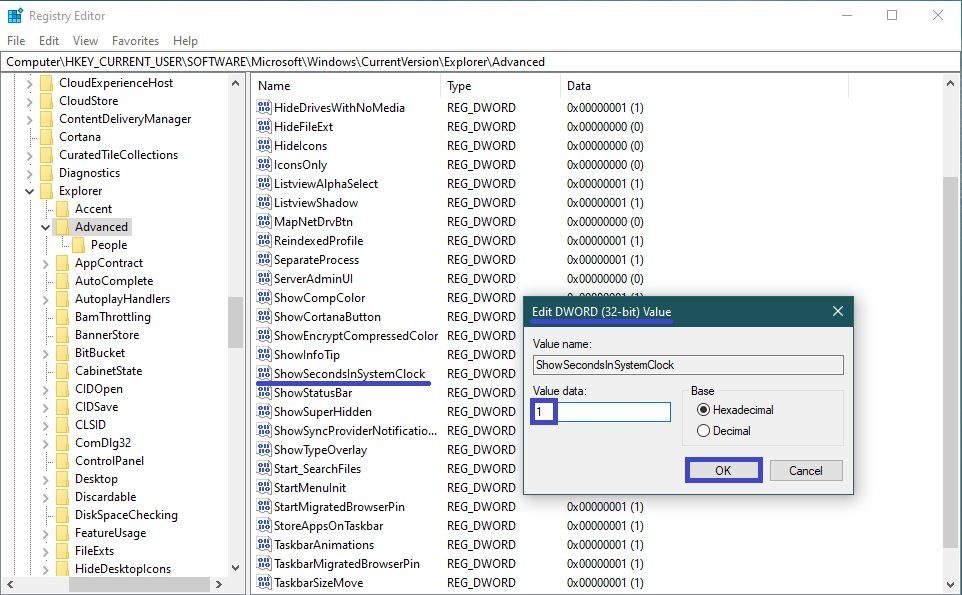
For the changes to take effect, simply restart Windows Explorer or log off.
To restart Windows Explorer, open Task Manager by pressing Ctrl+Shift+Esc and in the Task Manager window that opens, on the Processes tab, locate the process named Windows Explorer, highlight it and click Restart.

The seconds will now be displayed in the system clock on the taskbar.
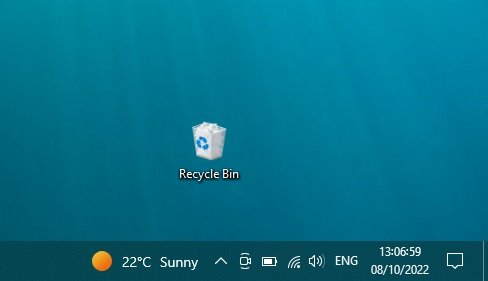
If you wish to disable seconds display, simply delete the ShowSecondsInSystemClock parameter or change its value to 0 and restart Windows Explorer.
How to enable or disable the display of seconds in the system clock in the taskbar using a registry file
This method also allows you to activate or deactivate the seconds display on the system clock by making changes to the Windows system registry through a registry file.
All changes made to the registry are shown in the registry file listings below.
To enable the display of seconds in the system clock, create and apply the following registry file:
Windows Registry Editor Version 5.00.
[HKEY_CURRENT_USER\\SOFTWARE\\Microsoft\\Windows\\CurrentVersion\\Explorer\\Advanced].
“ShowSecondsInSystemClock”=dword:00000001
After applying the registry file (reg file), restart Windows Explorer for the changes to take effect.
To disable the display of seconds in the system clock, create and apply a registry file with the following content:
Windows Registry Editor Version 5.00.
[HKEY_CURRENT_USER\\SOFTWARE\\Microsoft\\Windows\\CurrentVersion\\Explorer\\Advanced].
“ShowSecondsInSystemClock”=-
After applying the registry file (reg file), restart Windows Explorer for the changes to take effect.
How to enable or disable the display of seconds in the system clock in the taskbar using a command file
You can also use a fully automated method to enable or disable the display of the seconds in the system clock on the taskbar. This can be done by downloading and running the command file (cmd file), which will modify the registry and restart Windows Explorer.
The following are the listings of the command files.
Listing of the cmd file to enable the display of the seconds in the system clock:
@echo off.
:: ShowSecondsInSystemClock.
:: http://howtowindowsguides.com/.
REG ADD “HKCU\\Software\\Microsoft\\Windows\\CurrentVersion\\Explorer\\Advanced” /V ShowSecondsInSystemClock /T REG_DWORD /D 1 /F.
taskkill /f /im explorer.exe.
start explorer.exe.
Listing of the cmd file to disable the display of the seconds in the system clock:
@echo off.
:: HideSecondsInSystemClock.
:: http://howtowindowsguides.com/.
REG ADD “HKCU\\Software\\Microsoft\\Windows\\CurrentVersion\\Explorer\\Advanced” /V ShowSecondsInSystemClock /T REG_DWORD /D 0 /F.
taskkill /f /im explorer.exe.
start explorer.exe.
Using the steps above, you can enable or disable the display of seconds in the Windows 10 taskbar system clock.