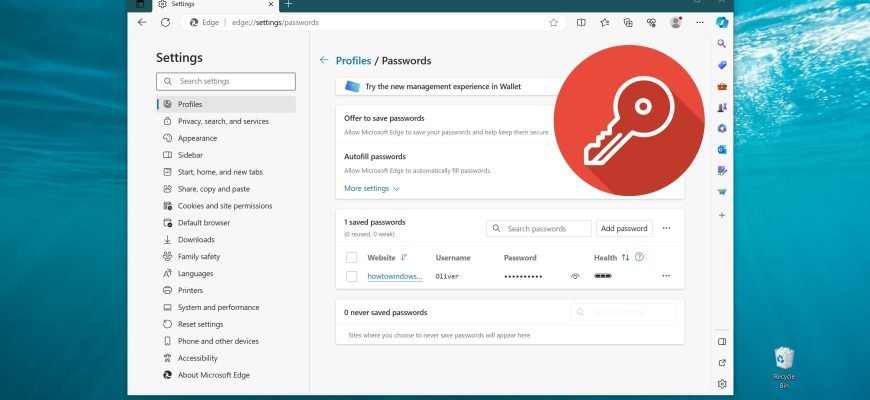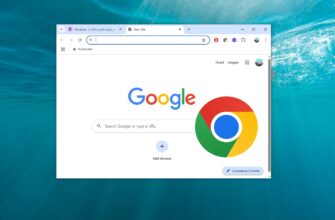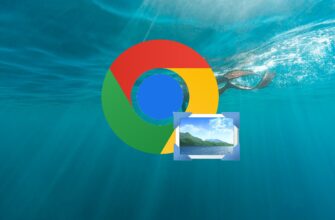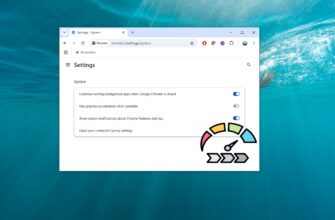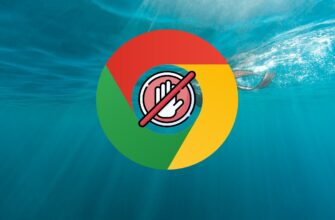When you visit a website where you entered credentials when registering or logging in, the Microsoft Edge browser “asks” if you want it to save your username and password so that the next time you visit that site, Microsoft Edge will automatically substitute your credentials. Password saving is enabled by default, but you can disable this feature.
To disable the password saving feature in Microsoft Edge browser, open the settings menu by clicking • • • Settings and more in the upper right corner of the browser window.
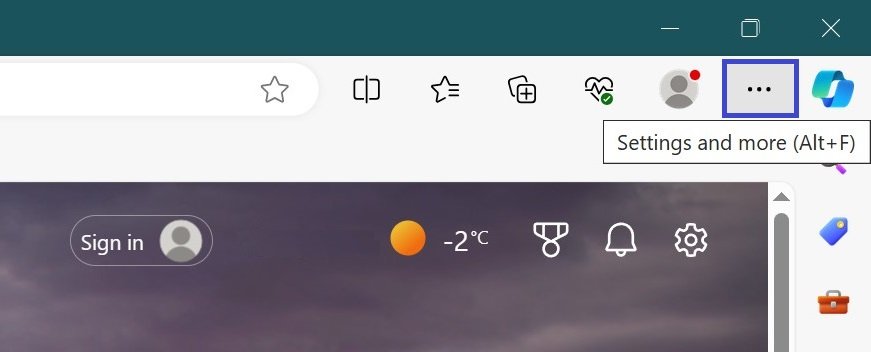
In the side menu that opens, click Settings.
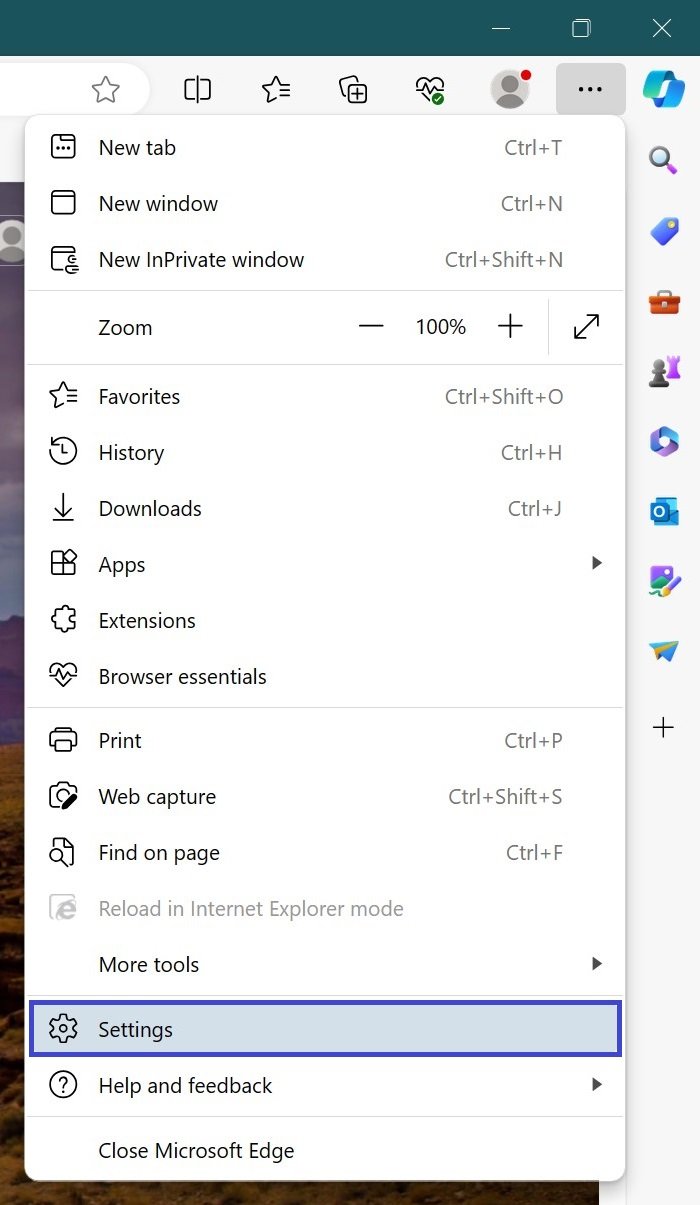
On the left side of the window, open the Profiles section and then go to the Passwords setting.
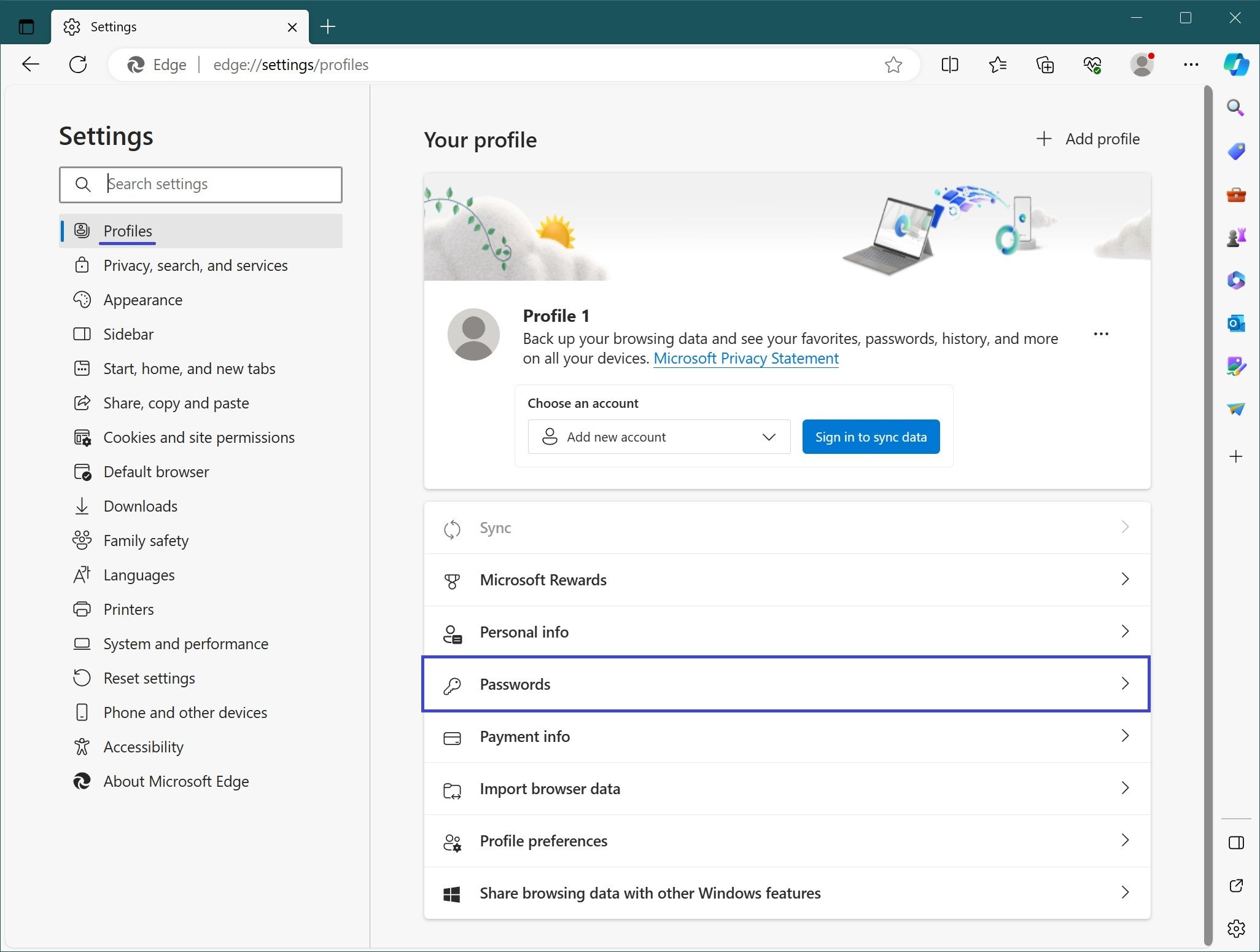
In the next window, set the Offer to save passwords switch to Off.
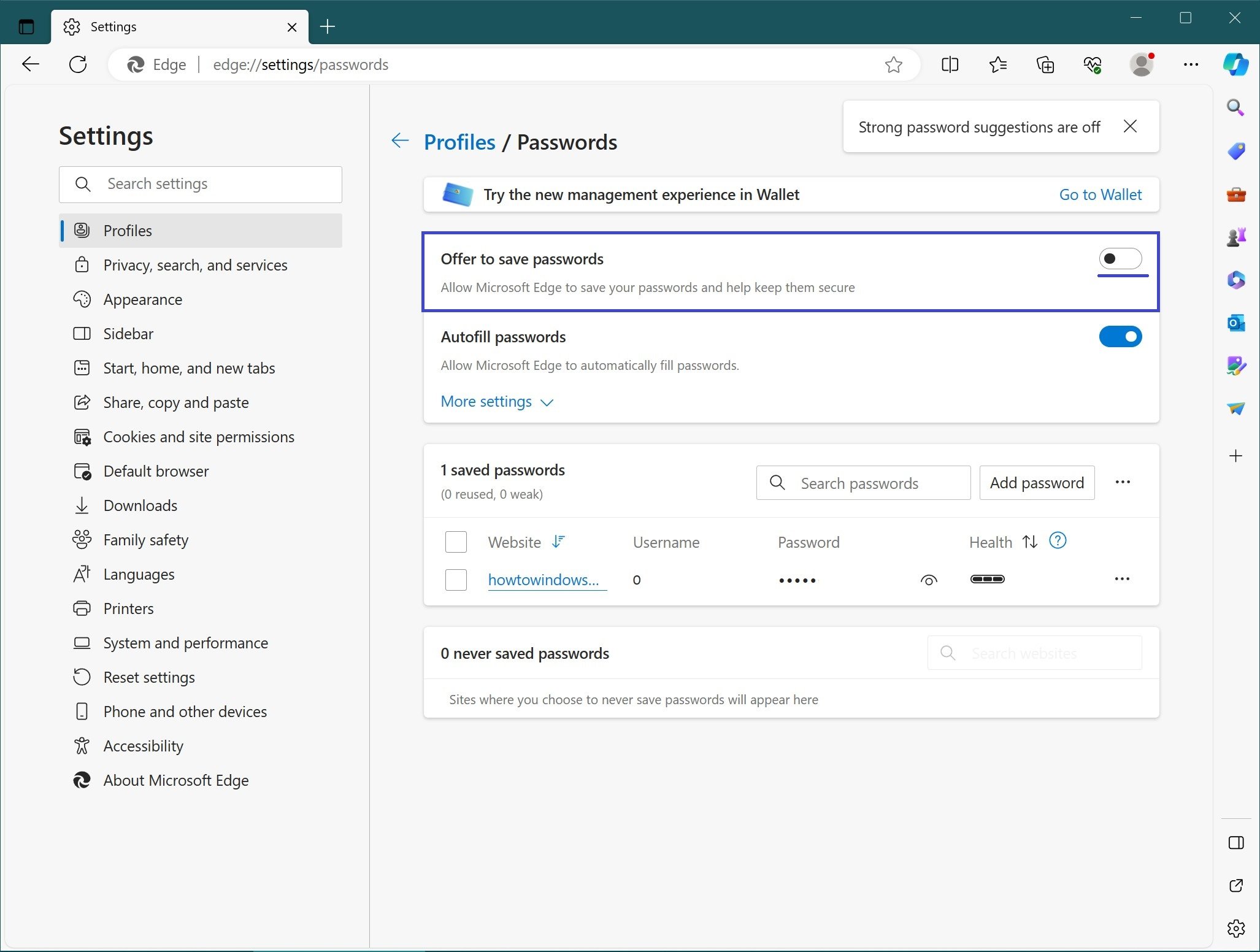
Disabling the Suggest Saving Passwords feature will not delete previously saved passwords
To delete previously saved passwords, in the Privacy, search, and services section, in front of Clear browsing data now, click Choose what to clear.

In the next window, check the box next to Passwords and click Clear now.
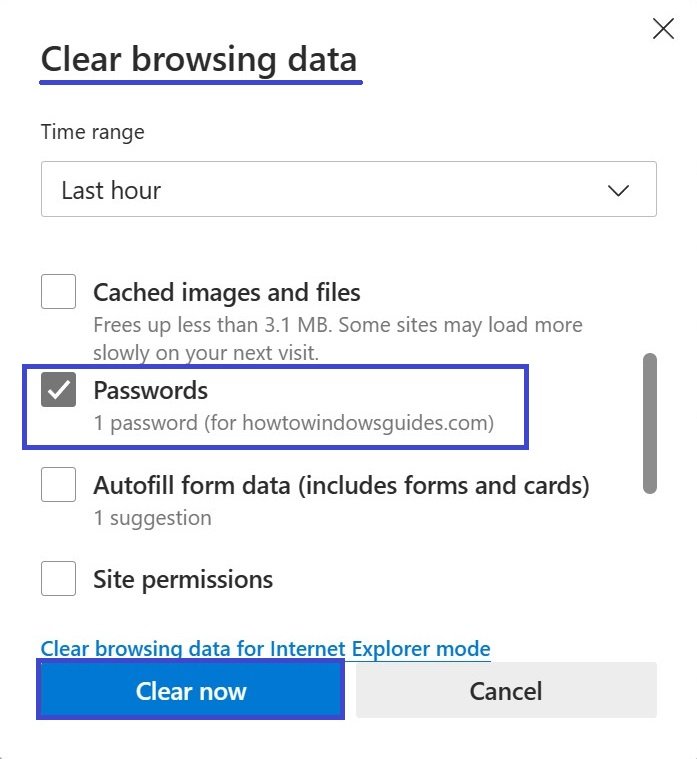
You can also manage your saved passwords. To do so, navigate to the following path: • • • Settings and more ➱ Settings ➱ Profiles ➱ Passwords ➱ Saved passwords.
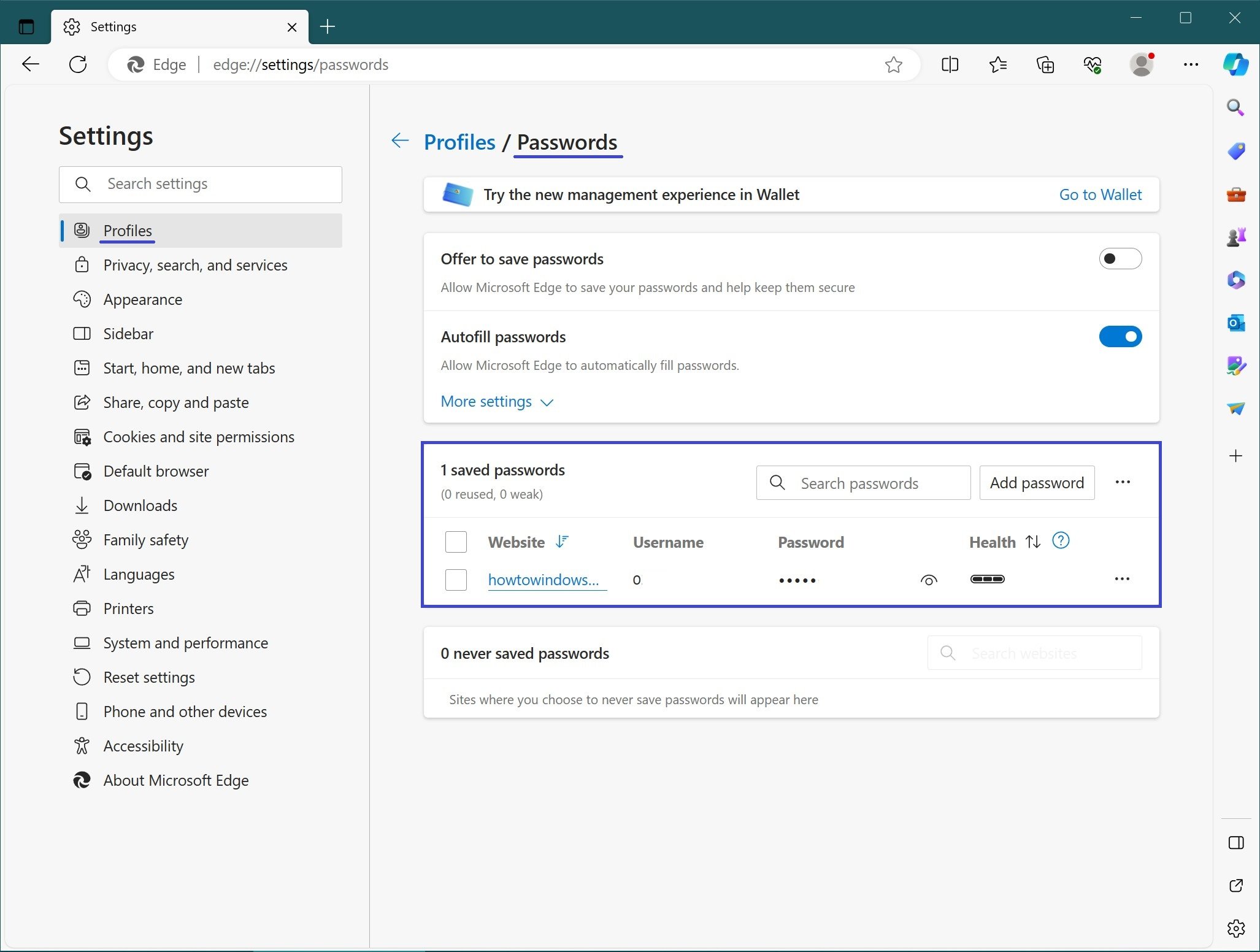
To manage your saved passwords, click the • • • Advanced actions button next to the site from which you want to delete the password. In the menu that opens, select the Delete action.
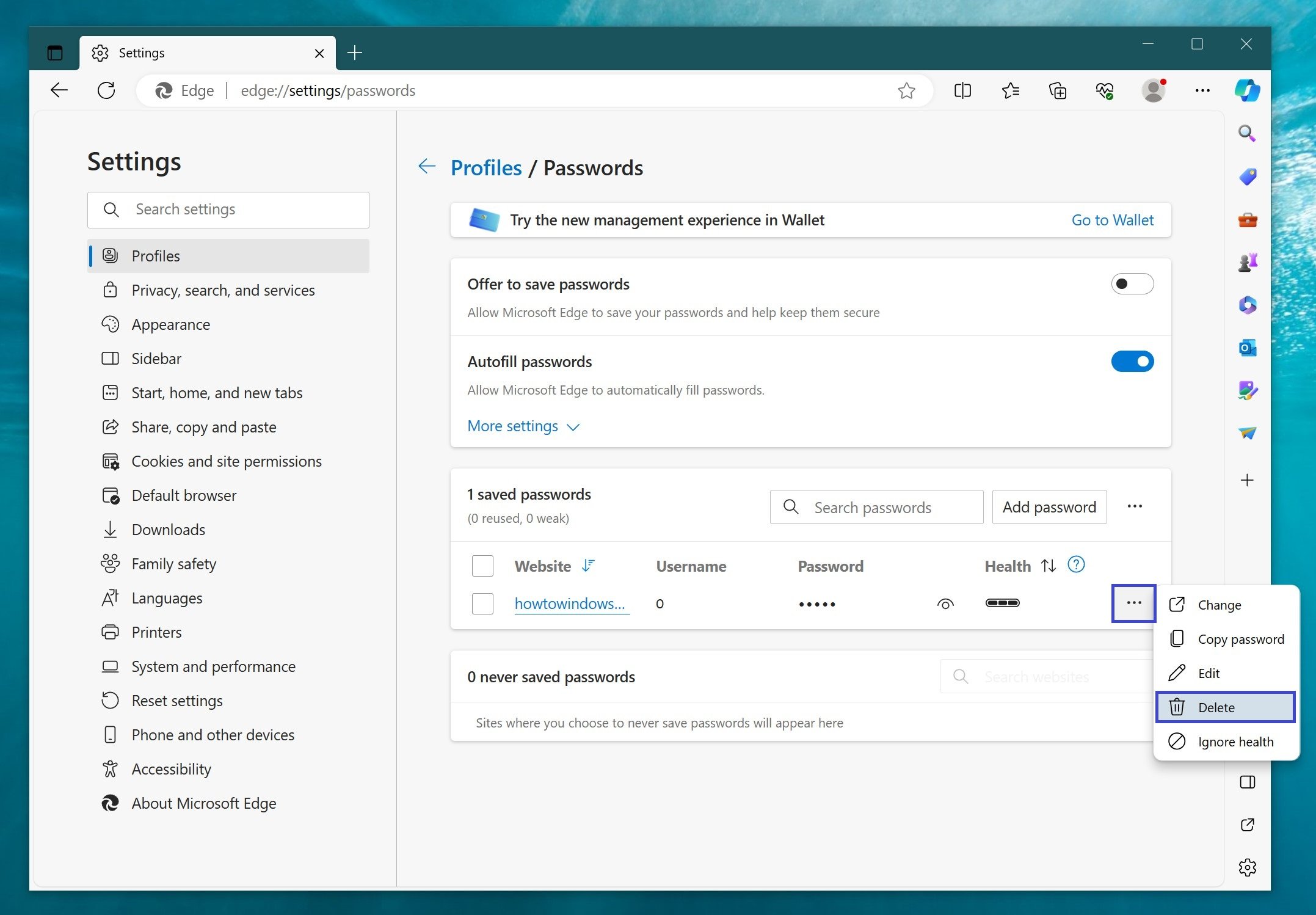
You can also change the Username and Password for a particular site, to do this, also click the • • • Advanced Actions button next to the site you want and among the suggested actions select Edit.
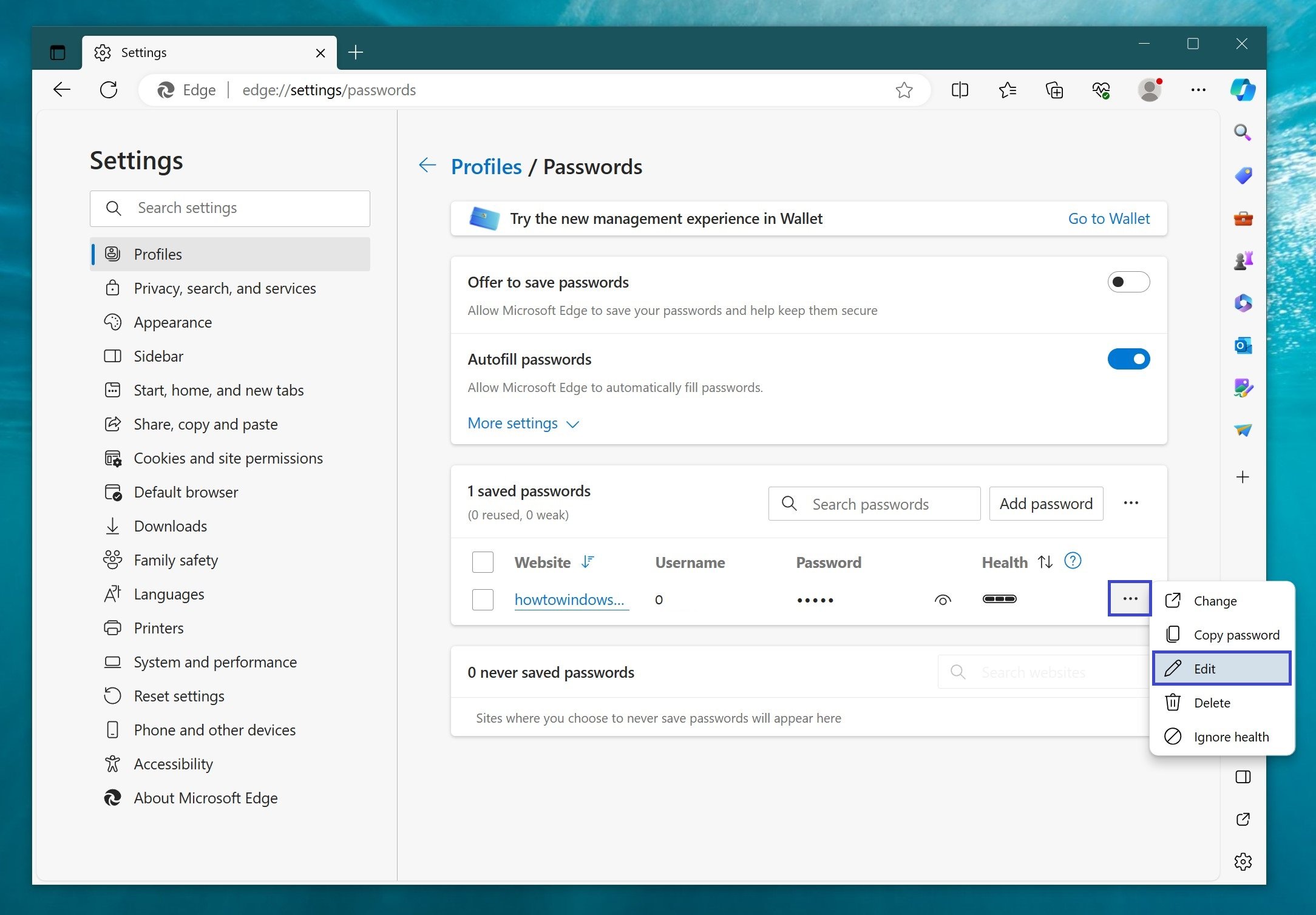
A window will open where you can change the User Name and Password. Enter the updated data in the appropriate input fields and click Done.
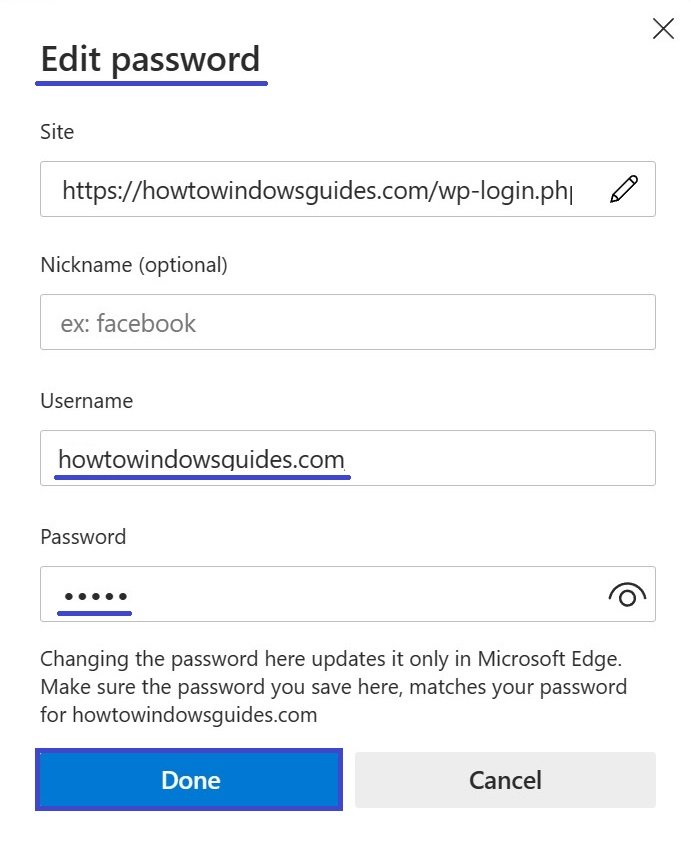
You can also view and delete web passwords using the classic Control Panel in the Category view by following this path:
Control Panel ➱ User Accounts ➱ Credentials Manager
To quickly open the Credentials Manager, copy and paste the following command into the Run dialog box or the address bar of Windows Explorer:
control.exe /name Microsoft.CredentialManager