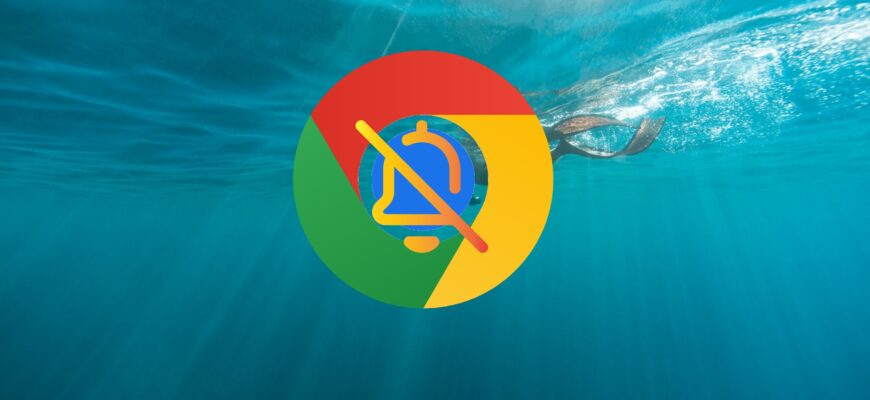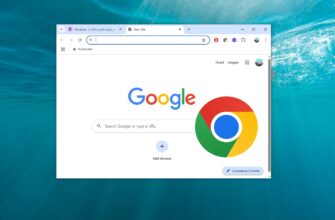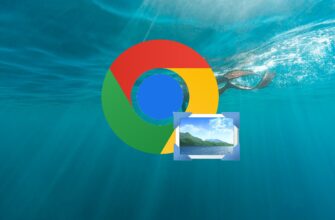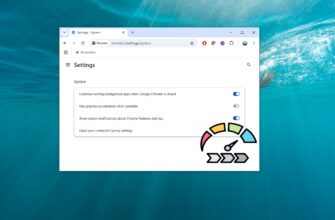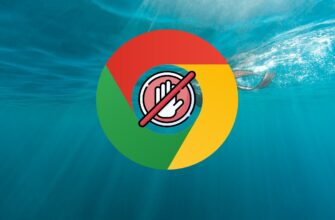This article explains how you can turn off notifications in Google Chrome — either for all websites or for a specific one.
When browsing the internet with Chrome, many websites aggressively request permission to send notifications. By default, notifications from websites, apps, and extensions only appear after you’ve given permission.
This feature can be useful if you want to receive updates, such as alerts about new content posted on a site. If you’ve allowed notifications for a specific website, you’ll receive push notifications when it updates — these appear in the bottom-right corner of your screen, even if the browser is minimized.
However, if you’ve granted permission to many sites, you might want to disable notifications. Some websites send dozens of push alerts daily, which can easily distract you from important tasks.
How to Turn Notifications On or Off in Google Chrome
To disable notifications in the Google Chrome browser, click the Customize and control Google Chrome ![]() icon (three vertical dots) in the top-right corner of the browser window, then select Settings from the menu.
icon (three vertical dots) in the top-right corner of the browser window, then select Settings from the menu.
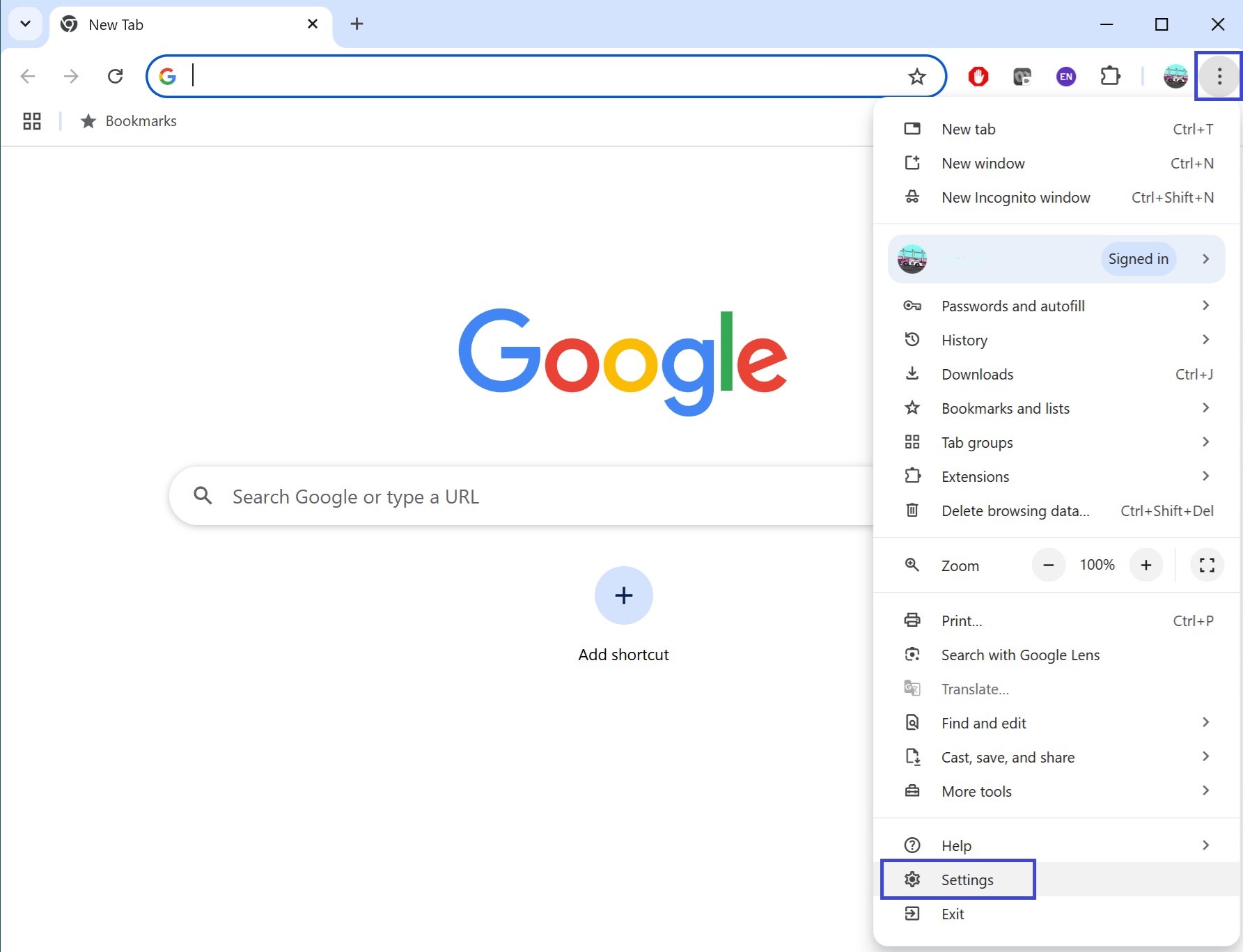
On the left sidebar, go to Privacy and security, and in the section with the same name, click Site settings.
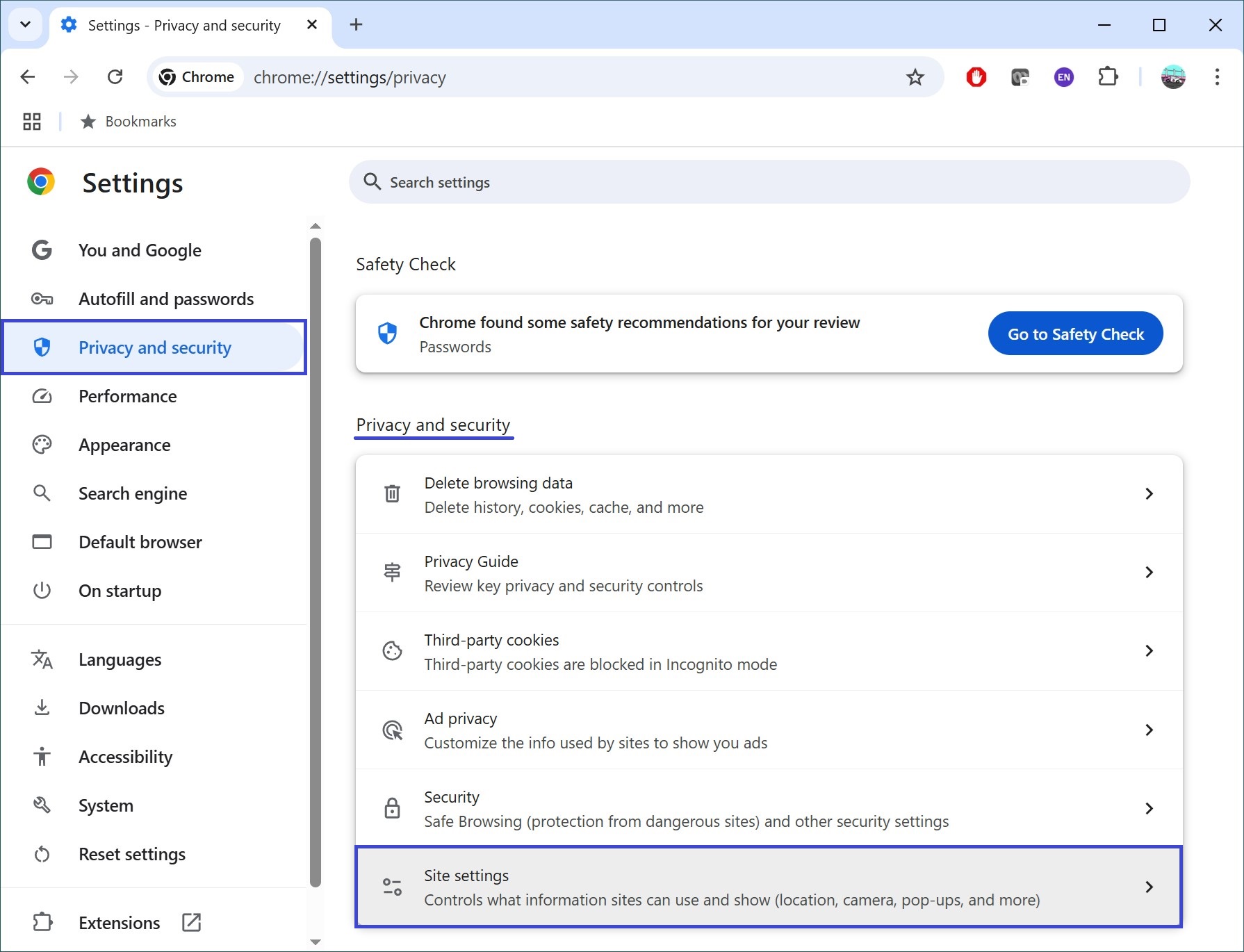
In the Permissions section, select Notifications.
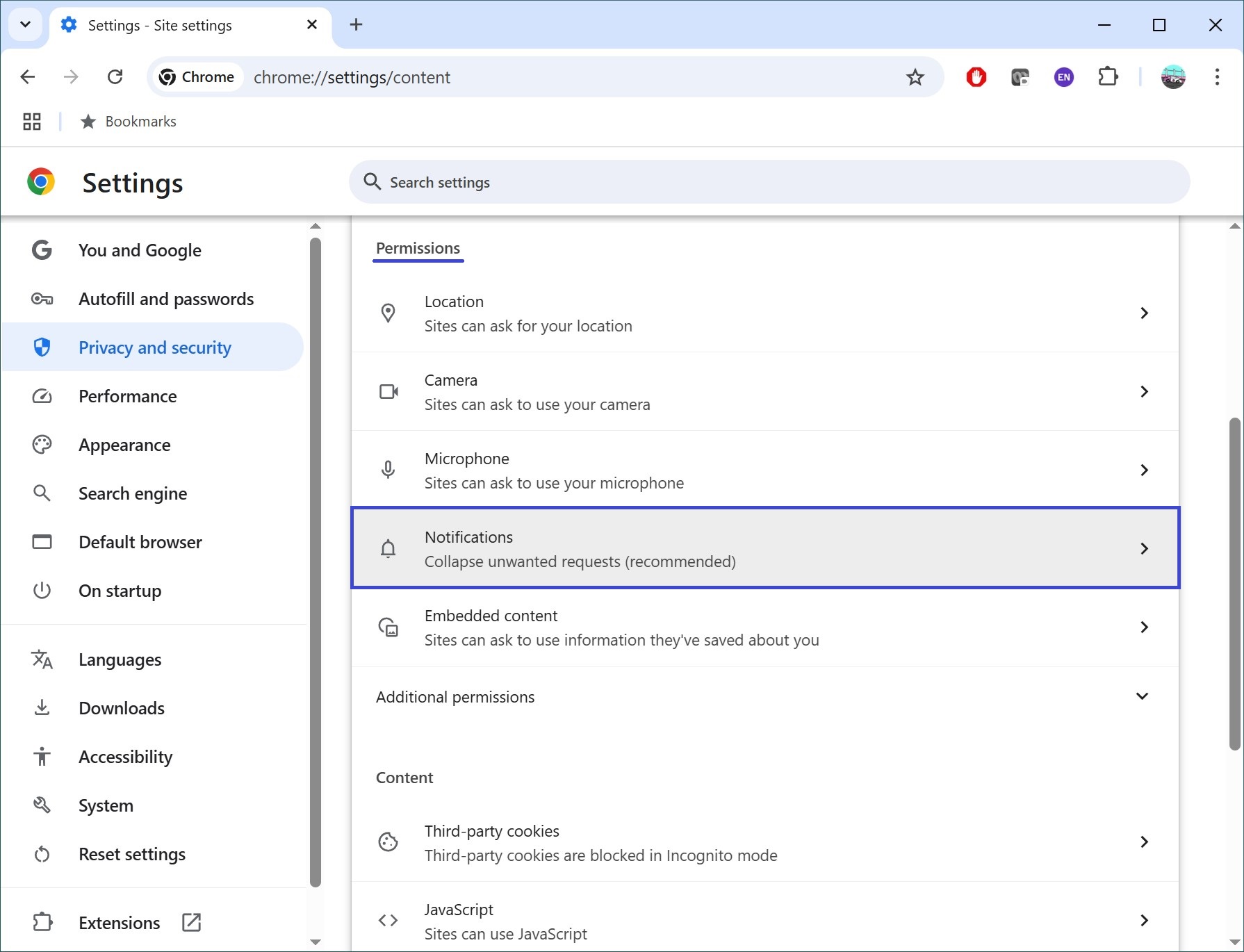
To turn off notifications for all websites and disable notification permission prompts, toggle the setting to Don’t allow sites to send notifications.
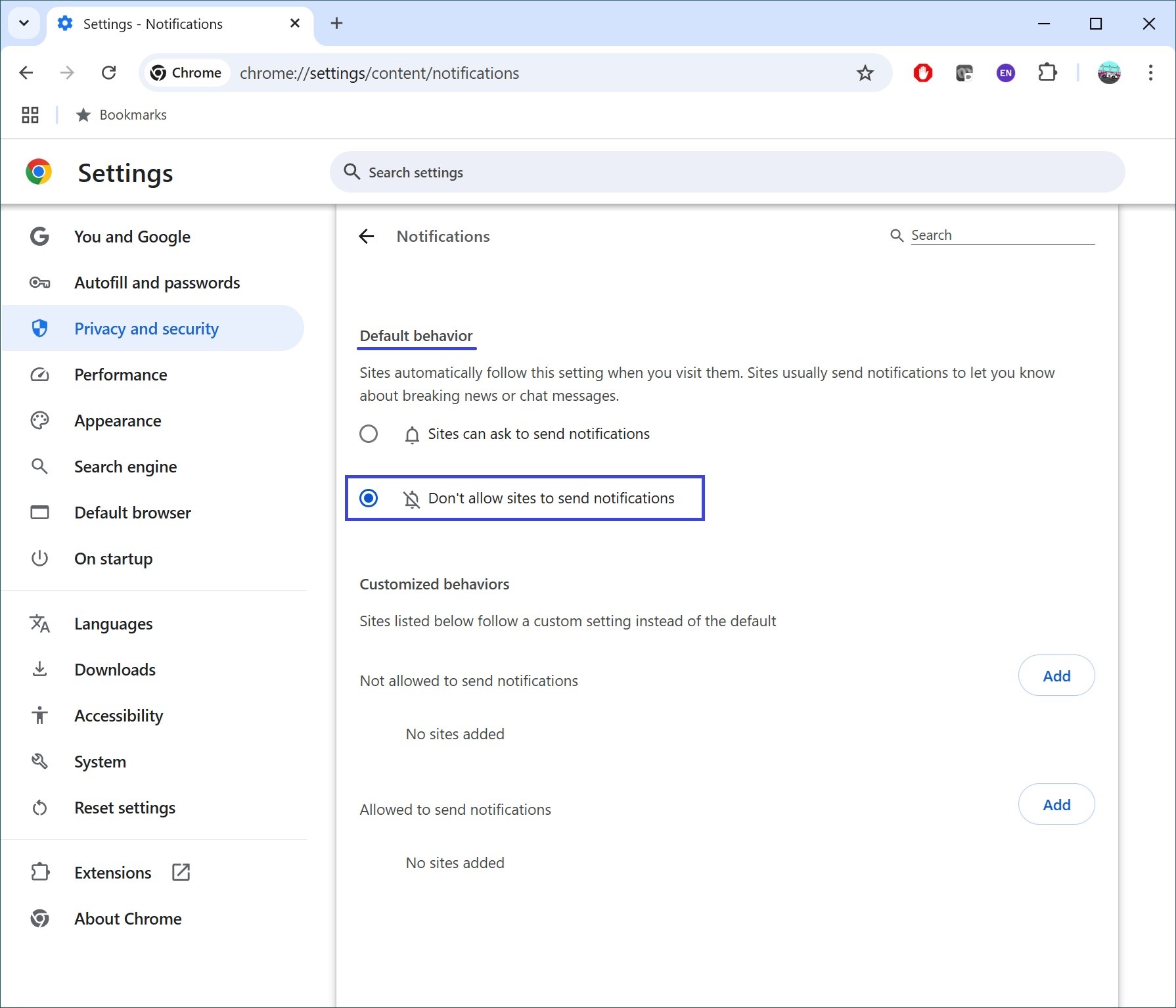
To block notifications from a specific site, go to the Customized behaviors section under Not allowed to send notifications, click Add, enter the site address, and click Add.
To allow notifications from a specific site, go to the Customized behaviors section under Allowed to send notifications, click Add, enter the site address, and click Add.
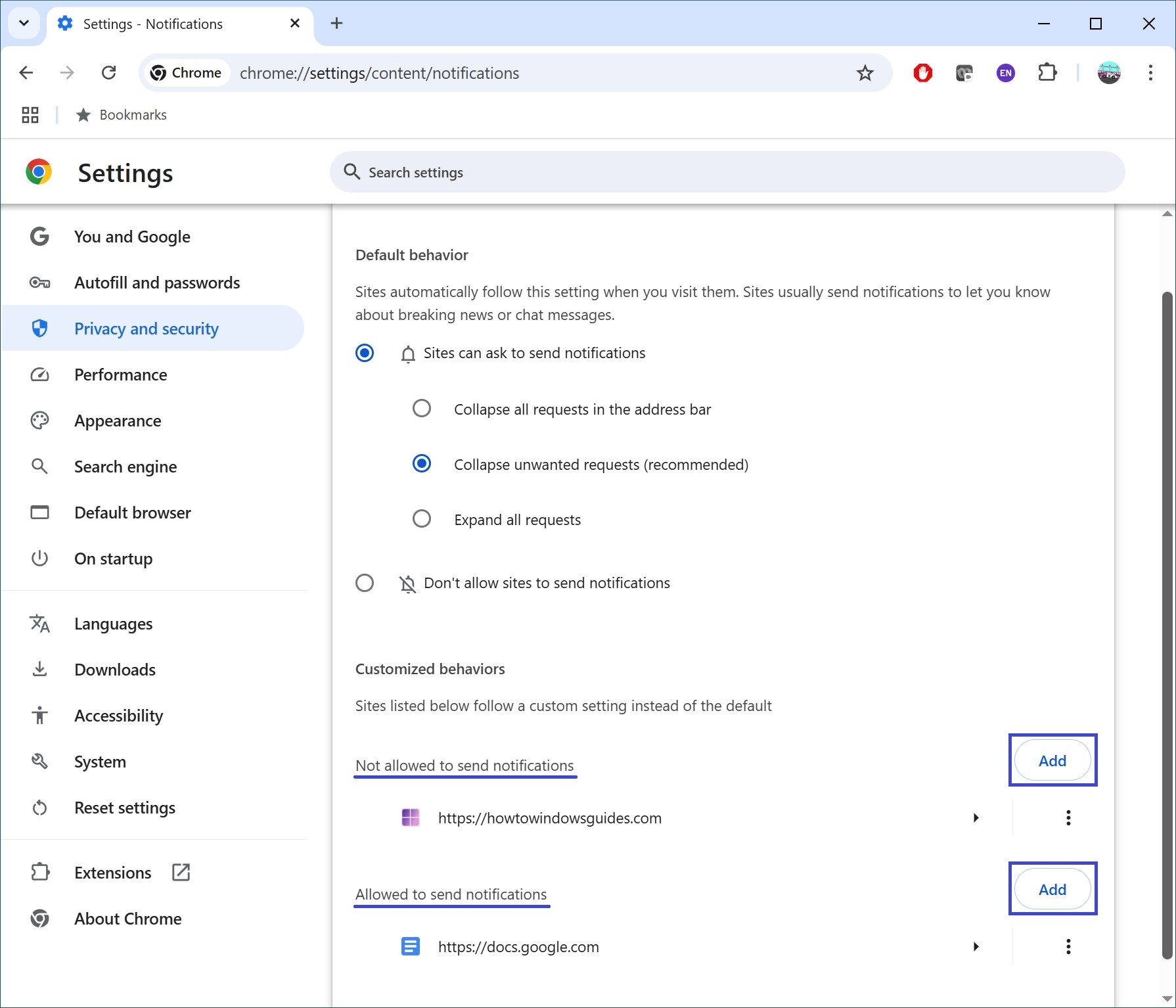
If you want to block notifications from a site you’ve previously allowed, go to the Allowed to send notifications section, click the More actions button ![]() (three dots) next to the site, and select Block. The site will then move to the Not allowed to send notifications section.
(three dots) next to the site, and select Block. The site will then move to the Not allowed to send notifications section.
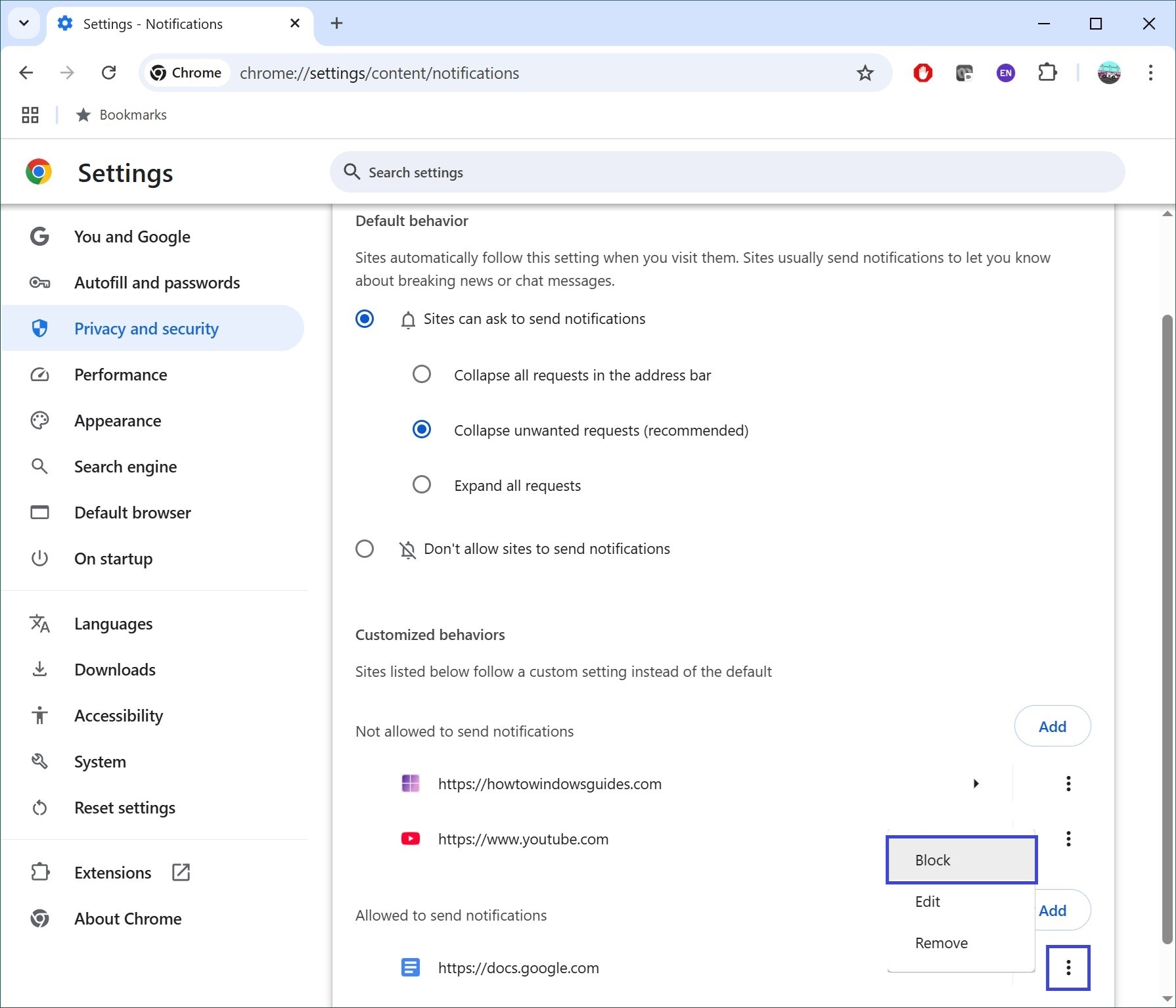
Similarly, to allow notifications from a site you’ve previously blocked, go to the Not allowed to send notifications section, click the More actions ![]() button next to the site, and select Allow. The site will then move to the Allowed to send notifications section.
button next to the site, and select Allow. The site will then move to the Allowed to send notifications section.
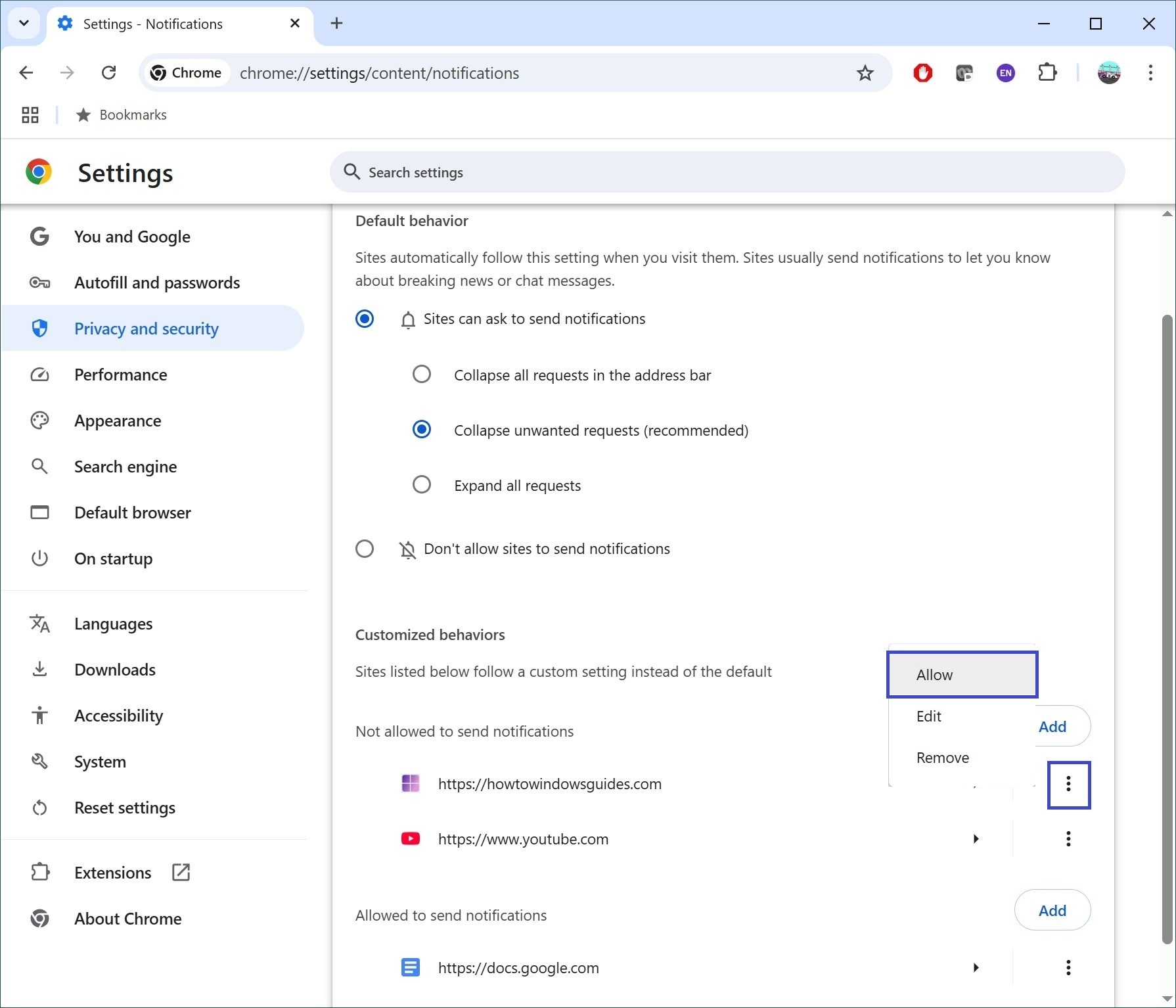
There’s also another way to change notification settings for a specific site: open the desired website in Chrome, click the Site information icon (the lock) to the left of the URL, and choose Site settings.
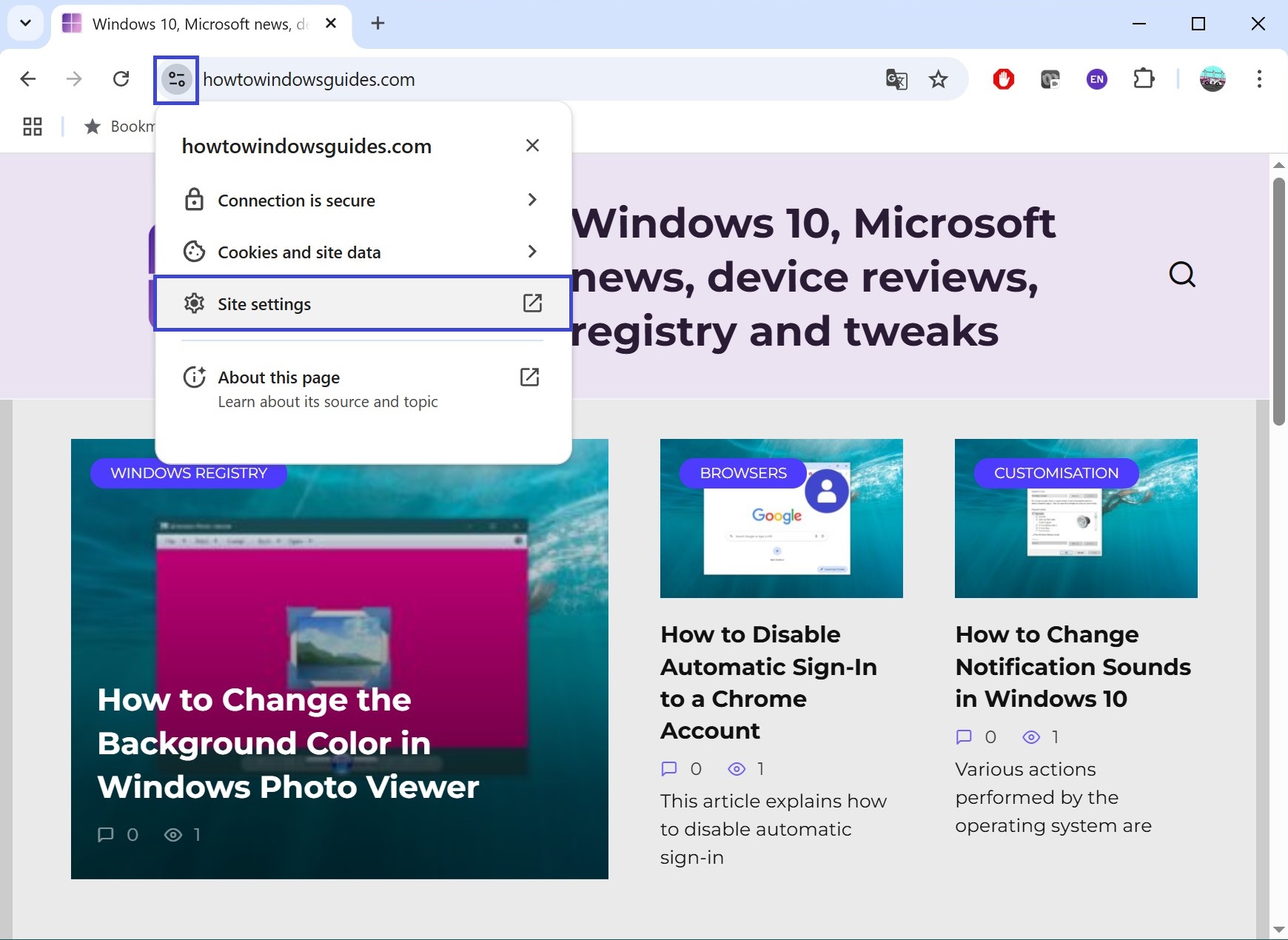
Now, to the right of the Notifications option, use the dropdown menu to select the desired setting. Changes are saved automatically.
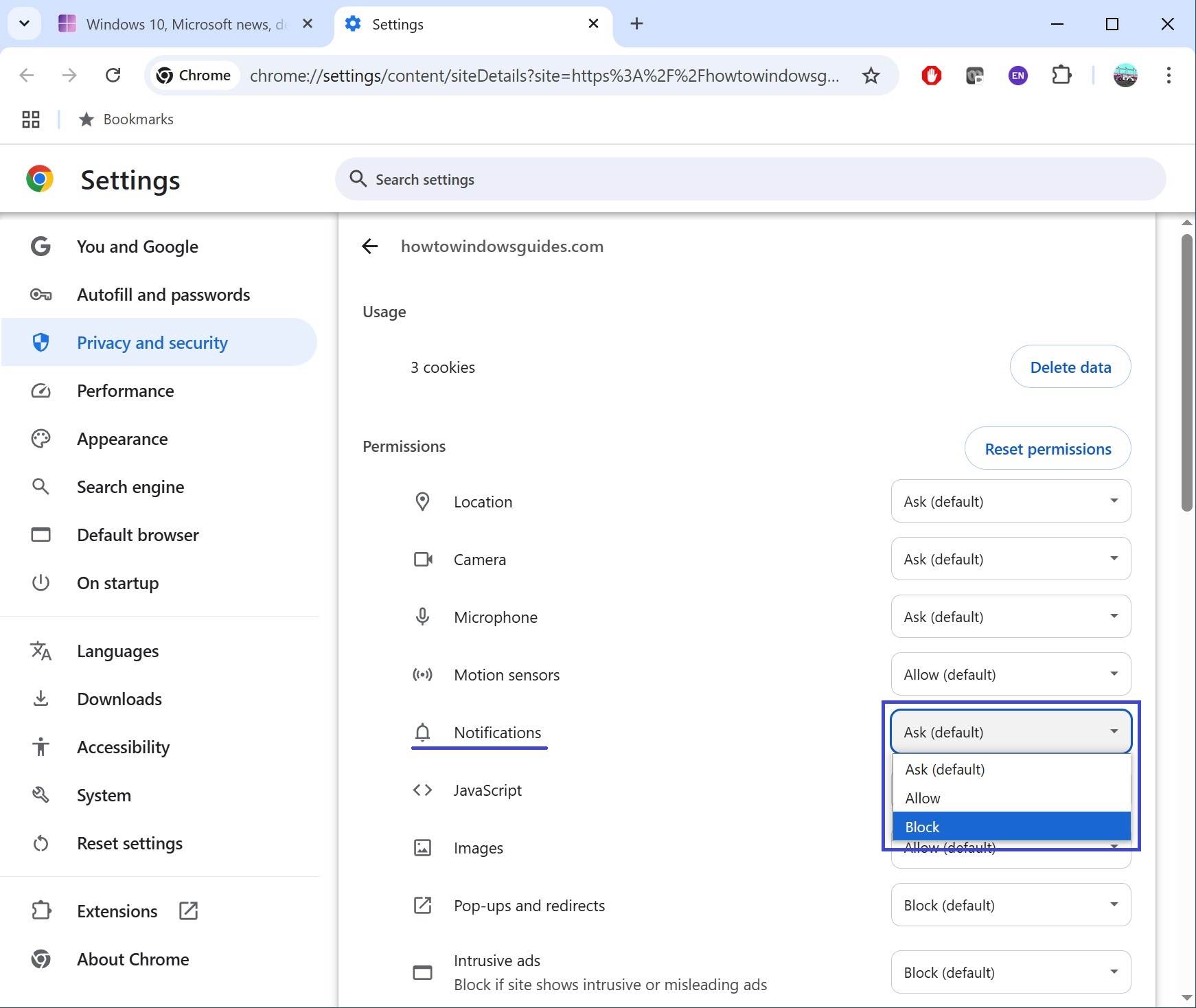
By following the steps above, you can now enable or disable notifications for all websites or for specific sites in Google Chrome.