Desktop design creates a certain mood, helps the user to personalize his workspace and can affect his productivity and performance. Therefore, the question of how to change the screen saver is very relevant, although quite simple. In this tutorial we will clearly show you simple and effective ways to change the background for Windows.
How to change picture on your desktop
- Personalization.
In a free part of the desktop, right-click to bring up the menu → select “Personalize”. Or you can also use: Start button → Settings (gear icon) → Personalization.
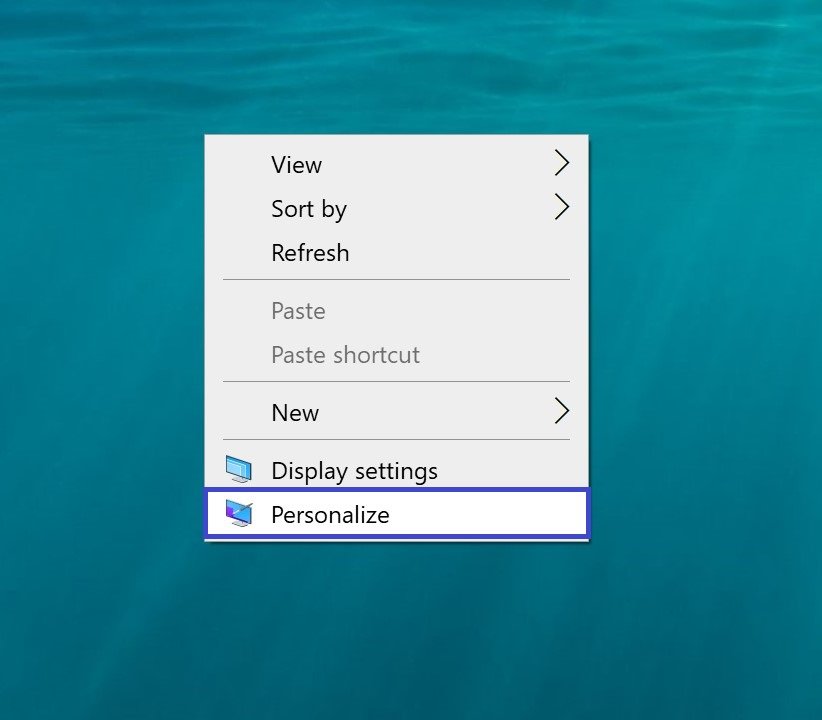
Next, the Settings app will open → Background section → and you will be offered 3 options to personalize your workspace: picture, solid color, slideshow.
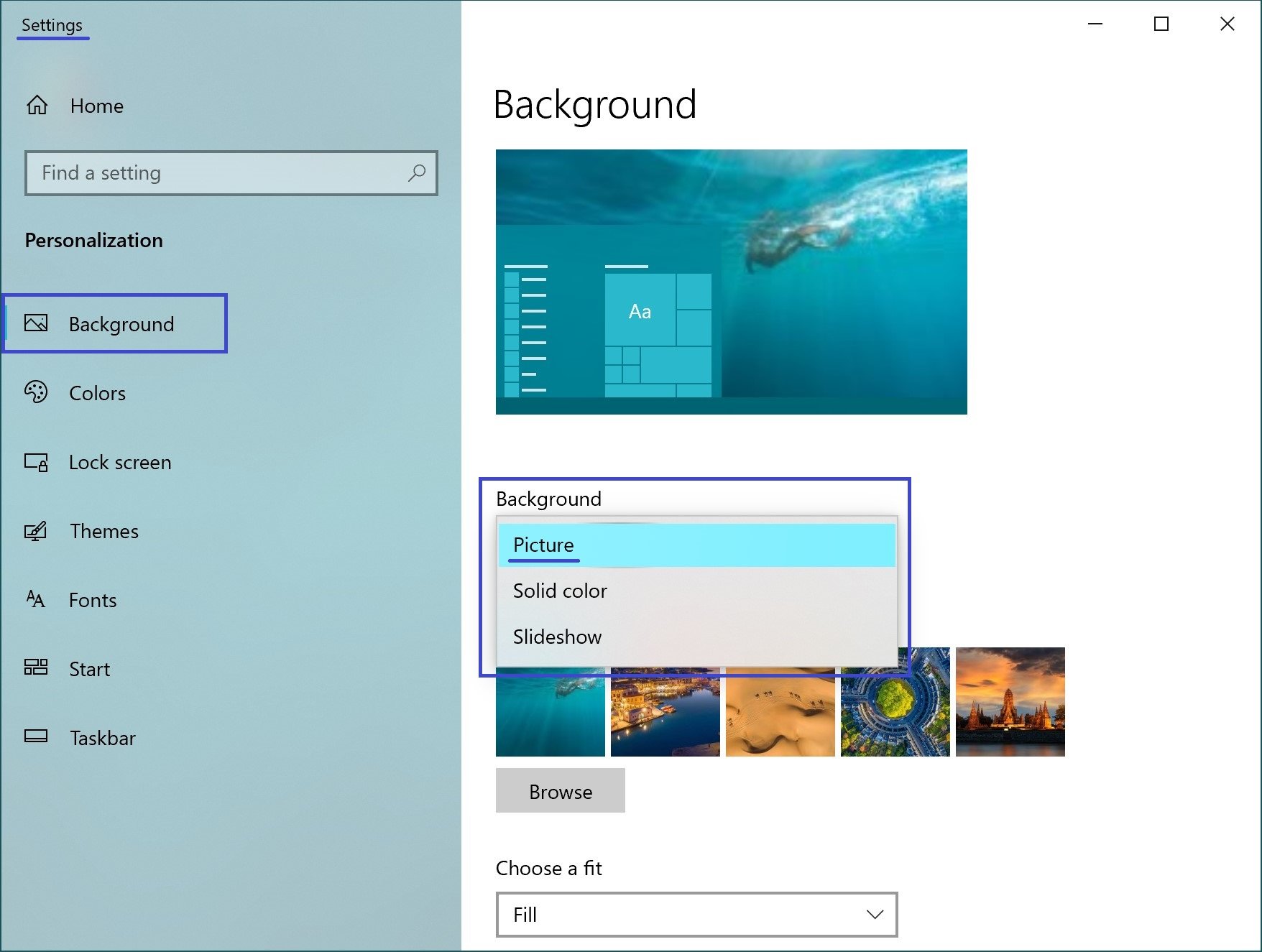
By selecting “Picture” you will be able to change the desktop picture. You can choose from a number of standard backgrounds or any other drawing or photos of the user stored on your computer. To do this, click the “Browse” button and specify the path to the location of the desired file.
If you want to decorate your desktop in any solid color you should choose the “Solid Color” option, then choose one of the proposed standard colors.
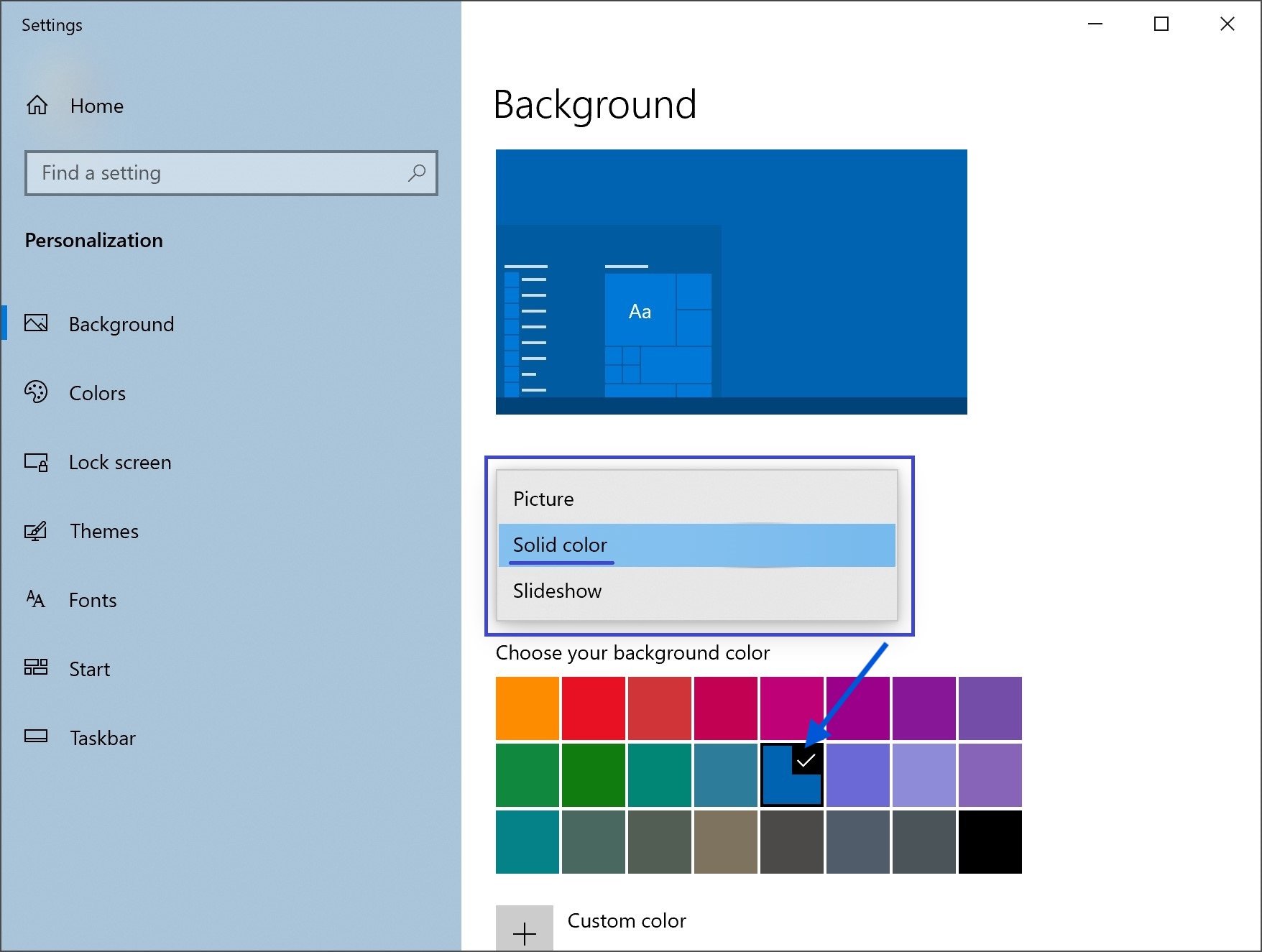
And, lastly, the third option is “Slideshow”. Here you can select and customize the display of albums (for example, several thematic pictures or personal photos that will change in a specified period of time).
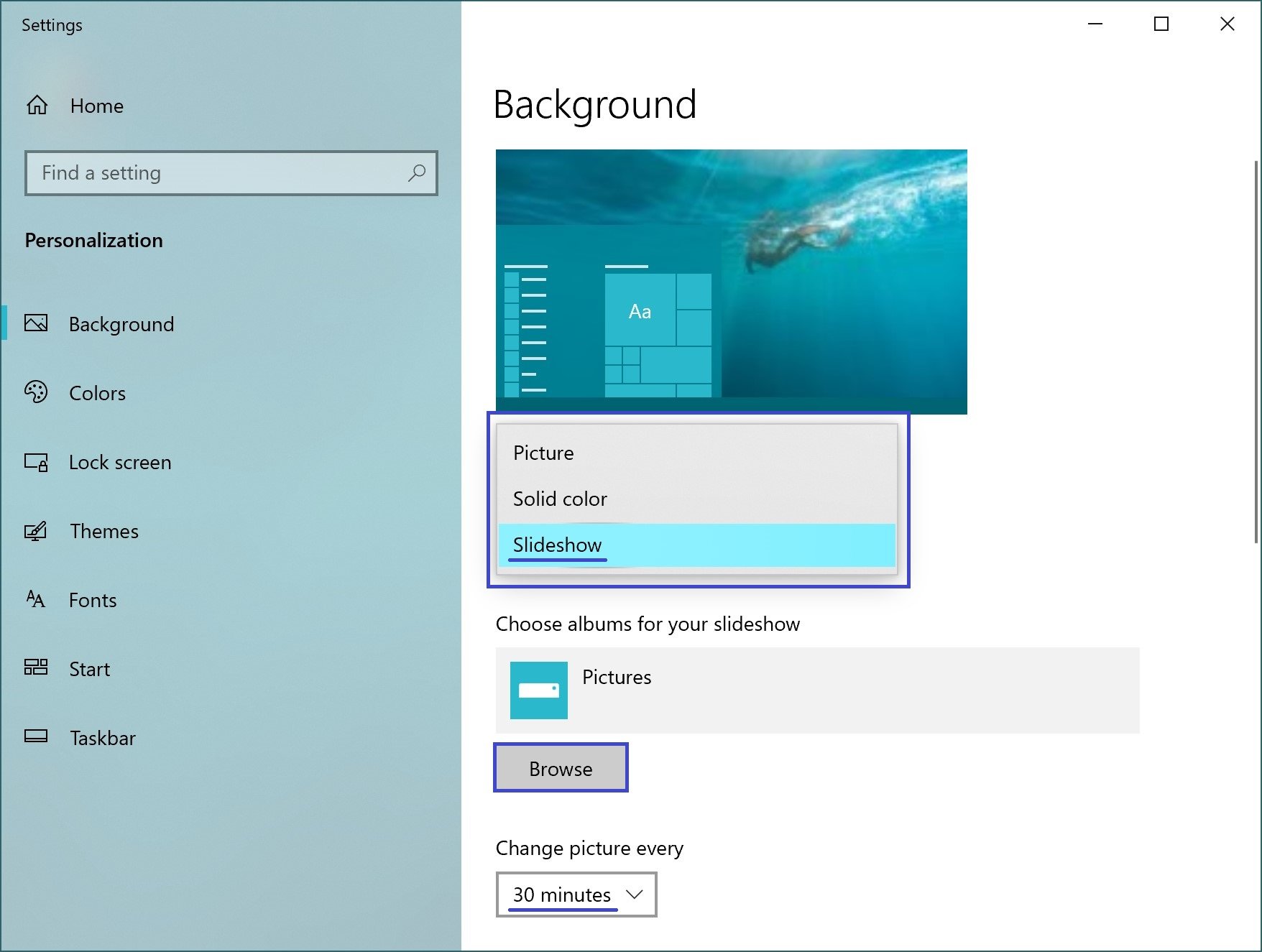
- Windows Explorer.
Open the folder where the photo or pictures are saved. Select the image you like. Click on it with the mouse → select the “Set as desktop background” action.
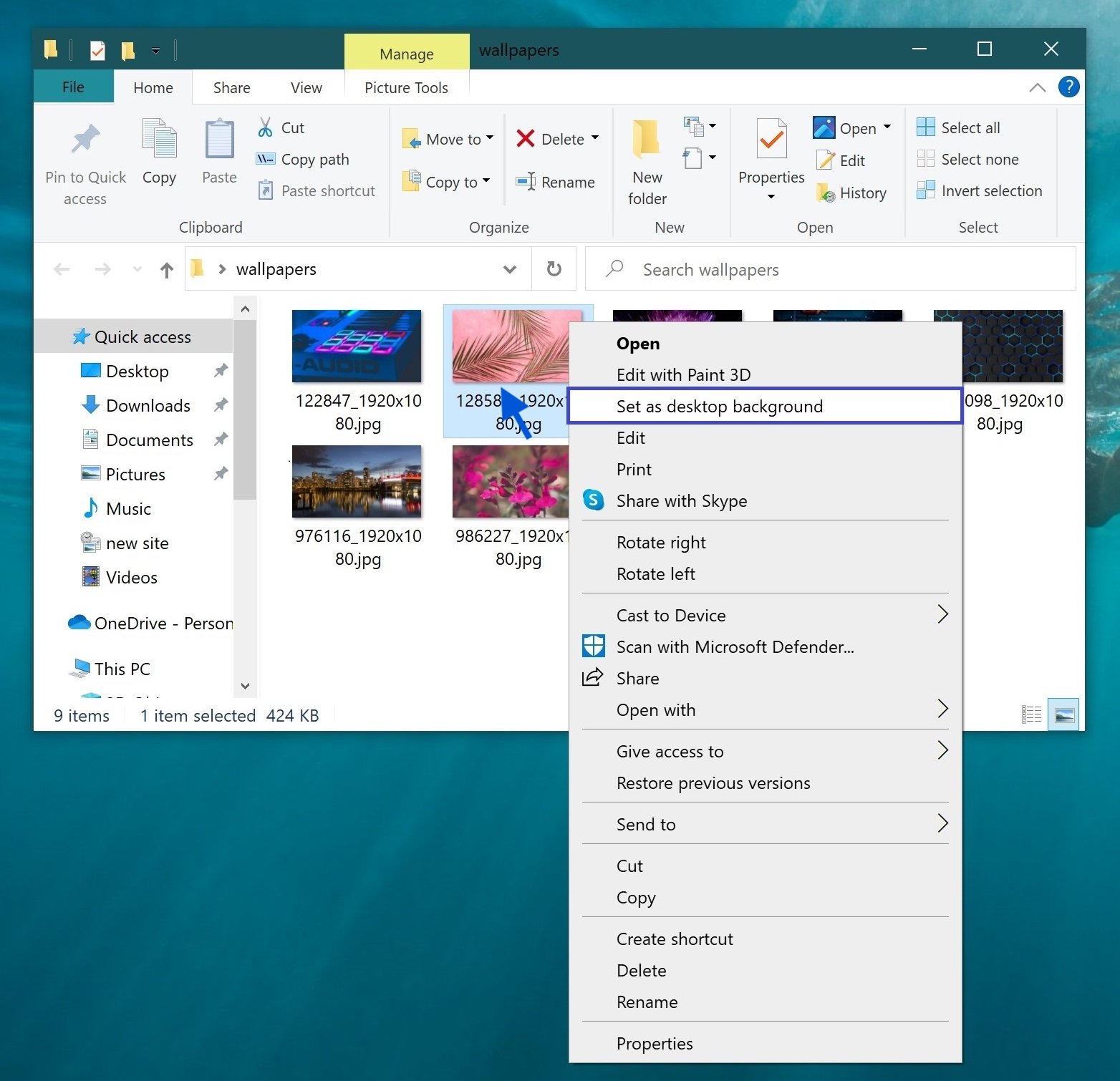
Done, your desktop wallpaper has been changed!
Where to download wallpapers
On the vastness of the network you can find a huge number of as pictures to install as a desktop background. But it is also convenient to download screensaver backgrounds on special sites, where they are systematized and have a suitable size and high quality. We will familiarize you with only a few of them.
- Microsoft’s desktop wallpaper.
On the Microsoft Support site you can find the Wallpapers section, where you can find freely available backgrounds for Windows 11, 10 and 7. They are grouped by themes for easy search. Going to a particular section you can select an image by name, open it and download it to your computer or install it using the method we described.
To view all the available windows desktop backgrounds on Microsoft’s official website, follow the link.
- Windows Themes.
You can change your screensaver using the standard Microsoft Store application. You can find it in the Start menu → Microsoft Store→ in the application window, enter “Windows Themes” in the Search bar.
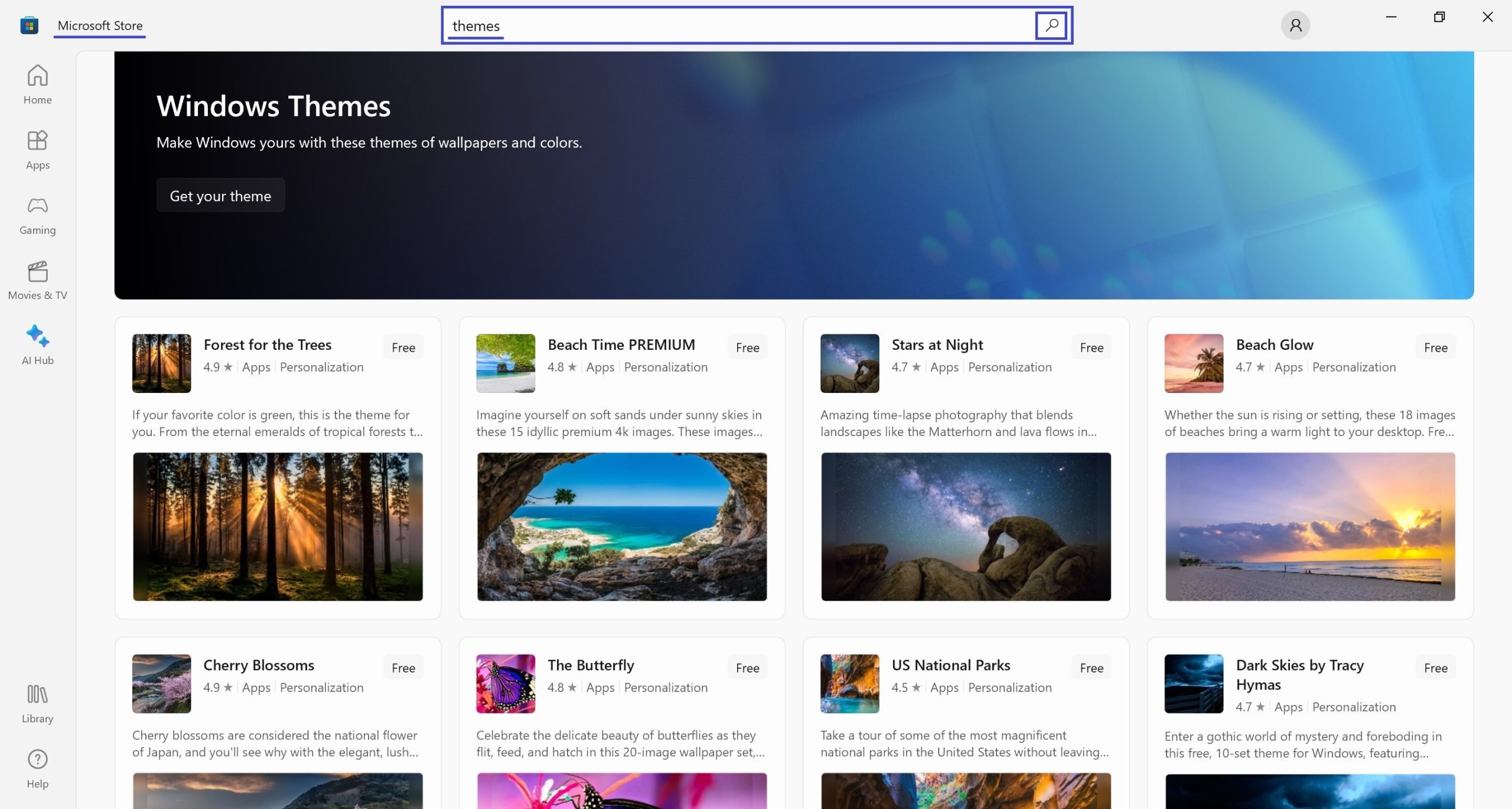
Choose your favorite theme from the wide variety of options presented → click Get.
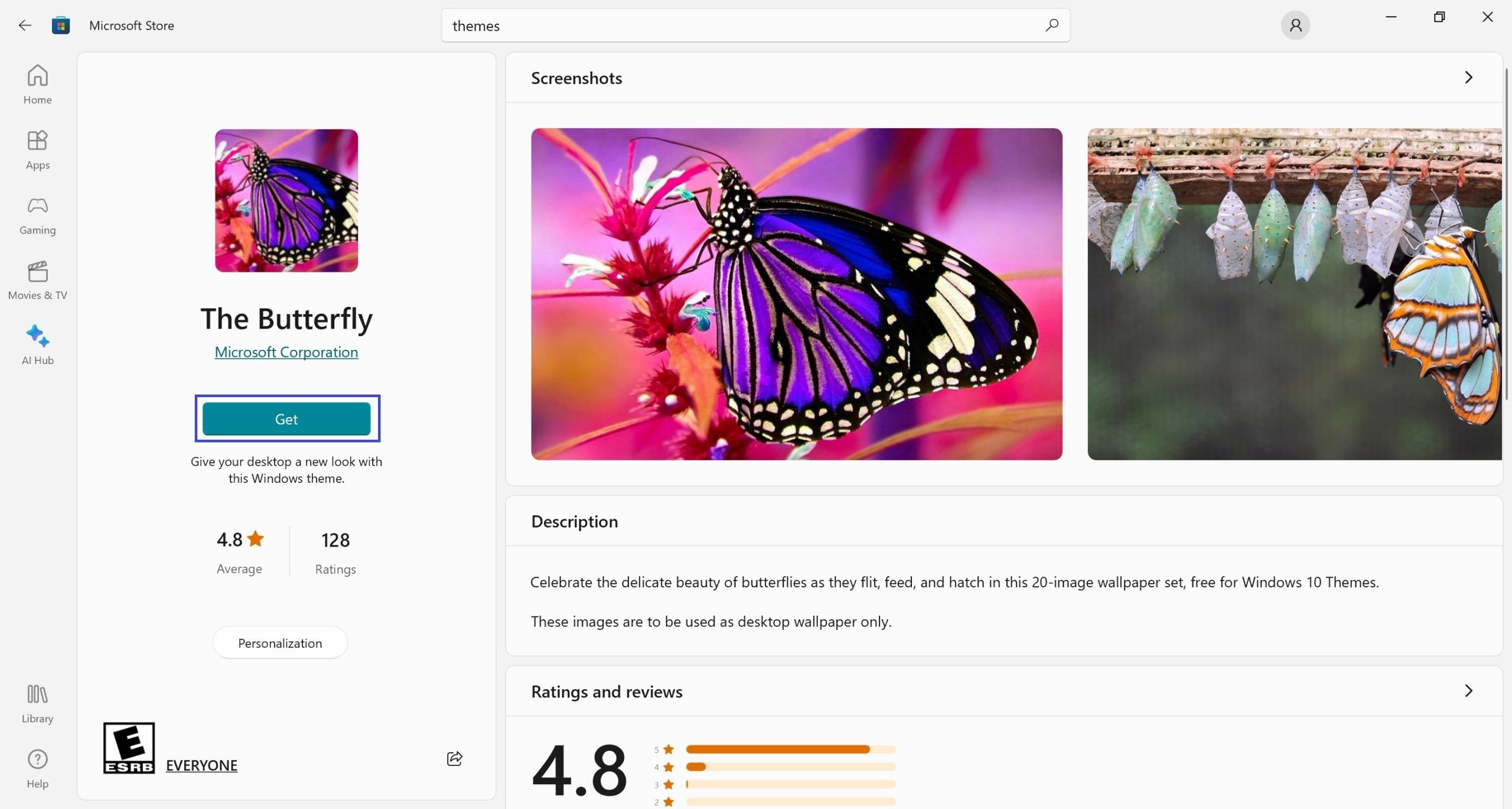
After downloading, an “Apply” button will appear in the store window, or go to Start → Settings → Personalization → Themes → Change Theme section.
For the application to work correctly, it is desirable to be authorized in a Microsoft account.
- Getting new wallpapers every day from Microsoft.
Clicking on the “Getting new wallpapers every day from Microsoft” link (the link is located on the right side of the Settings → Personalization → Background page) will take you to the Bing Wallpaper website, where you will be prompted to install the Bing Wallpaper program.
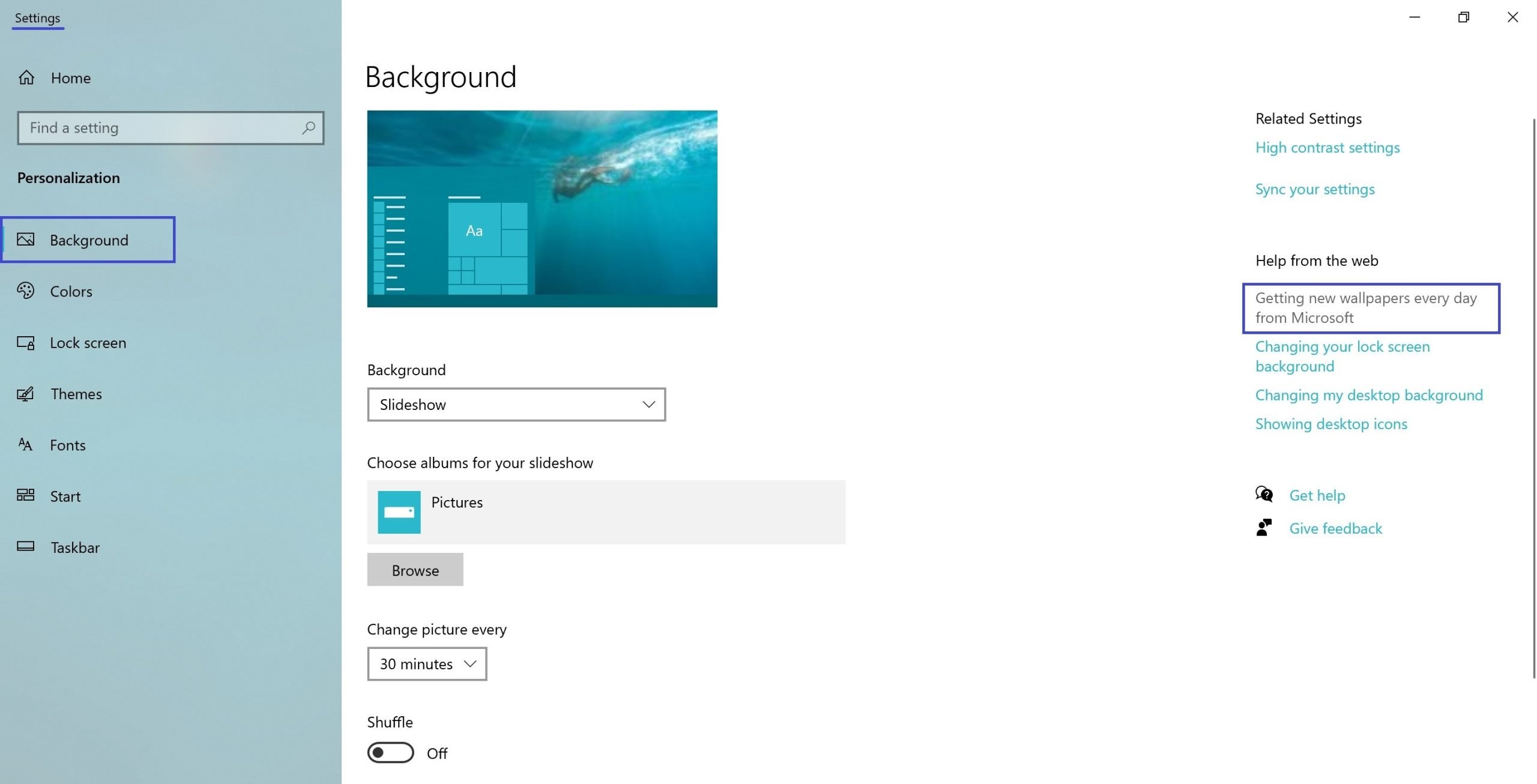
Once the installation is complete, the desktop background will change automatically. All program control (changing wallpaper, daily update, etc.) is done on the toolbar. The program will update the pictures on your desktop daily. With this application you can enjoy beautiful pictures from all over the world and also get information about the place where they were taken.
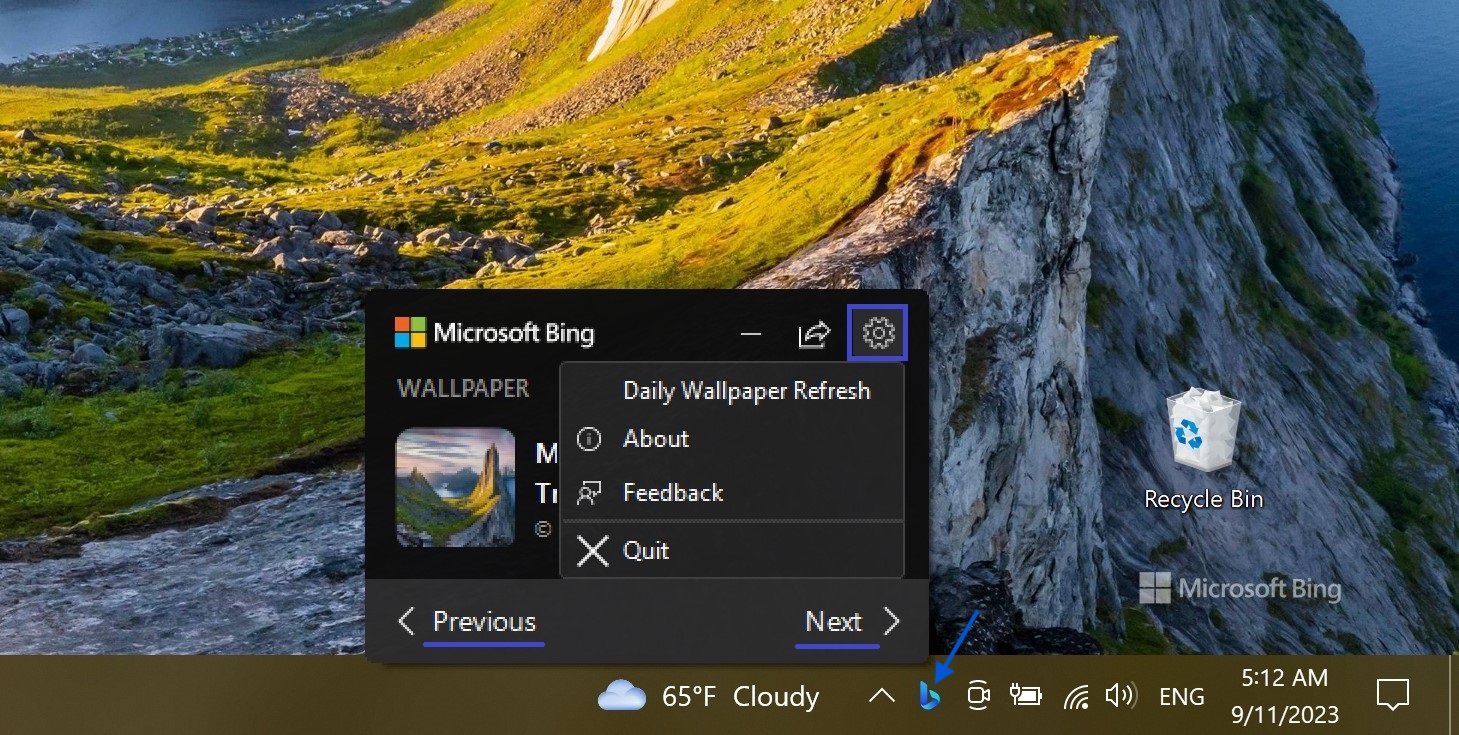
- Online resource Wallpapers, where you can find more than 1.5 million desktop wallpapers of various categories (Aesthetic, Animal, Anime, Fantasy, Flower, Nature, Travel, etc.) with the possibility to choose the resolution. Click on the link to go to the site.
- Unsplash is another site with free collections of desktop wallpapers for personal computers with operating systems windows 10 and windows 11, as well as for mobile devices. Follow the link to view.





