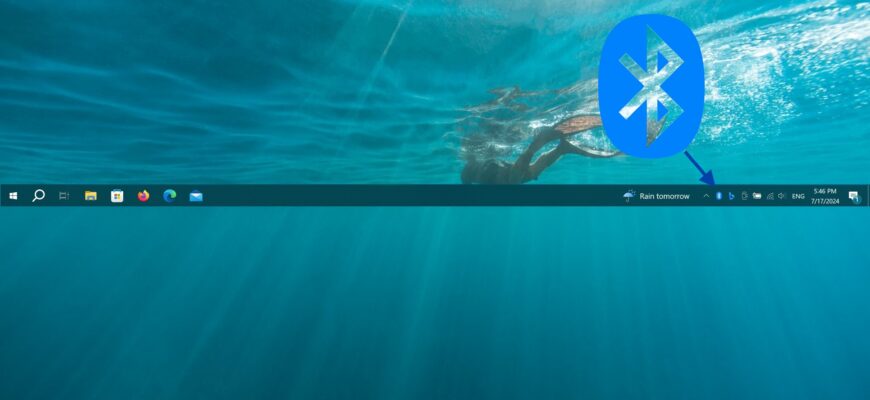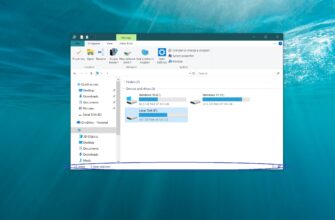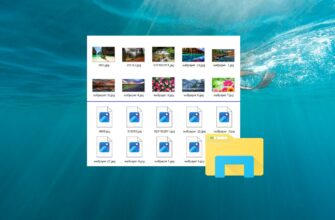In Windows, the Bluetooth icon in the taskbar provides convenient access to settings and management of Bluetooth devices. If you don’t have it on your device, or you have disabled it and now need to access it on a regular basis, this step-by-step guide will show you how to make the Bluetooth icon appear on the taskbar.
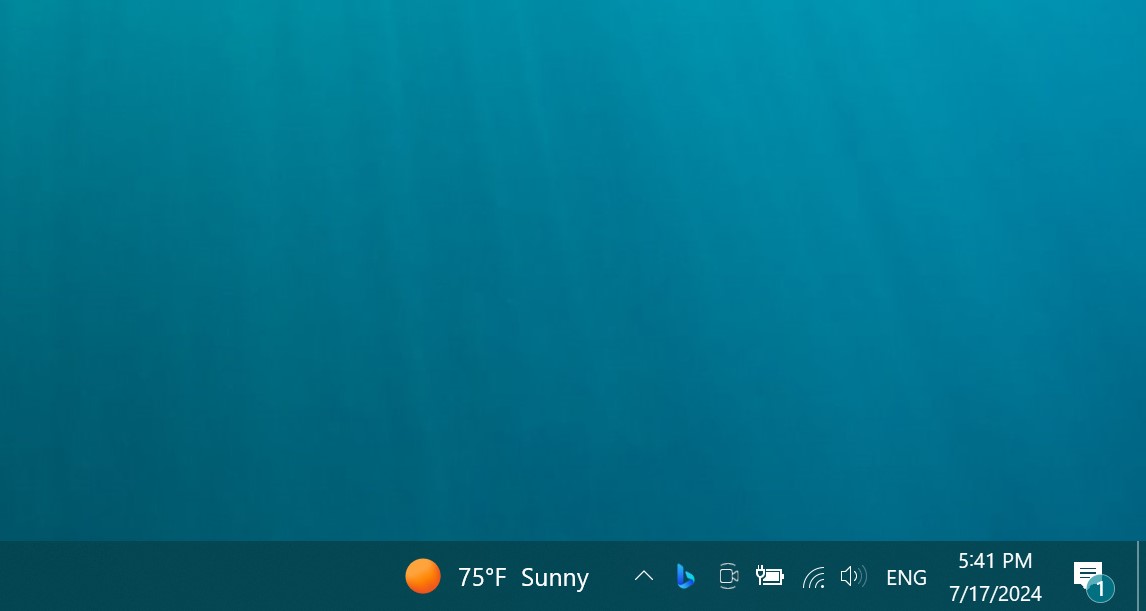
This is what the taskbar looks like without the Bluetooth icon.
How to add Bluetooth icon to taskbar using the Bluetooth Settings window
First we need to open the Bluetooth settings. To do this, press the Win + I key combination, which will open the Windows Settings window → select the Devices option.

Next, in the column on the left, open the “Bluetooth and other devices” section. Scroll to the end of the page and in the Related Settings section, click “More Bluetooth options”.
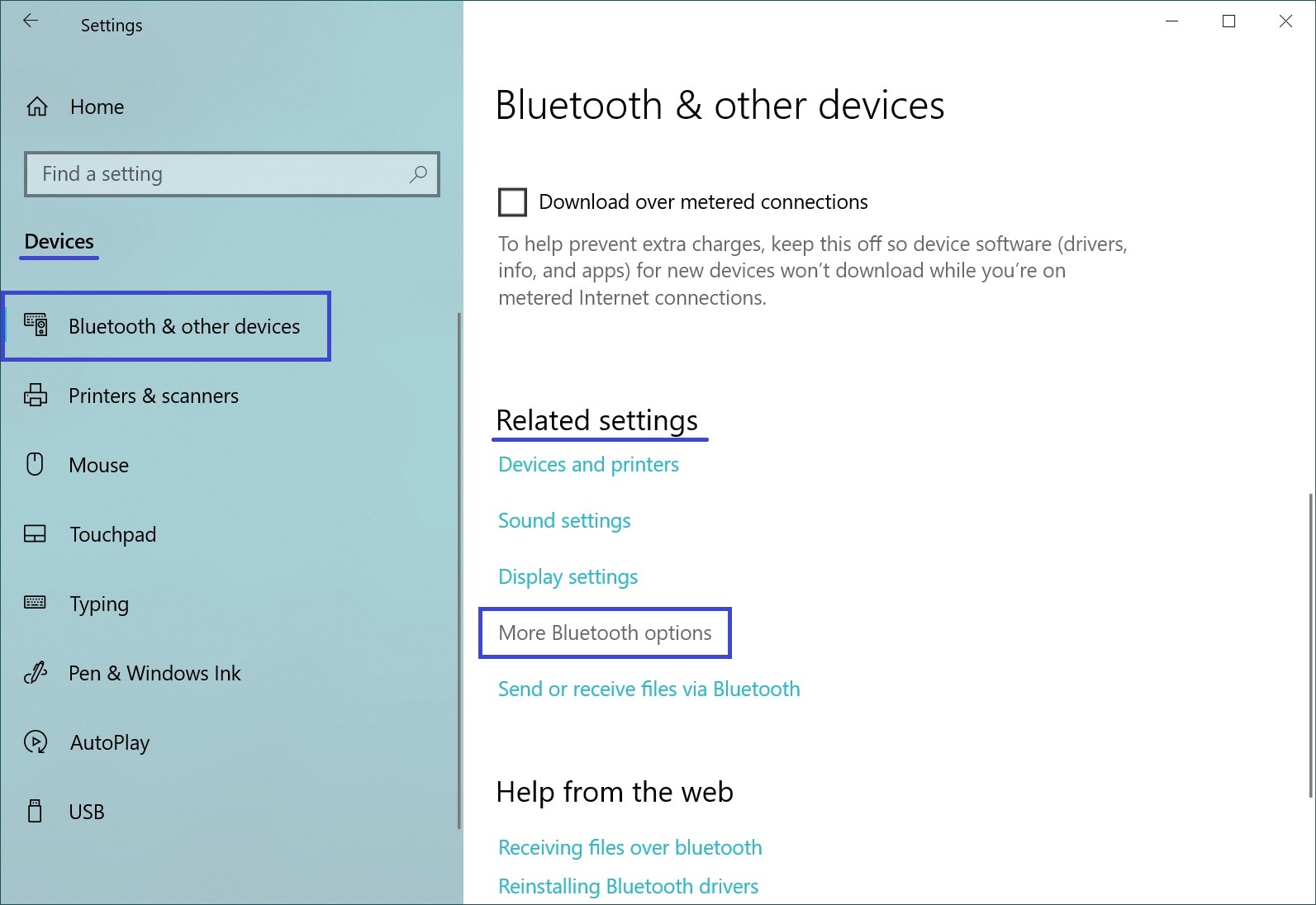
On the screen, you will see a new window called “Bluetooth Settings”. On the Options tab, check the box next to “Show the Bluetooth icon in the notification area”
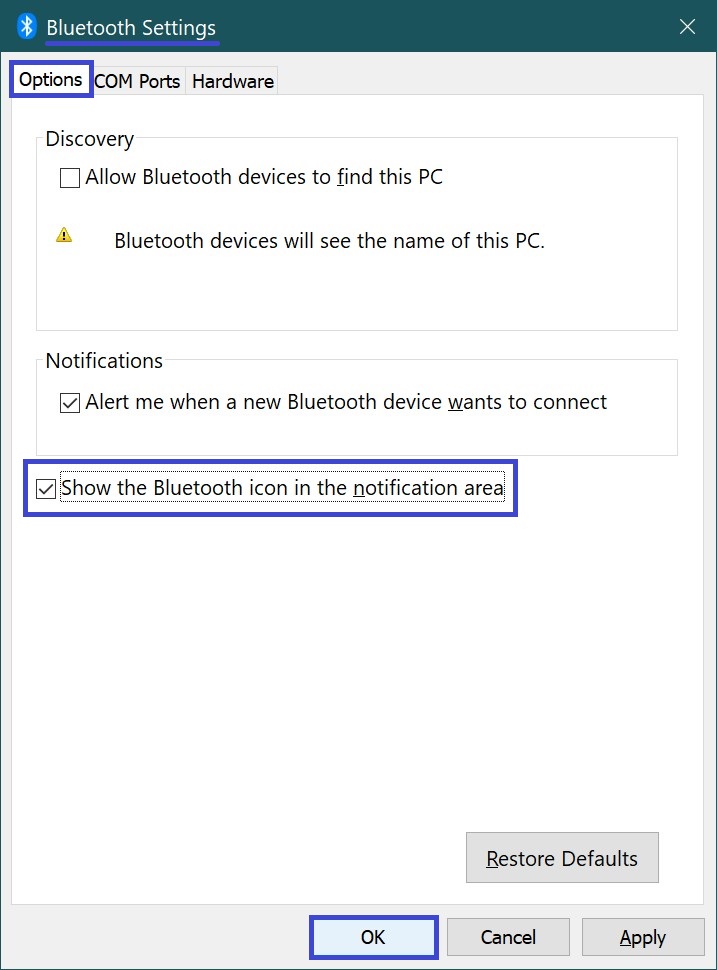
Move your eyes to the taskbar (usually the lower right side of the screen). There you should see the Bluetooth button, which usually looks like a white or blue icon with a B on it.
Please note that if you don’t have drivers for Bluetooth or a Bluetooth adapter installed on your computer, the Bluetooth icon may be missing or inactive. In this case, you will need to install or activate Bluetooth on your computer.
In case the Bluetooth icon does not appear you will also need to make sure that it is not hidden in the taskbar settings. To fix this, right-click in any empty taskbar field and in the context menu that appears, select Taskbar Settings.
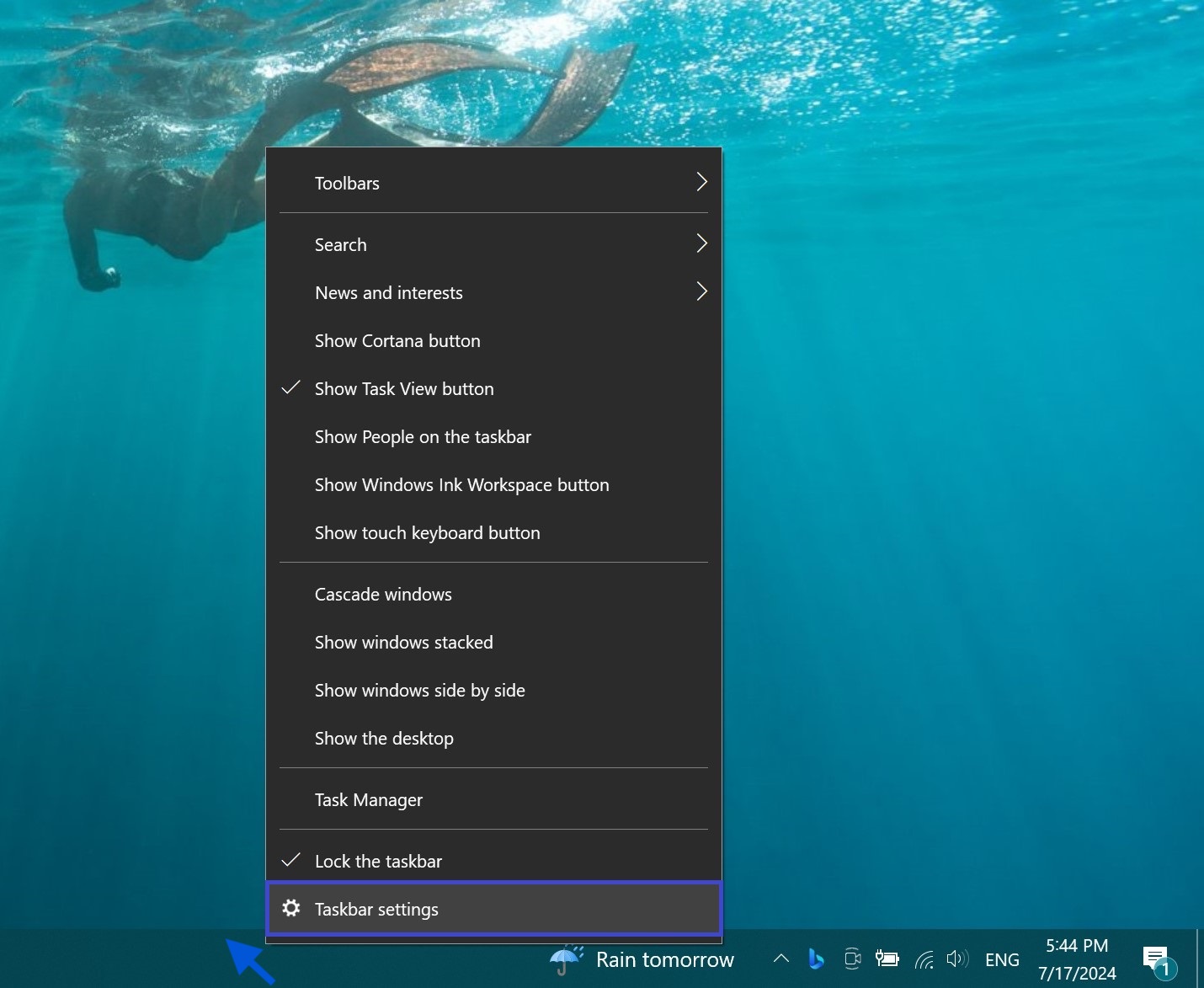
Scroll down to the “Notification Area” section and click on the “Select which icons apper on the taskbar” link.
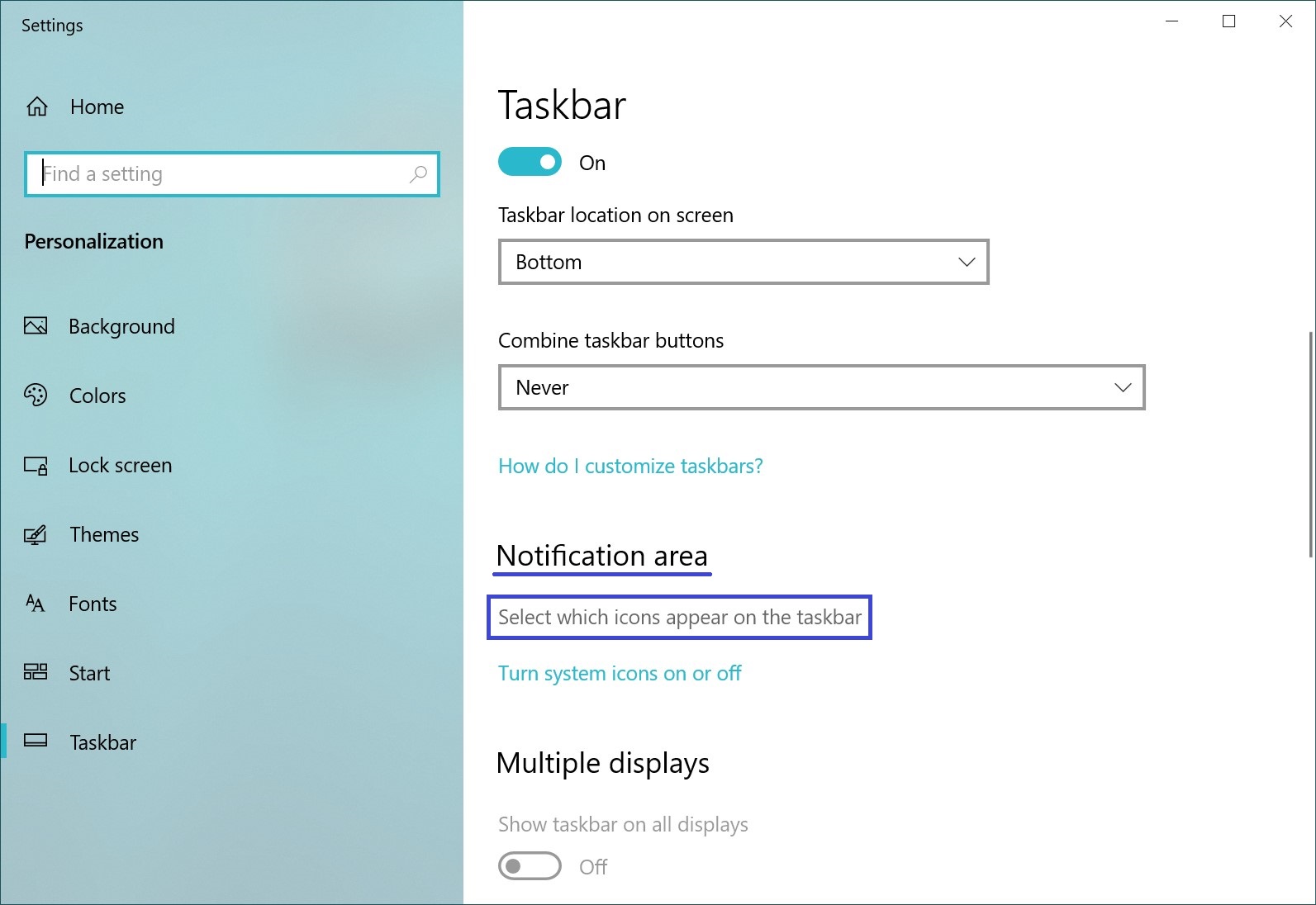
Now in the list, find “Windows Explorer. Bluetooth Devices” and move the radio button to the On position.
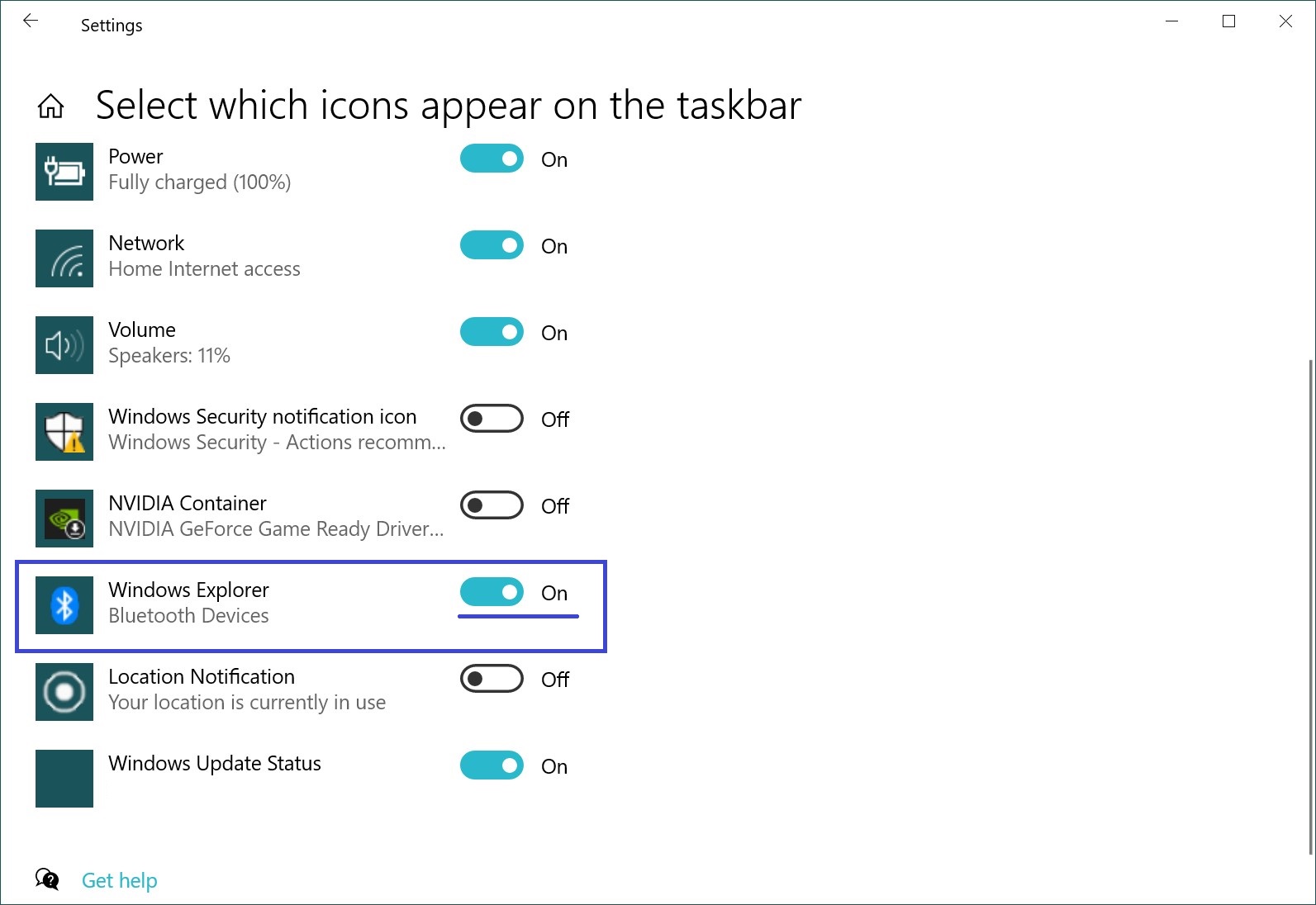
Once this is done, the Bluetooth icon should immediately appear in the taskbar.
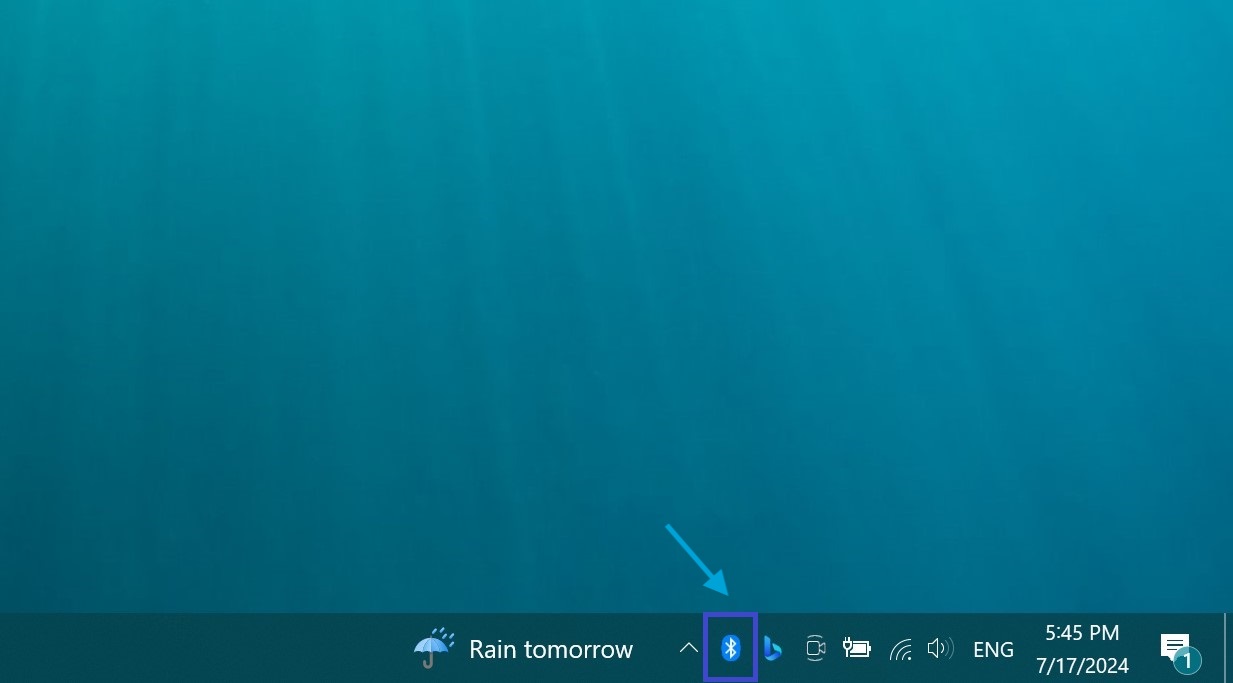
By following the suggested steps, the Bluetooth icon should appear in the taskbar of your Windows 10 operating system. This will allow you to quickly manage and connect Bluetooth devices without having to open additional menus and settings.