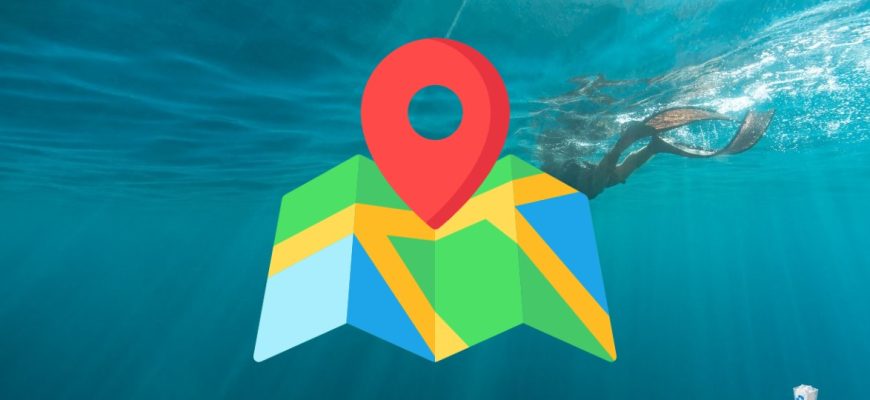Many Windows applications and services request and use your device’s location to provide various services. By default, the service that identifies your location is turned on. If you do not need to use it, you can turn it off for your device as a whole (for all accounts), for your account, or for individual applications.
- How to disable or enable the location service for your device
- How to disable or enable the location service for a user account
- Settings for accessing location information for an individual application
- How to quickly turn location detection on or off
- How to show or hide the “Your location is in use now” icon
- Geofencing
How to disable or enable the location service for your device
If the service is disabled, all users who have logged in to this device will not be able to change their location settings. To disable or enable the location service for a device, your account must have administrative privileges.
Click the Start button on the taskbar and then select Settings or press the Win + I shortcut on your keyboard.
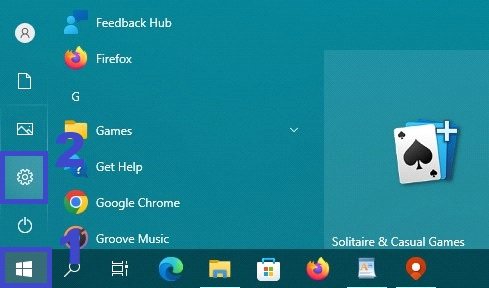
In the Windows Settings application that opens, select Privacy.
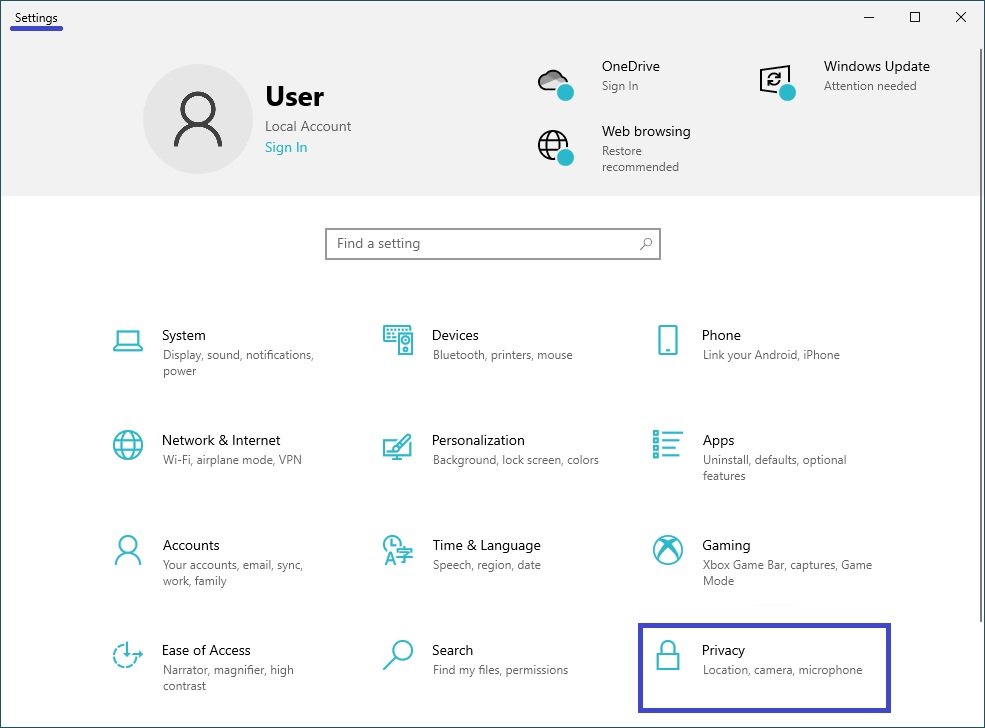
Then select the Location tab, click Change on the right side of the window, and in the window that appears, set the Location access for this device to Off.
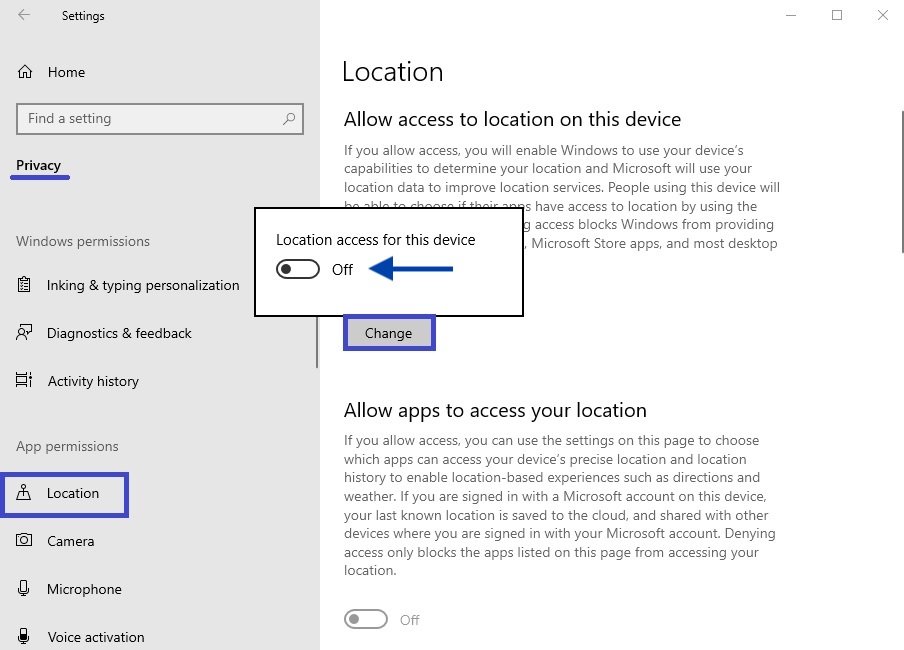
How to disable or enable the location service for a user account
If location detection is enabled for the device (note that only the administrator can change this setting), you can enable or disable the “Location” setting for your user account.
To do this, sequentially open:
Settings ➱ Privacy ➱ Location
On the right side of the window, set the Allow apps to access your location switch to the appropriate position.
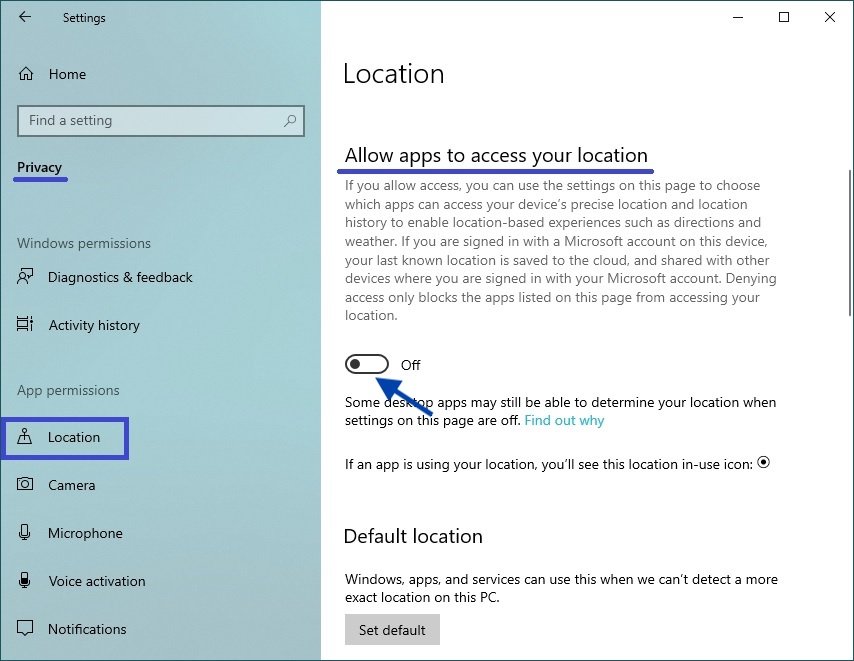
If you turn off location detection for your user account, applications that use the location service will not have access to the device’s location information.
If you enable location detection in your user account, applications can use the appropriate Windows services to locate your device if they receive permission.
Settings for accessing location information for an individual application
To change the location information access settings for an individual application, sequentially open
Settings ➱ Privacy ➱ Location
On the right side of the window, scroll down the side scrollbar and in the Select applications that will be allowed to use your exact location data list, turn on or off the desired application by setting the switch to the appropriate position.
Other device users can do the same for their accounts.
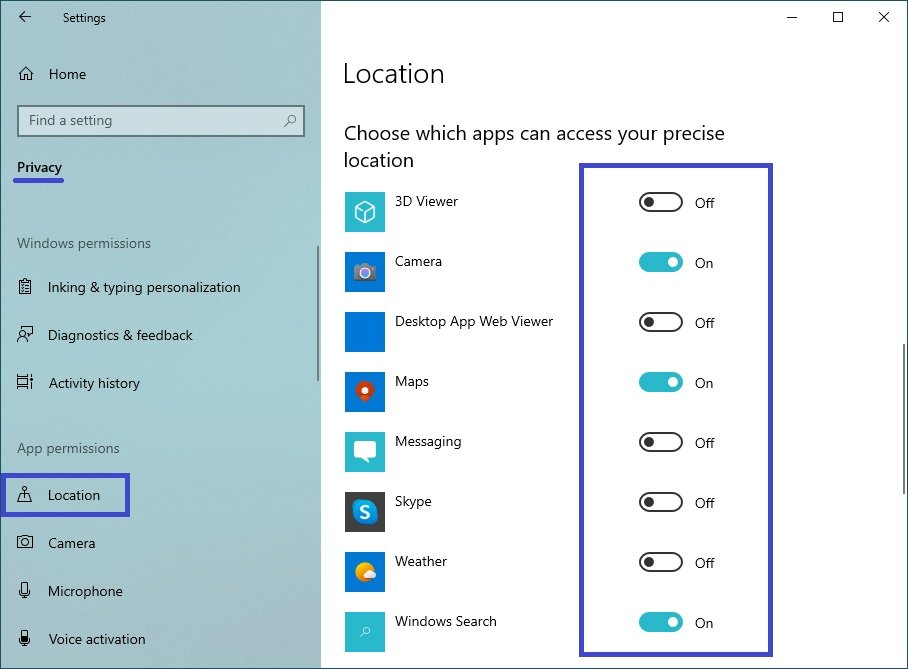
If location detection is disabled for a user account, the toggles in the Choose applications that will be allowed to use your exact location data list will be set to Off and locked.
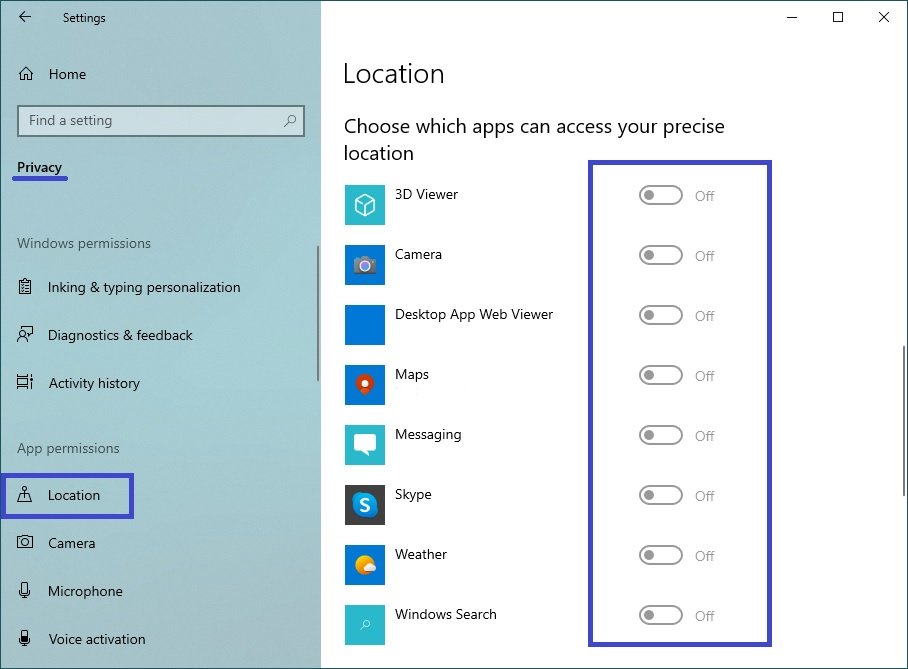
Classic apps do not appear in the list Select apps that will be allowed to use accurate data about your location.
How to quickly turn location detection on or off
The easiest way to quickly enable or disable location detection for a user account is to use the quick action tile Location in the Notification Center, provided that location detection for the account is enabled in Windows settings, otherwise the quick action tile Location will be inactive.
Click the Notification Center icon in the system tray of the taskbar and then click the Quick Actions tile Location to enable or disable this option.
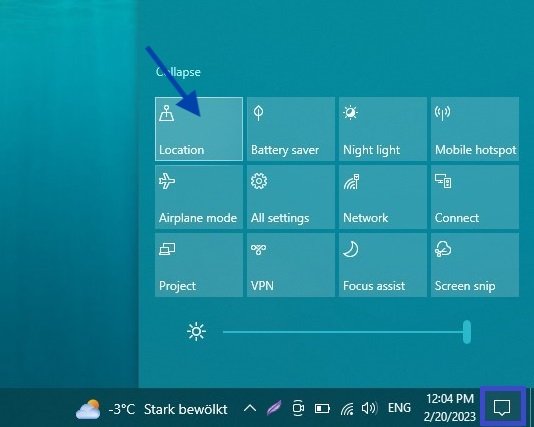
How to show or hide the “Your location is in use now” icon
If one or more applications use the device location information through the Windows location service, the Your Location Now icon will be displayed in the notification area of the taskbar.
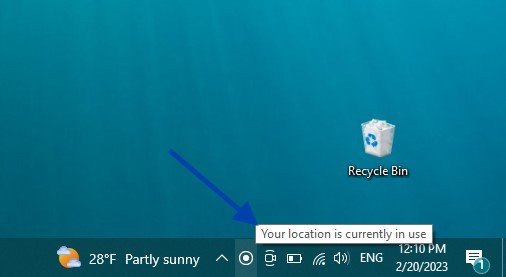
To display or hide the location notification icon, successively open
Settings ➱ Personalization ➱ Taskbar
On the right side of the window, in the Notification area, click on the link Turn system icons on or off.
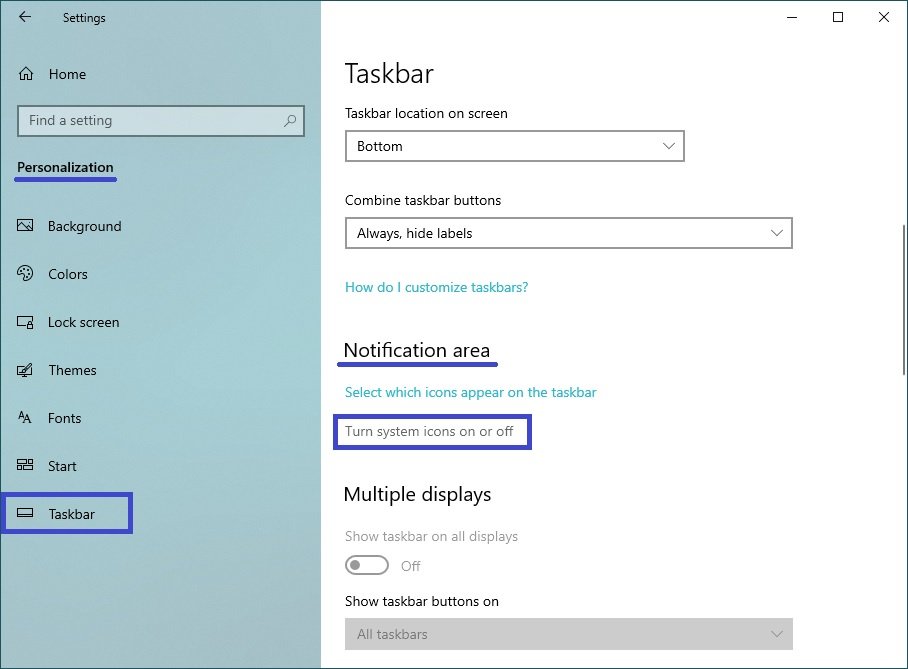
Next, in the “Turn system icons on and off” window, set the Location switch to the appropriate position.
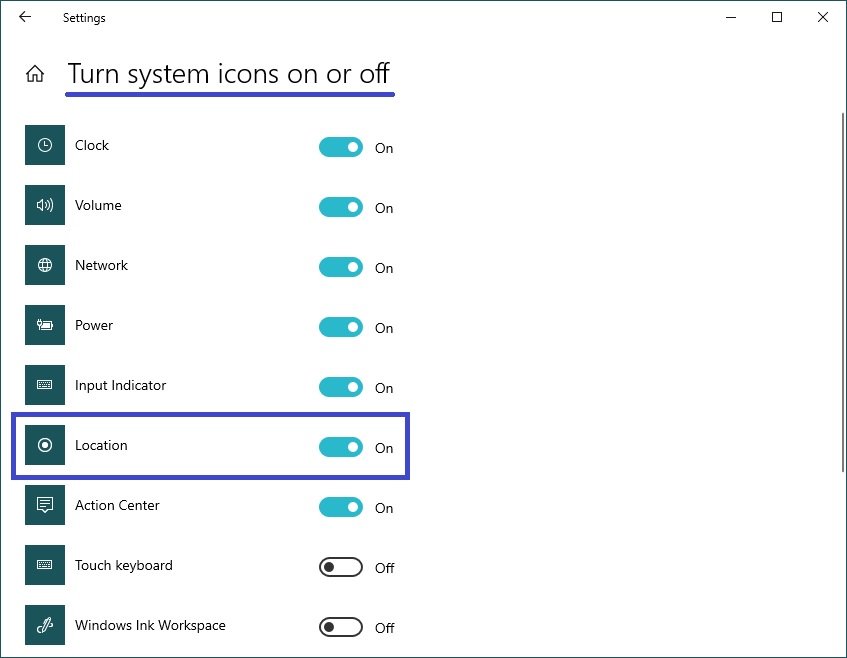
Geofencing
A “geofencing” is a limited area around a place of interest. Apps can use data about your location to show you when you enter or leave a geofence. For example, for an app to remind you to buy bread at the grocery store, it needs to know when you’ll be there.
The application can only use the geofence functions if location detection is enabled for it.
If any application is using the geofences feature, the location settings page will display One or more of your applications is currently using geofences
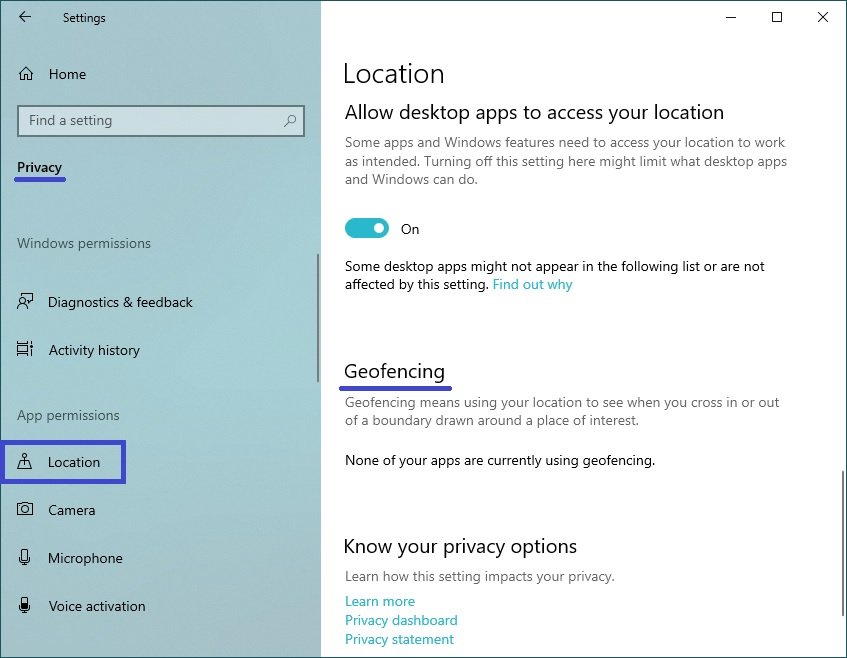
This is how you can enable or disable the location service for all users on the system, for your account, and for individual applications.