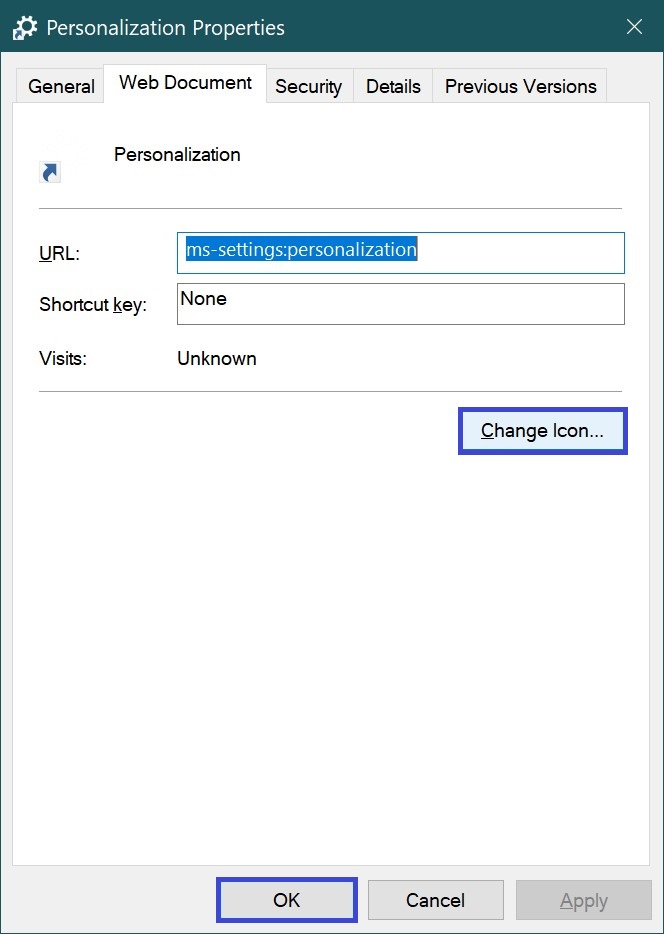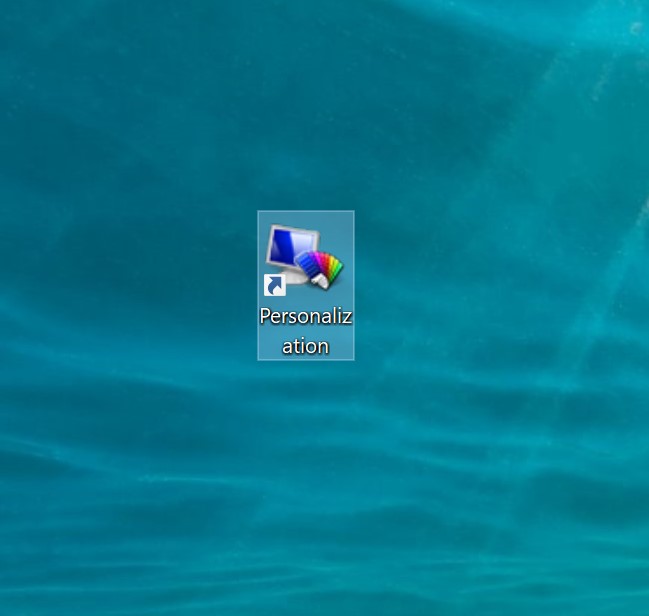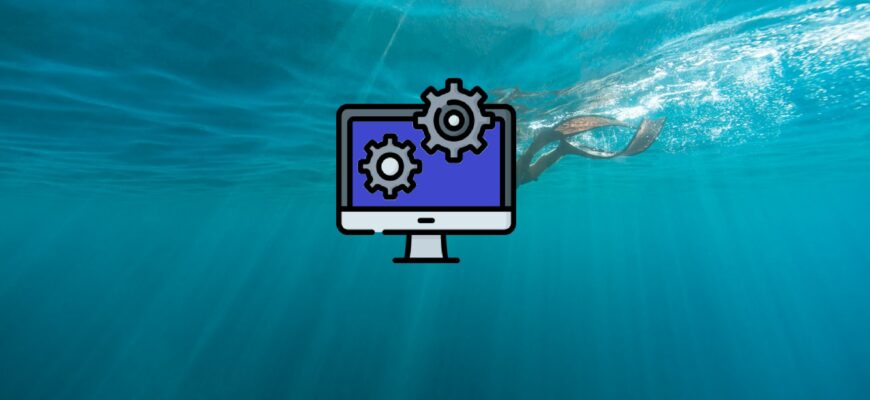The Settings app in Windows 10 has largely replaced the classic Control Panel. It comprises many pages and inherits numerous traditional settings options.
Almost every settings page has its own Uniform Resource Identifier (URI), allowing you to open any settings page using a specific command. This article provides a list of available commands in Windows 10.
To open the desired Settings page, press the Win + R key combination and paste any command from the table below into the Run dialog box, then press Enter ↵.
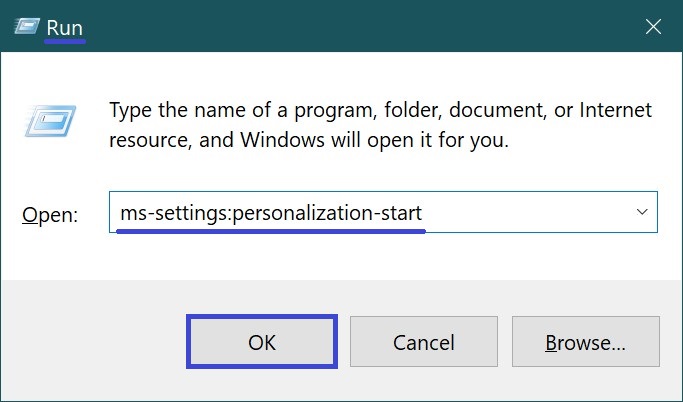
The example shows a command that opens the Start menu settings page.
ms-settings:personalization-start
The result of this action will be the opening of the Start menu settings window.
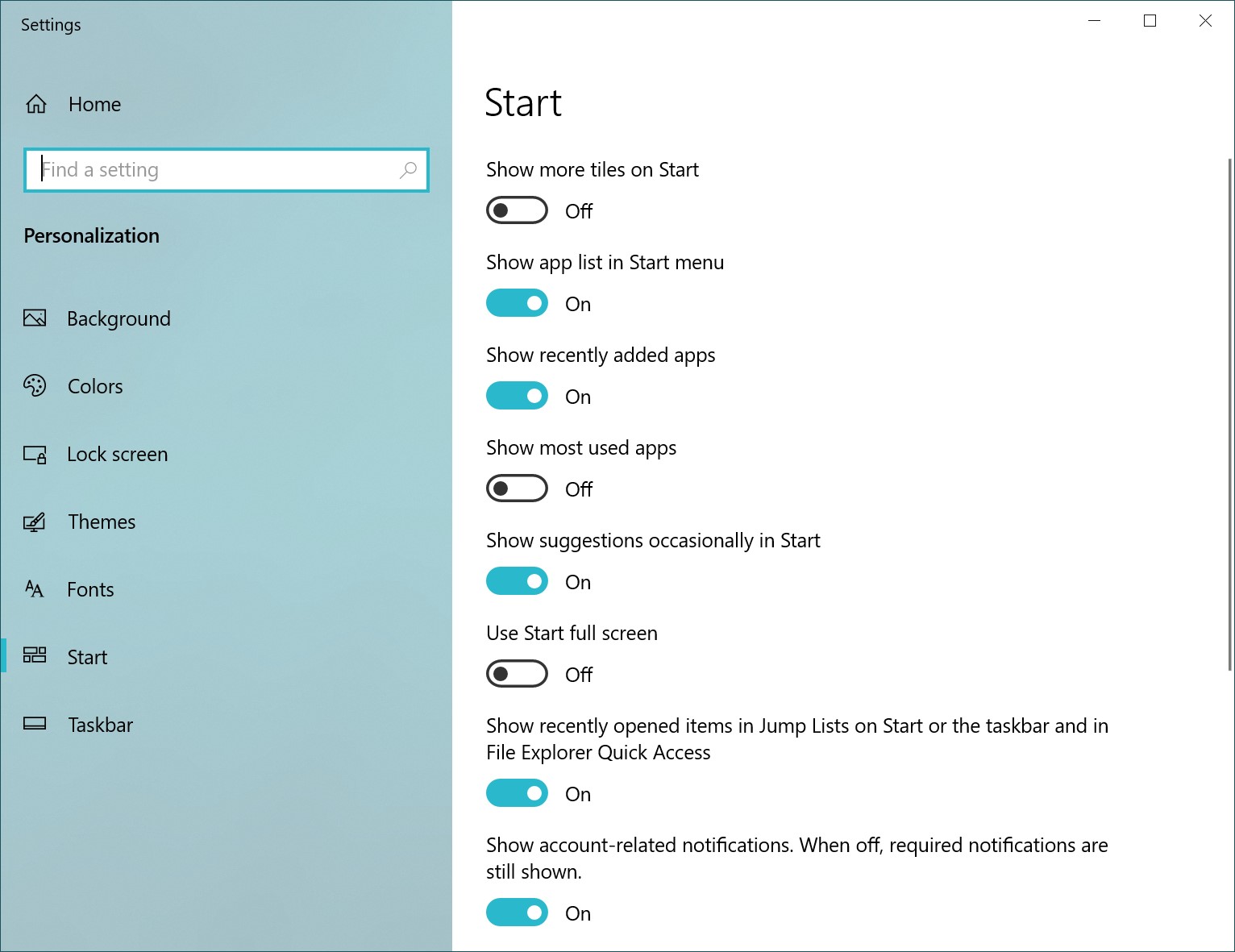
ms-settings: is a special protocol used to open settings pages and other modern apps with a known URI. The table below shows the resource identifiers for Settings app pages.
Accounts
| Settings App Page | Settings page | Command |
|---|---|---|
| Work access | Access work or school | ms-settings:workplace |
| Family & other users | Family & other users | ms-settings:otherusers |
| Sign-in options | Sign-in options | ms-settings:signinoptions |
Apps
| Settings App Page | Settings page | Command |
|---|---|---|
| Offline maps | Offline maps | ms-settings:maps |
| Optional features | Optional features | ms-settings:optionalfeatures |
Devices
| Settings App Page | Settings page | Command |
|---|---|---|
| Bluetooth | Bluetooth and other devices | ms-settings:bluetooth |
| Connected devices | Connected devices | ms-settings:connecteddevices |
| Mouse & touchpad | Mouse and touchpad | ms-settings:mousetouchpad *touch panel settings are only available on devices with a touch panel |
| Typing | Typing | ms-settings:typing |
Ease of access
| Settings App Page | Settings page | Command |
|---|---|---|
| Closed Captioning | Closed captions | ms-settings:easeofaccess-closedcaptioning |
| High Contrast | High contrast | ms-settings:easeofaccess-highcontrast |
| Keyboard | Keyboard | ms-settings:easeofaccess-keyboard |
| Magnifier | Magnifier | ms-settings:easeofaccess-magnifier |
| Mouse | Mouse | ms-settings:easeofaccess-mouse |
| Narrator | Narrator | ms-settings:easeofaccess-narrator |
| Other Options (Ease of Access) | Other Options | ms-settings:easeofaccess-otheroptions |
Network and Internet
| Settings App Page | Settings page | Command |
|---|---|---|
| Data Usage | Data Utilization | ms-settings:datausage |
| Airplane mode | Airplane mode | ms-settings:network-airplanemode ms-settings:proximity |
| Proxy | Proxy | ms-settings:network-proxy |
| VPN | VPN | ms-settings:network-vpn |
| Cellular | Cellular | ms-settings:network-cellular |
| Dial-up | Dial-up | ms-settings:network-dialup |
| DirectAccess | DirectAccess | ms-settings:network-directaccess *available only when DirectAccess is enabled |
| Ethernet | Ethernet | ms-settings:network-ethernet |
| Manage known networks | Manage known networks | ms-settings:network-wifisettings |
| Mobile hotspot | Mobile hotspot | ms-settings:network-mobilehotspot |
| Wi-Fi | Wi-Fi | ms-settings:network-wifi *is available only if your device has a Wi-Fi adapter |
| Manage Wi-Fi Settings | Manage Wi-Fi Settings | ms-settings:network-wifisettings |
Personalization
| Settings App Page | Settings page | Command |
|---|---|---|
| Colors | Colors | ms-settings:colors |
| Lockscreen | Lock screen | ms-settings:lockscreen |
| Personalization | Personalization | ms-settings:personalization |
| Backgrounds | Background | ms-settings:personalization-background |
| Colors | Colors | ms-settings:personalization-colors |
| Start | Start | ms-settings:personalization-start |
| Themes | Themes | ms-settings:themes |
Privacy
| Settings App Page | Settings page | Command |
|---|---|---|
| Account info | Account info | ms-settings:privacy-accountinfo |
| Calendar | Calendar | ms-settings:privacy-calendar |
| Contacts | Contacts | ms-settings:privacy-contacts |
| Other Devices | Other devices | ms-settings:privacy-customdevices |
| Feedback | Diagnosis and feedback | ms-settings:privacy-feedback |
| Location | Location | ms-settings:privacy-location |
| Messaging | Messaging | ms-settings:privacy-messaging |
| Microphone | Microphone | ms-settings:privacy-microphone |
| Motion | Motion | ms-settings:privacy-motion |
| Radios | Radios | ms-settings:privacy-radios |
| Speech, inking, & typing | Inking, & typing personalization | ms-settings:privacy-speechtyping |
| Camera | Camera | ms-settings:privacy-webcam |
| Speech | Speech | ms-settings:speech |
| Privacy | Privacy | ms-settings:privacy |
System
| Settings App Page | Settings page | Command |
|---|---|---|
| Battery Saver | Battery Saver | ms-settings:batterysaver *only available on devices with a rechargeable battery, such as a tablet |
| Battery use | Battery use | ms-settings:batterysaver-usagedetails *only available on devices with a rechargeable battery, such as a tablet |
| Battery Saver Settings | Battery Saver Settings | ms-settings:batterysaver-settings *only available on devices with a rechargeable battery, such as a tablet |
| Notifications & actions | Notifications & actions | ms-settings:notifications |
| Display | Display | ms-settings:display |
| Power & sleep | Power & sleep | ms-settings:powersleep |
| Display | Display | ms-settings:screenrotation |
| Storage Sense | Storage | ms-settings:storagesense |
| Tablet mode | Tablet | ms-settings:tabletmode *removed in Windows 11 |
Time & language
| Settings App Page | Settings page | Command |
|---|---|---|
| Date and Time | Date and time | ms-settings:dateandtime |
| Region & language | Language | ms-settings:regionlanguage |
Update and security
| Settings App Page | Settings page | Command |
|---|---|---|
| Windows Update | Windows Update | ms-settings:windowsupdate |
| For developers | For developers | ms-settings:developers |
You can also create a shortcut for any command from the table above. To do this, right-click on the desktop and select New > Shortcut from the context menu.
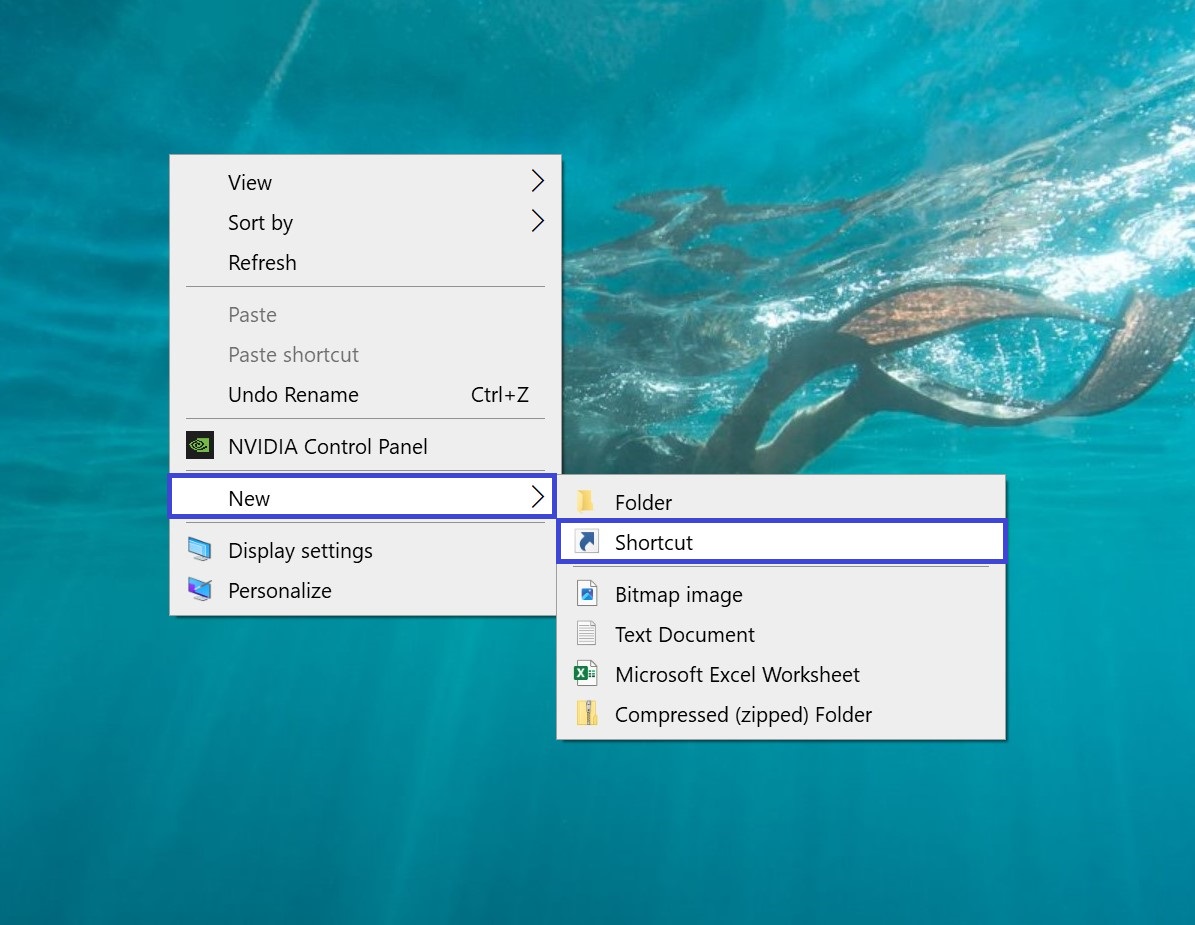
In the window that opens, in the Type the location of the item field, enter the command you need or copy it from the table, and then click Next.
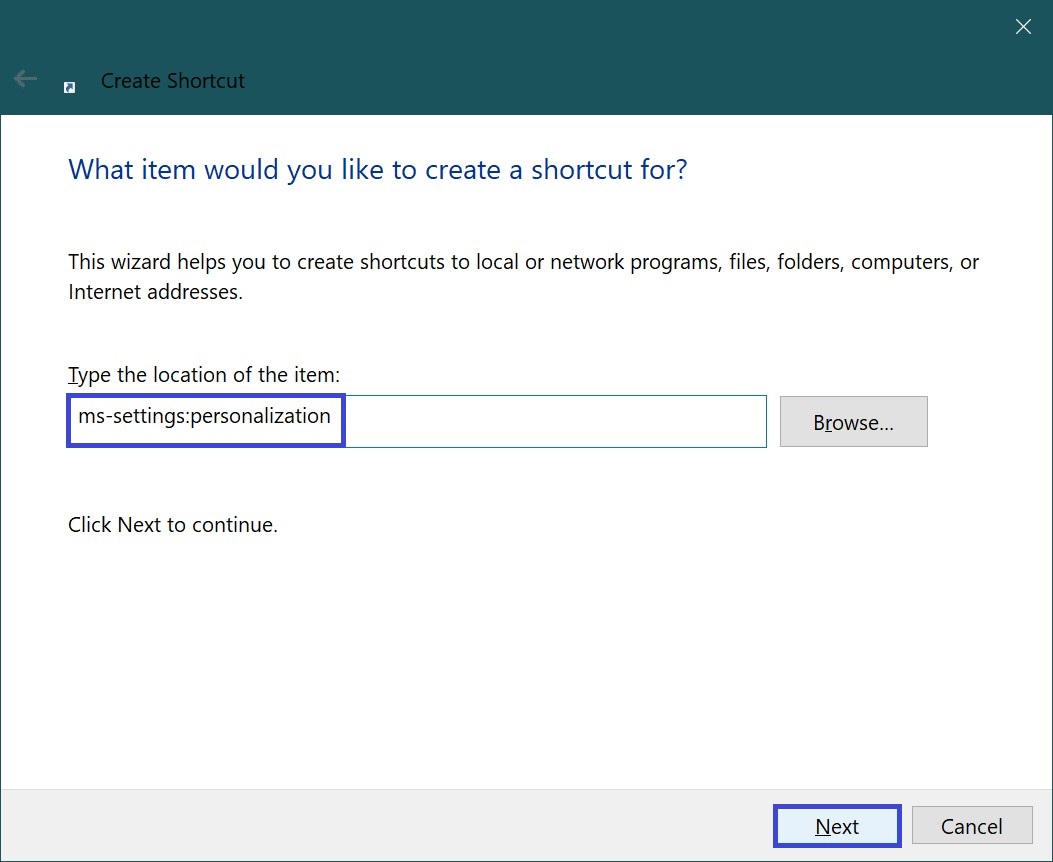
In the next window, enter a suitable name for the shortcut and click Finish.
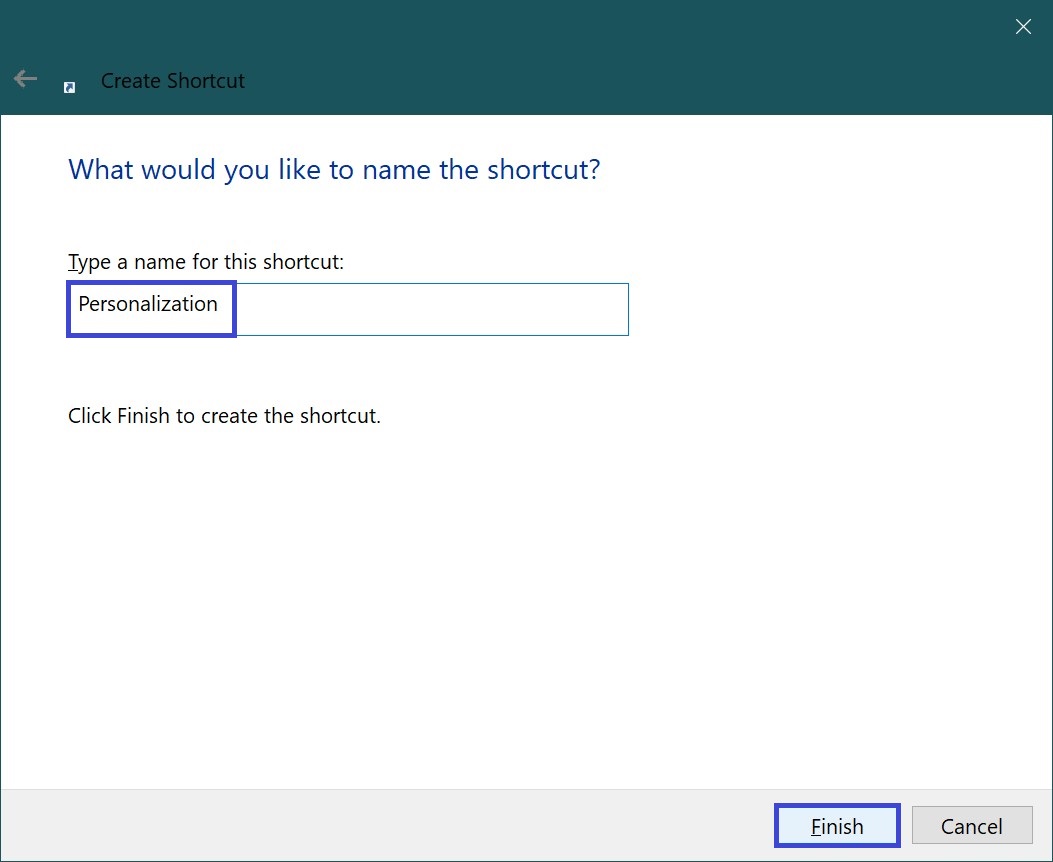
Your shortcut is now ready, but you might want to change the icon. To do this, right-click on the shortcut you created and select Properties from the context menu.
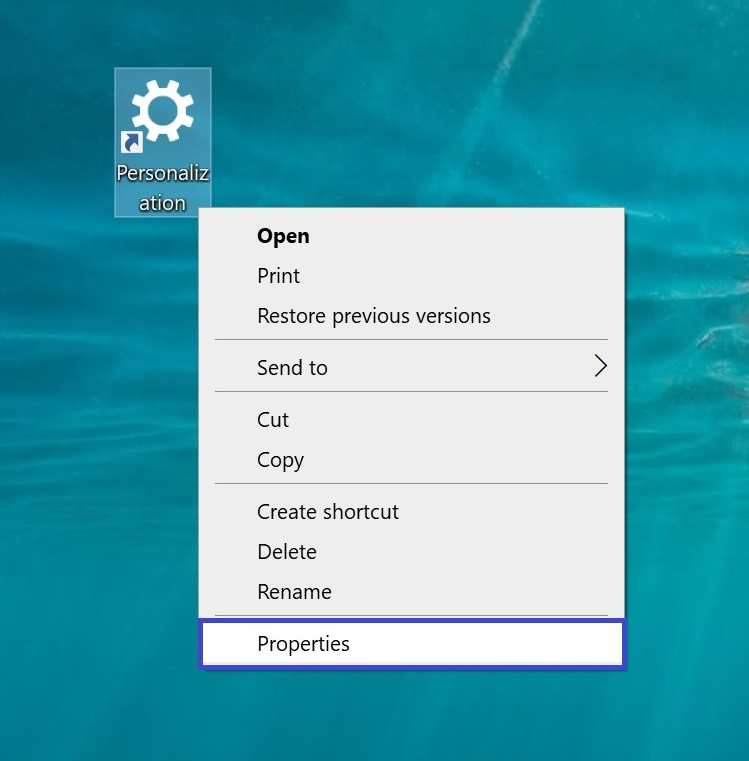
In the shortcut properties, set a suitable icon by clicking on the Change Icon button. This can be a system icon or your own file in ICO format. After selecting the icon, click OK.