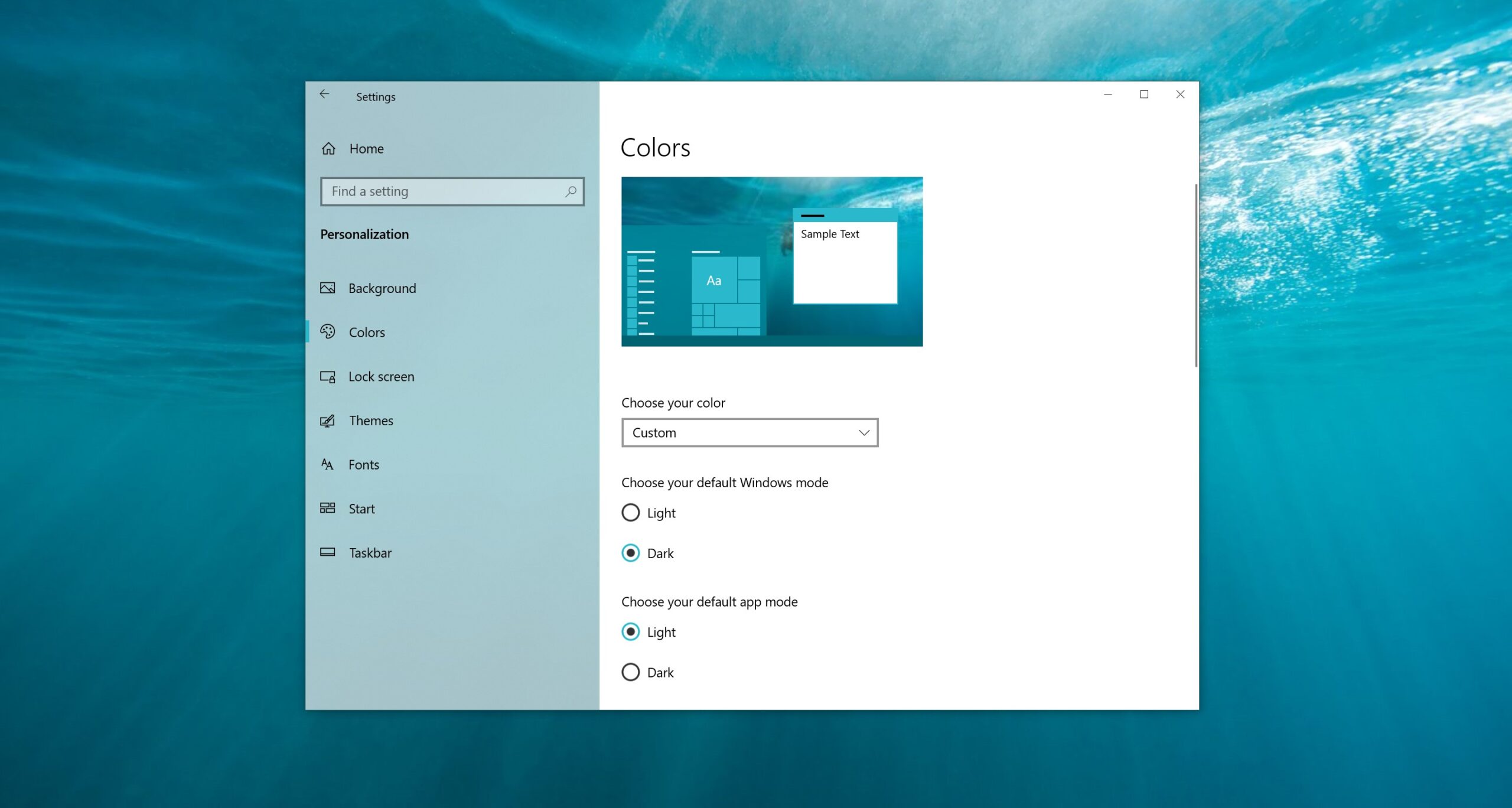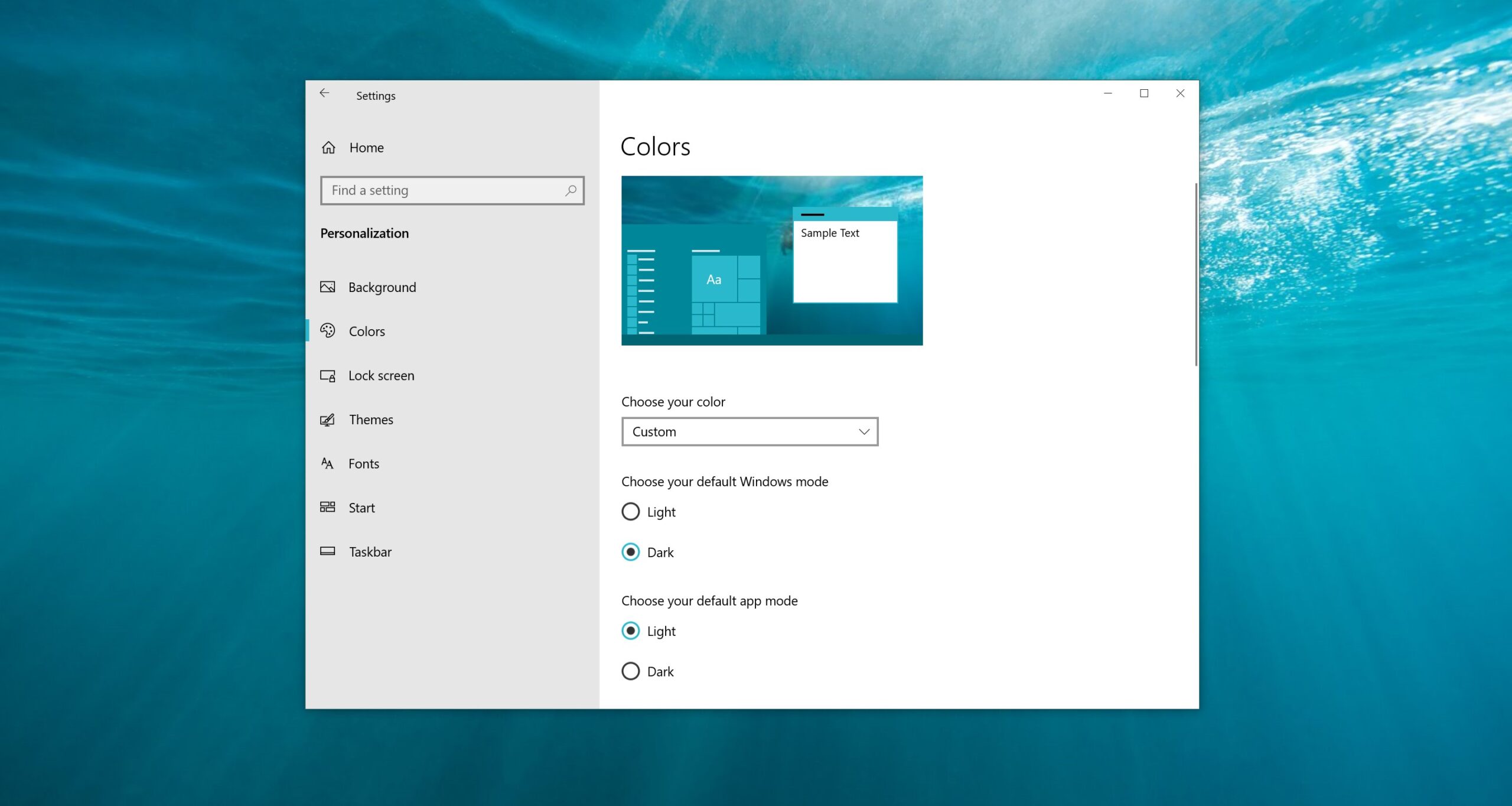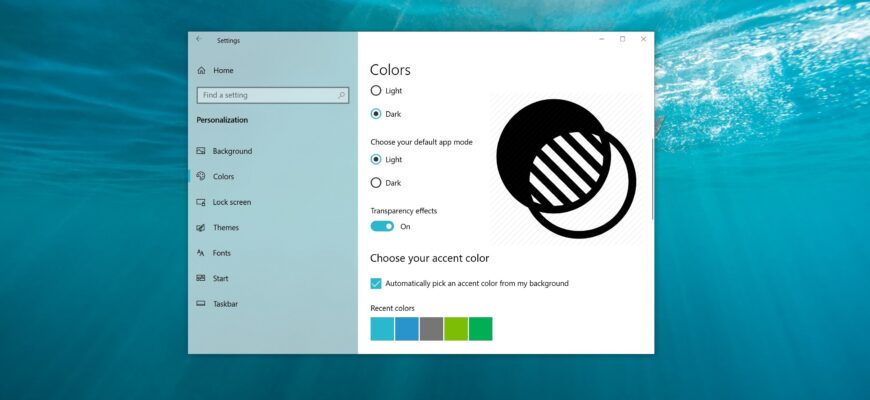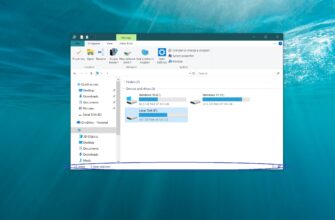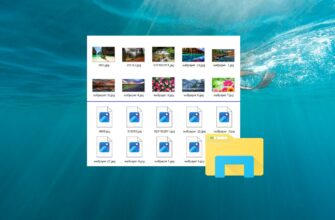In Windows 10, you can enable or disable transparency effects for the Start menu, taskbar, and notification center, and acrylic effects for universal apps.
If you are using a theme with high contrast, transparency and blur will be disabled.
The following article shows different ways to enable (disable) transparency effects.
How to enable (disable) transparency effects in personalization settings
To enable or disable transparency effects, open the Windows Settings application by clicking the Start button on the taskbar and then select Settings or press the Win + I key combination on your keyboard.
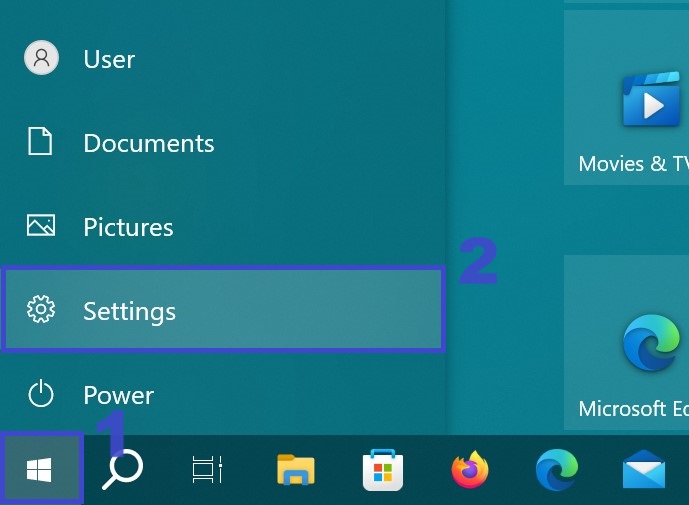
In the Windows Settings window that opens, select the Personalization category.
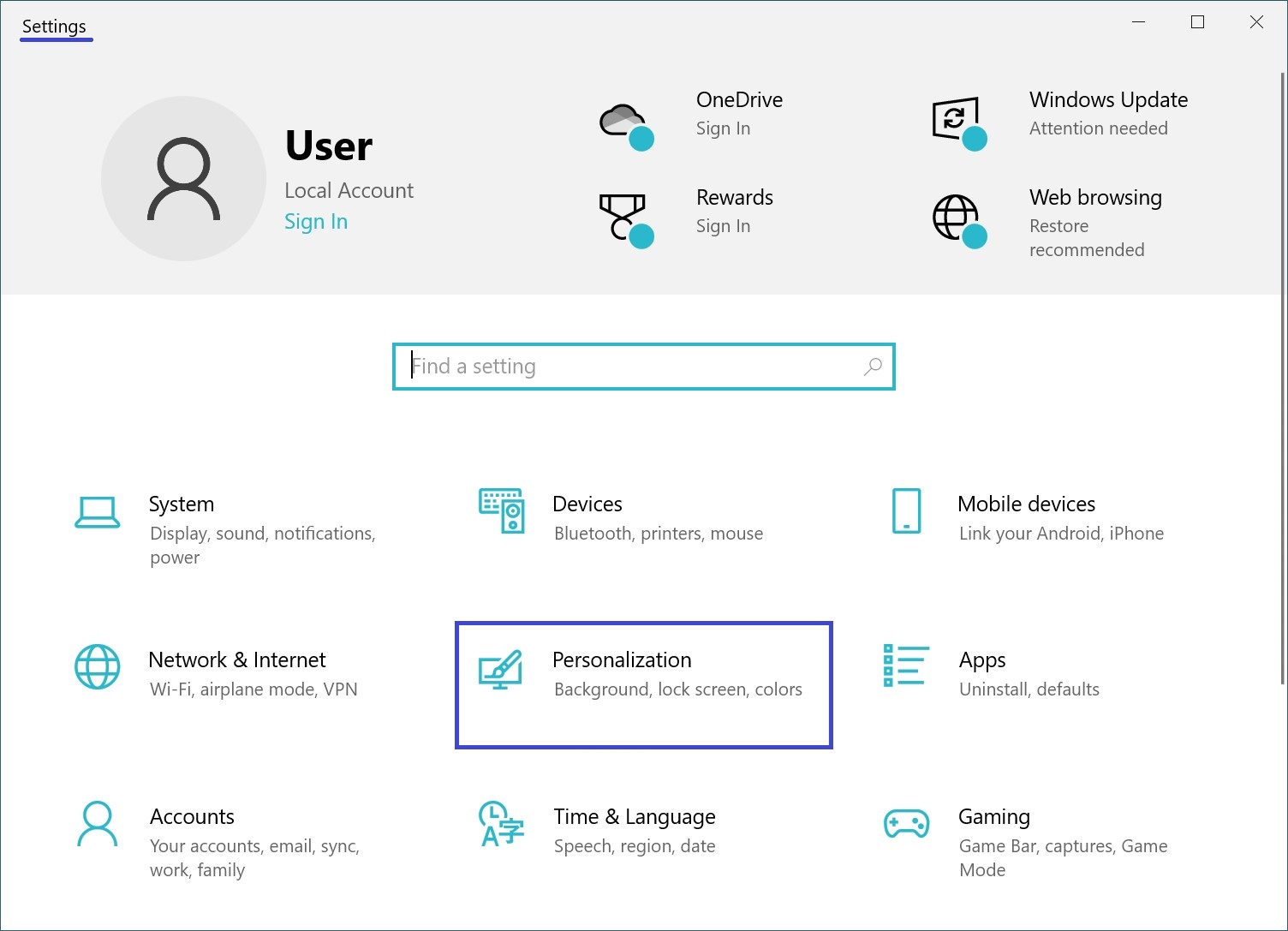
Then select the Colors tab, and on the right side of the window, enable or disable transparency effects by setting the Transparency Effects switch to the appropriate position.
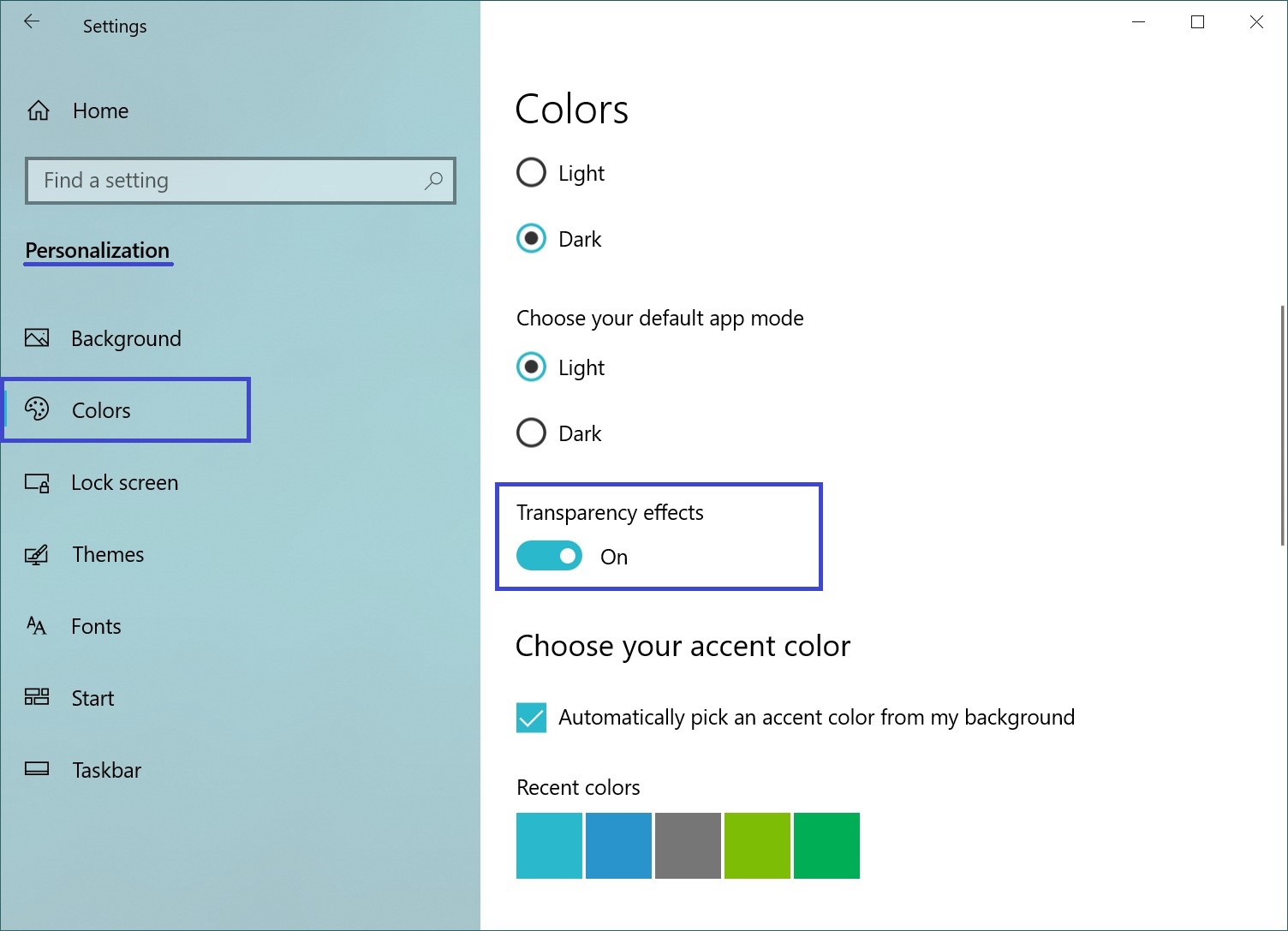
How to enable (disable) transparency effects using “Ease of Access”
Open the Windows Settings application by clicking the Start button on the taskbar and then select Settings or press the Win + I key combination on your keyboard.
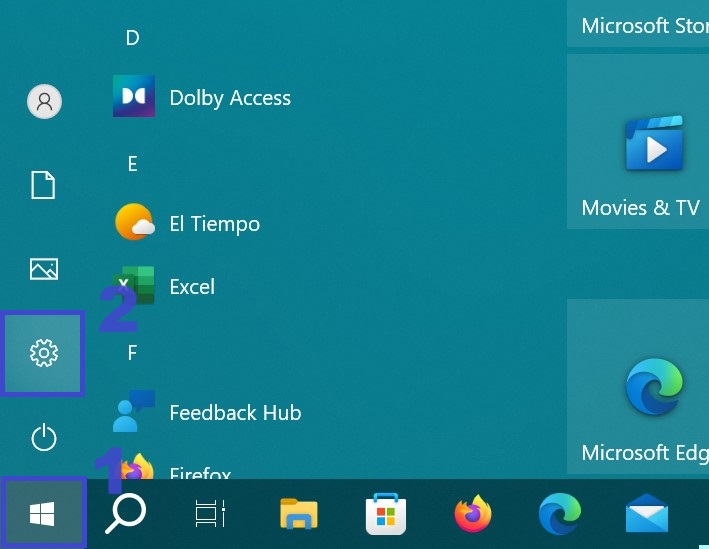
In the Windows Settings window that opens, select the Ease of Access category.
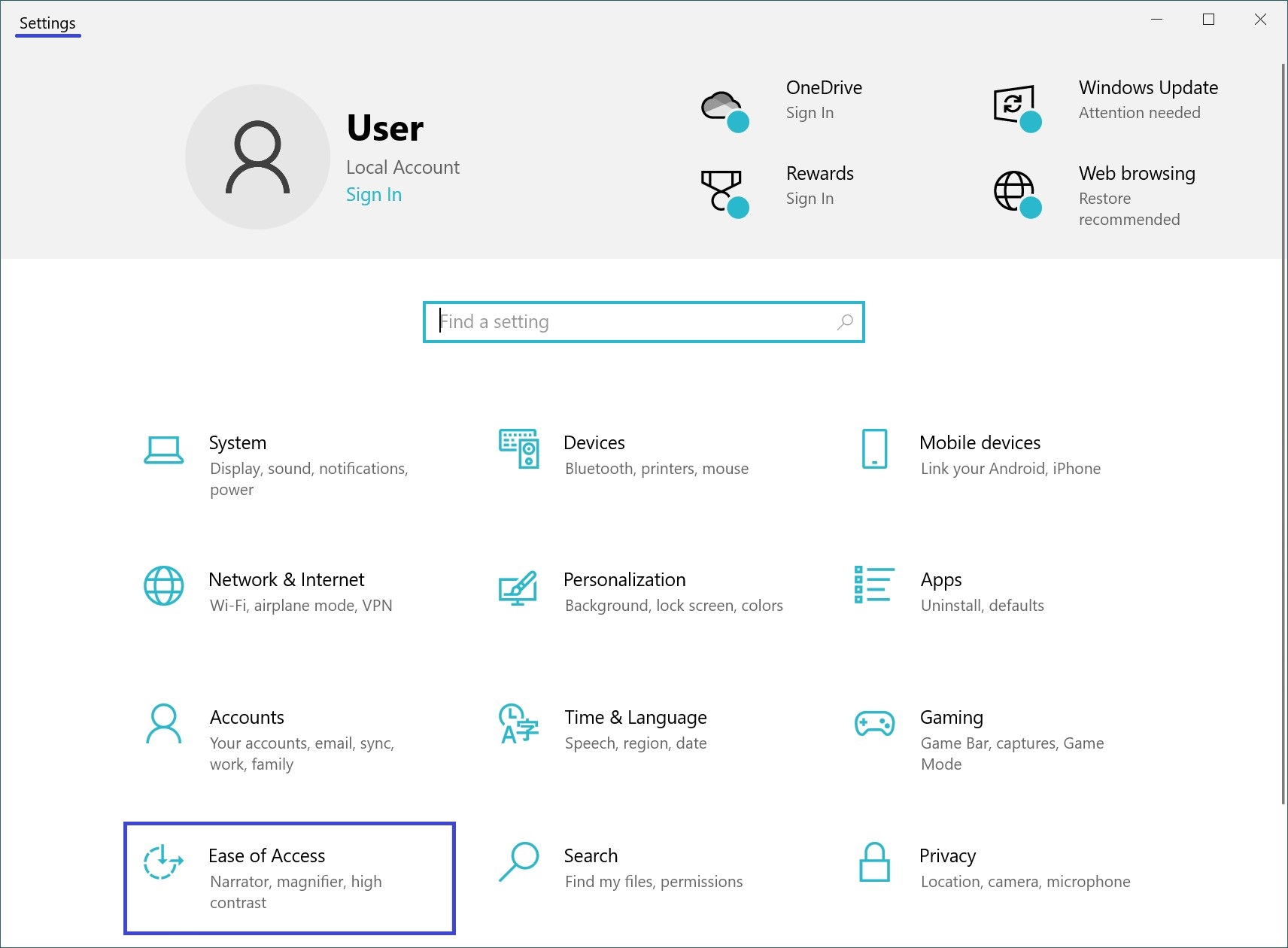
Then, on the Display tab, on the right side of the window under Simplify and personalize Windows, enable or disable transparency effects by setting the Show transparency in Windows switch to the appropriate position.
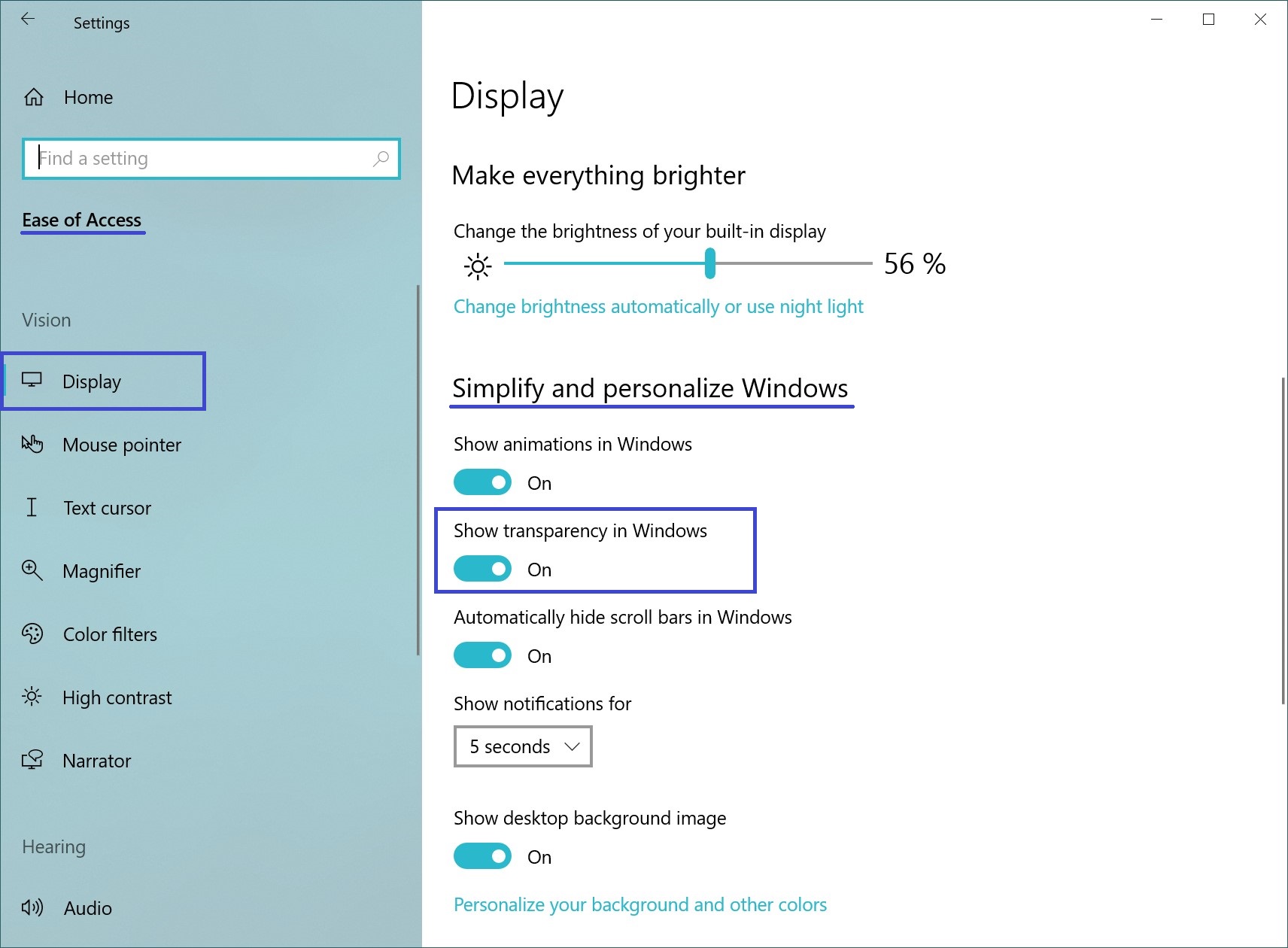
How to enable (disable) transparency effects using a bat-file
You can also use bat files to enable or disable transparency effects.
To enable transparency effects, create and run the following bat file:
@echo off.
Reg Add “HKCU\\SOFTWARE\\Microsoft\\Windows\\CurrentVersion\\Themes\\Personalize” /v EnableTransparency /t REG_DWORD /d 1 /f.
taskkill /f /im explorer.exe
start explorer.exe
To disable transparency effects, create and run the following bat file:
@echo off.
Reg Add “HKCU\\SOFTWARE\\Microsoft\\Windows\\CurrentVersion\\Themes\\Personalize” /v EnableTransparency /t REG_DWORD /d 0 /f.
taskkill /f /im explorer.exe
start explorer.exe\
The screenshots below show examples of enabling and disabling transparency effects.