In Windows 10 operating system since version 1607, Microsoft developers have added the ability to change the background of the logon screen. This functionality is available in the Windows Settings app and now you can easily change the background of the logon screen.
By default, this option is enabled and the login screen background displays the same image as the lock screen, depending on the option selected in the lock screen settings.
It is also worth noting that you cannot set different backgrounds for the login screen and the lock screen
How to change login screen background in Windows 10
To check or enable/disable the login screen background, open the Windows Preferences application by clicking the Start button on the taskbar and then select Settings, or press the Win + I keyboard shortcut.
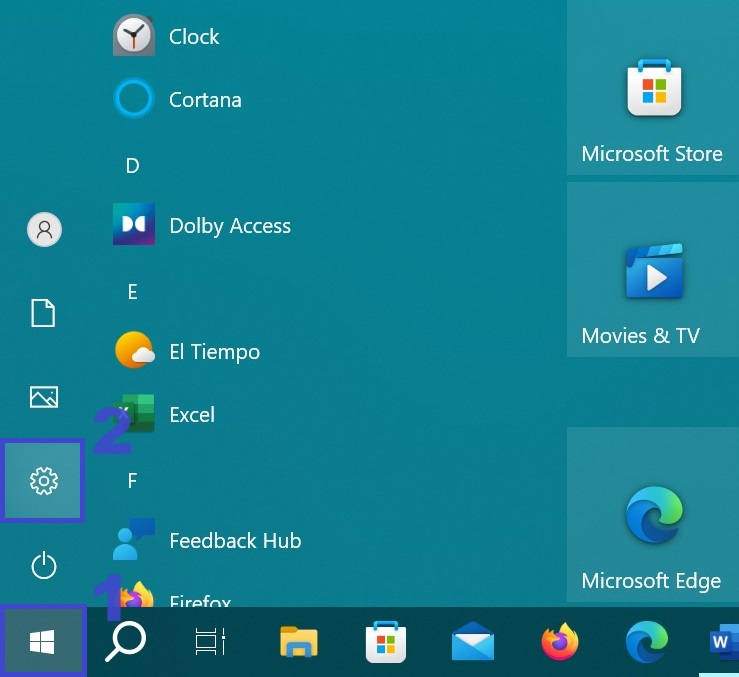
In the Windows Settings application window that opens, select Personalization.
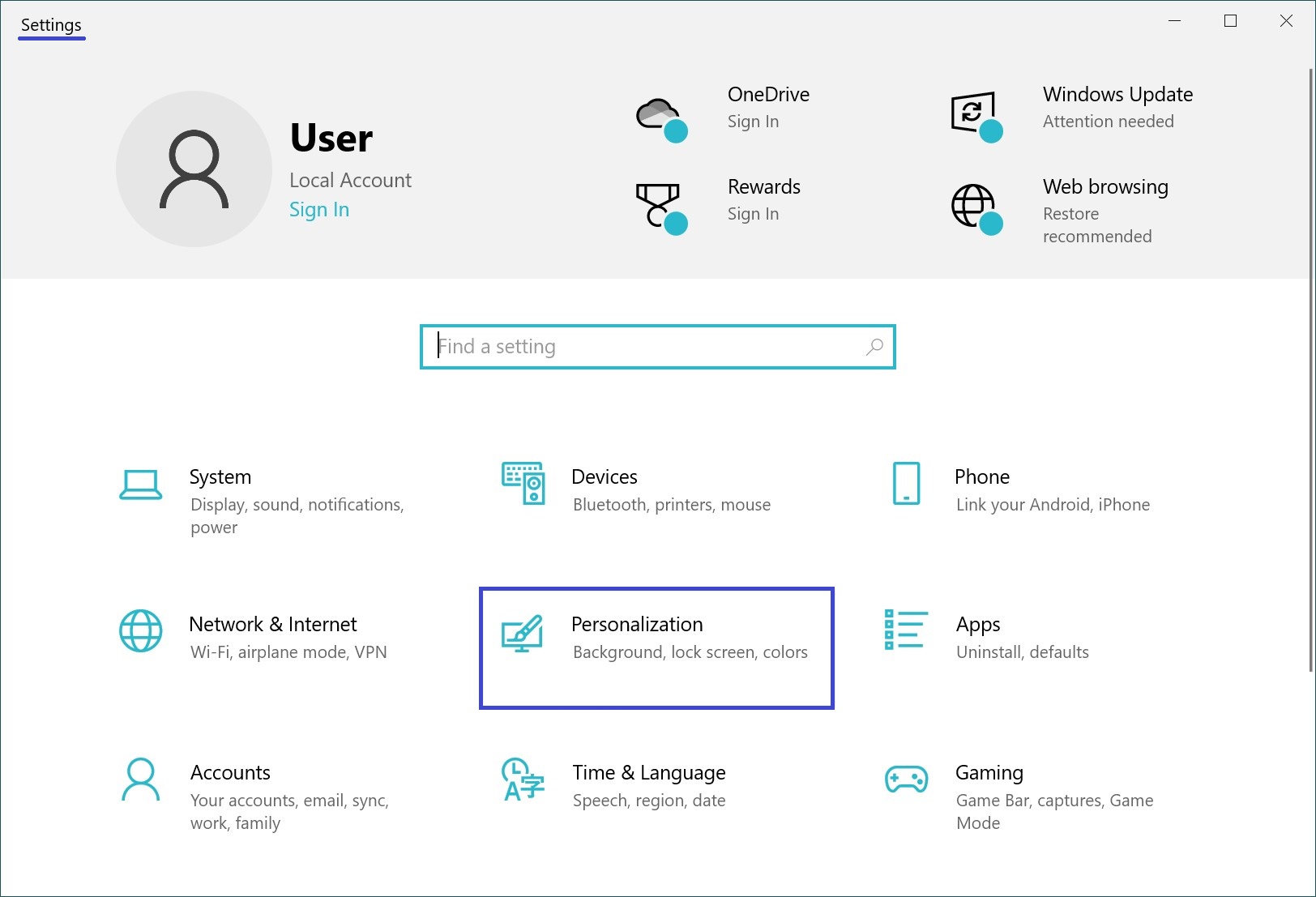
Then select the Lock Screen tab, and on the right side of the window, set the Show lock screen background picture on the sing-in screen switch to On.
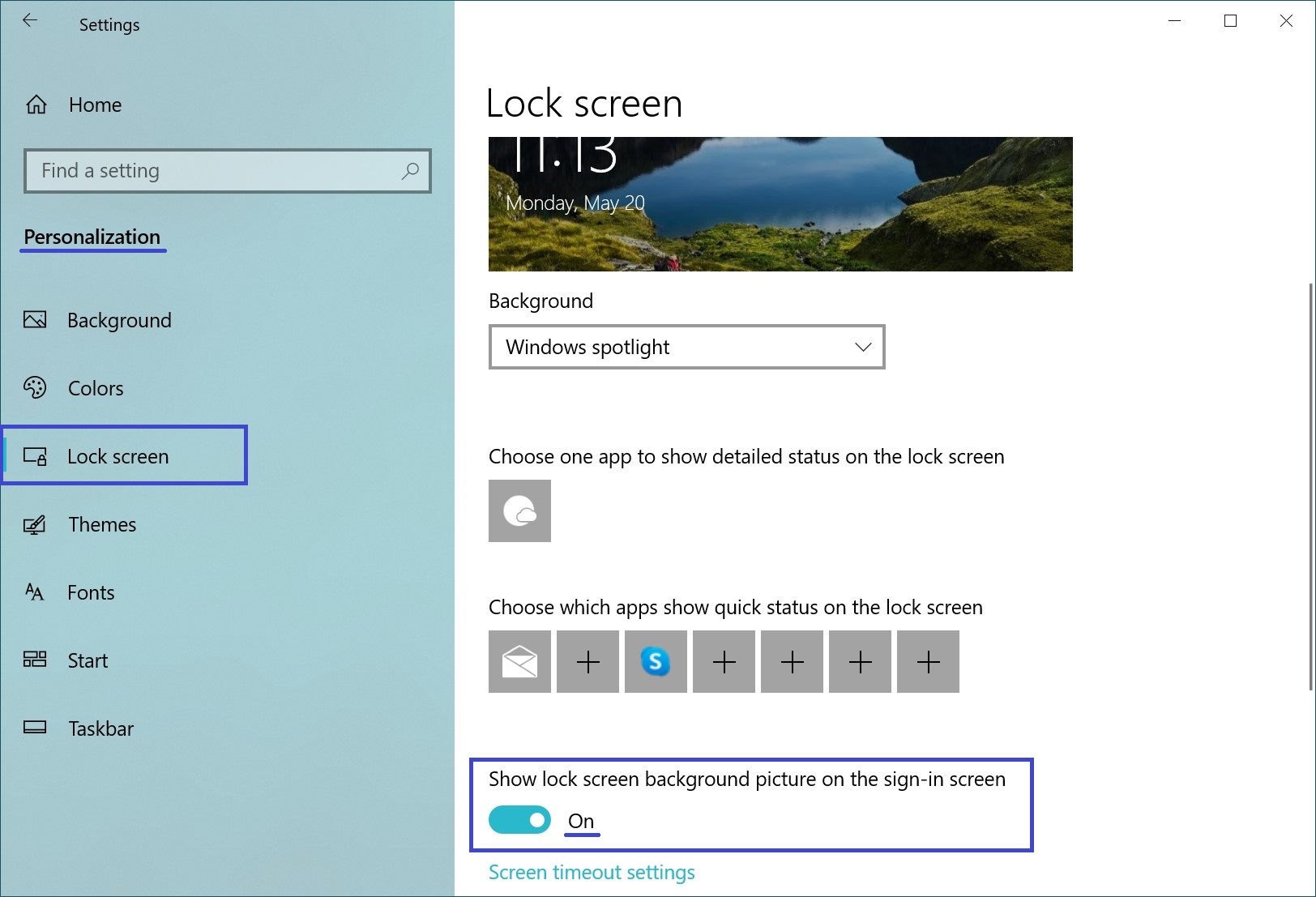
Also here in the lock screen settings, you can set a Windows image as the background of the login screen: Windows spotlight, Picture or Slideshow by selecting the appropriate item in the Background drop-down list.
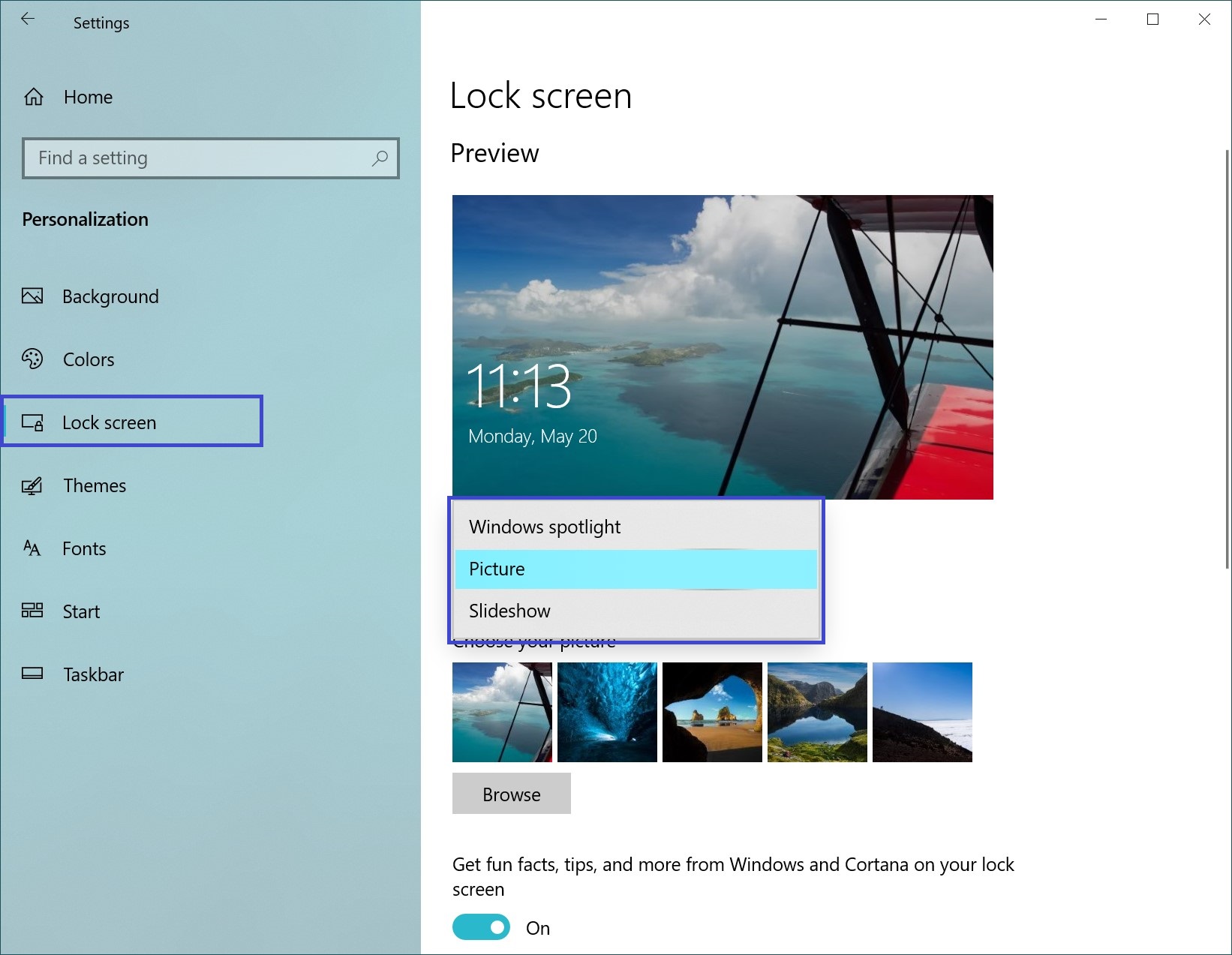
The image you select will become the background of the login screen and the background of the lock screen.
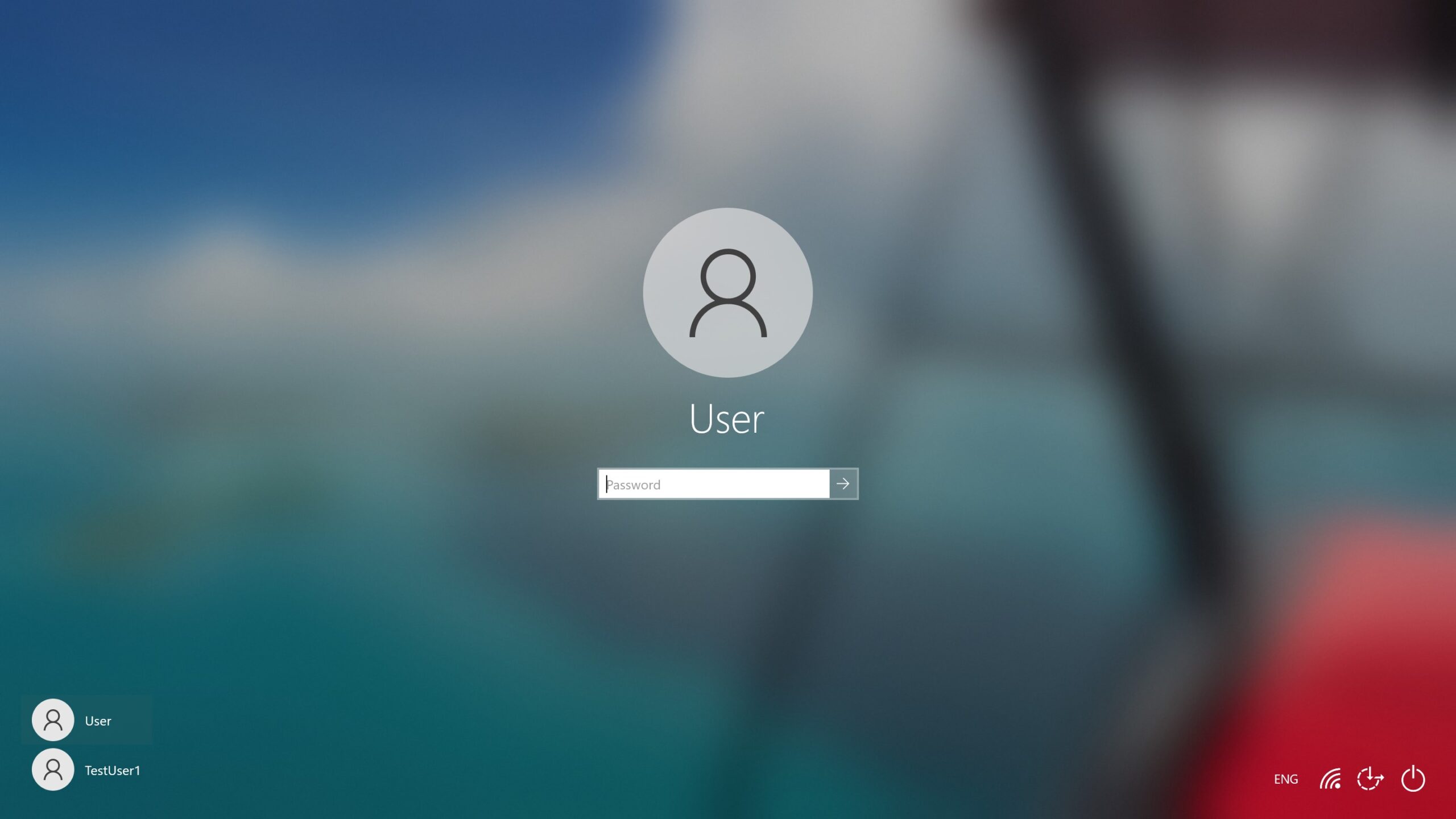
If you disable this option, the login screen will display the solid color that is selected in the main background color settings, such as the one in the screenshot below.
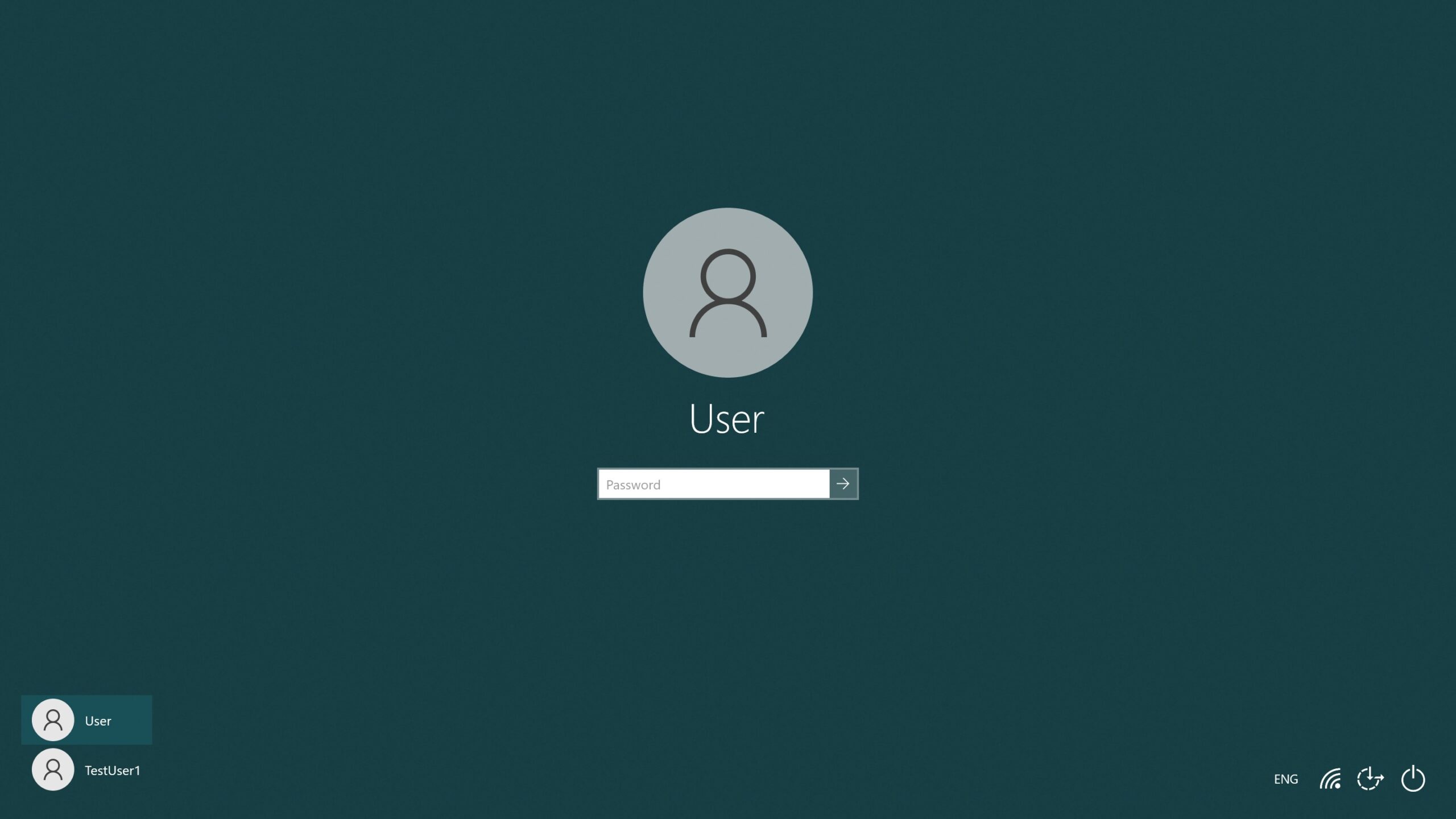
How to change the logon screen background in Windows 10 using the Windows-10-Login-Background-Changer application
The new version of the program is called “Win10BGChanger1.3.0.0” and is designed in the style of universal Metro/ModernUI interface.
Now you don’t need to get access rights to the C:\Windows\SystemResources\Windows.UI.Logon folder, the program does it automatically. After unpacking the archive, in the folder with the program there are also dll-files (dynamically attached libraries), which are necessary for the program to work, without them the program will not start.
“Win10BGChanger” now has the ability to select screen resolution.
Download Win10BGChanger1.3.0.0.zip
Screenshot of the new version of the “Win10BGChanger” program.
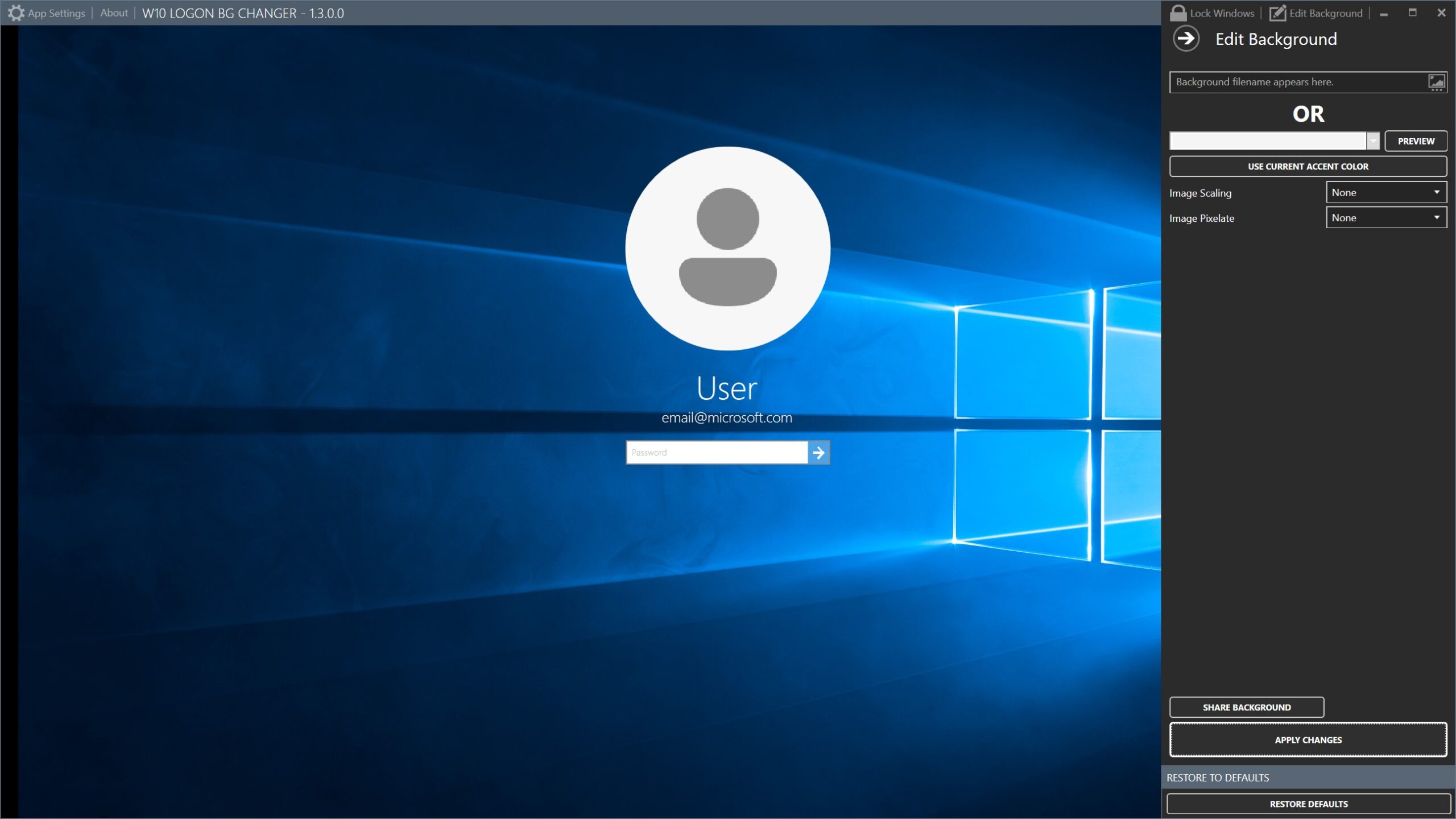
Windows 10 Login Screen Background Changer program (for older versions of Windows 10)
This method uses the “Windows 10 Login Screen Background Changer” application.
If you are using Windows 10 Anniversary Update (version 1607) or later, this method is no longer relevant and using the programs below will break the Windows.UI.Logon.pri system file, which makes it impossible to log in.
The “Windows 10 Login Screen Background Changer” application allows you to set an image from your collection or a desired solid color as the background of the login screen.
Run the application as administrator, to change the background, click Browse for an image, select the image you want and click Change background.
Wait until the application gives you a notification (Done, Lock your computer to see your new background) in the dialog box, click OK.
If you want to select a color, click Choose a color and select the color you want, click Change background, also wait until the application gives you a notification (Done, Lock your computer to see your new background) in the dialog box, click OK.
Before using the “Windows 10 Login Screen Background Changer” application, you first need to get full access to the C:\Windows\SystemResourcesWindows.UI.Logon folder where the login screen interface files are stored, the program will automatically create a backup file Windows.UI.Logon.pri.bak in the same folder.
All other files required for the application are stored in the folder:
C:\Users\Users\AppData\Local\Temp\BackgroundChanger.
It is also recommended to create a system restore point before using the application
The “Windows 10 Login Screen Background Changer” application is completely free and has an English interface.





