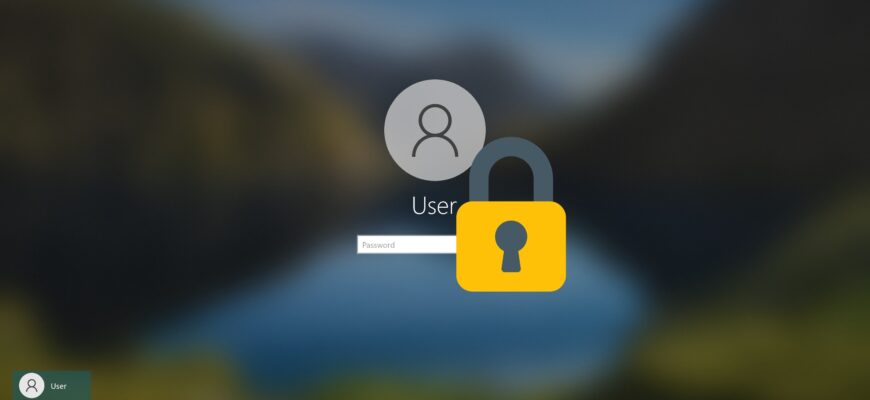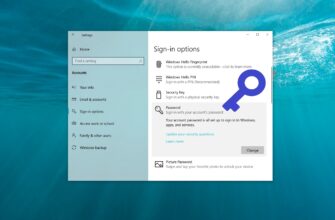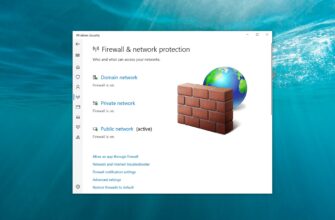Locking your Windows 10 computer is the best way to secure your data when you leave your desk.
Here are 10 ways to do it manually, automatically or remotely. To unlock your computer, all you need to do is use your biometric data or enter a PIN or password.
Locking via the Start menu
Not surprisingly, the Start menu has an option to lock your computer. Simply click on the Start menu iconken, select your account name, and click “Lock”.
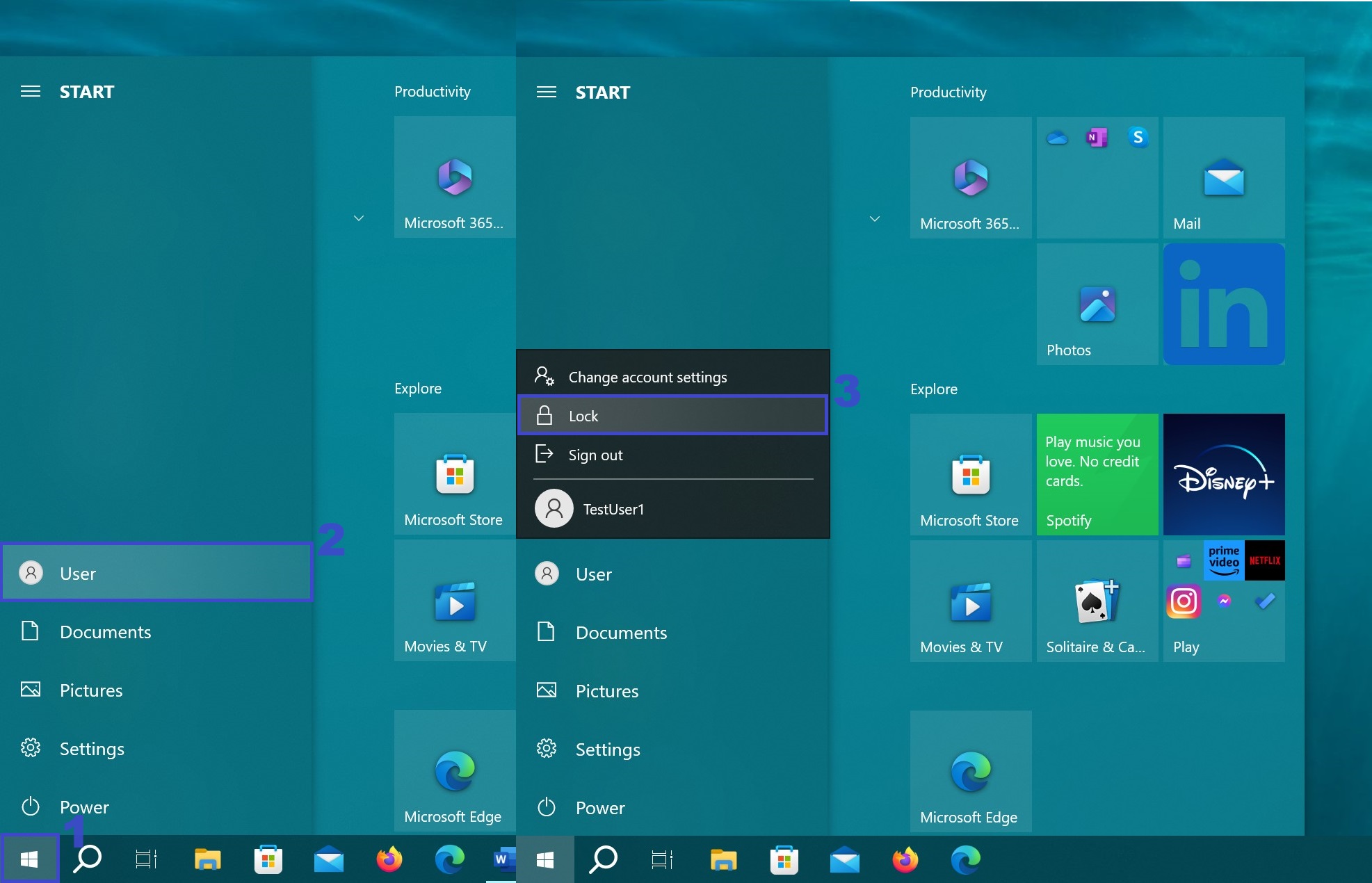
Windows + L key combination
This is the easiest and fastest way to lock Windows 10. It is enough to memorize this simple combination.
Almost every Windows 10 PC has a key marked with the Windows icon. Press the combination Windows + L to instantly lock the system.
After that, you will be taken to the lock screen, the background of which becomes blurred when you enter a password. How to make the background clear is described in our article “How to remove blurring on the Windows 10 lock screen”.
Ctrl + Alt + Delete key combination
The Ctrl + Alt + Delete key combination is usually used to close unresponsive software, but you can also use it to lock your computer.
Press Ctrl + Alt + Delete and select “Lock” from the menu that appears.
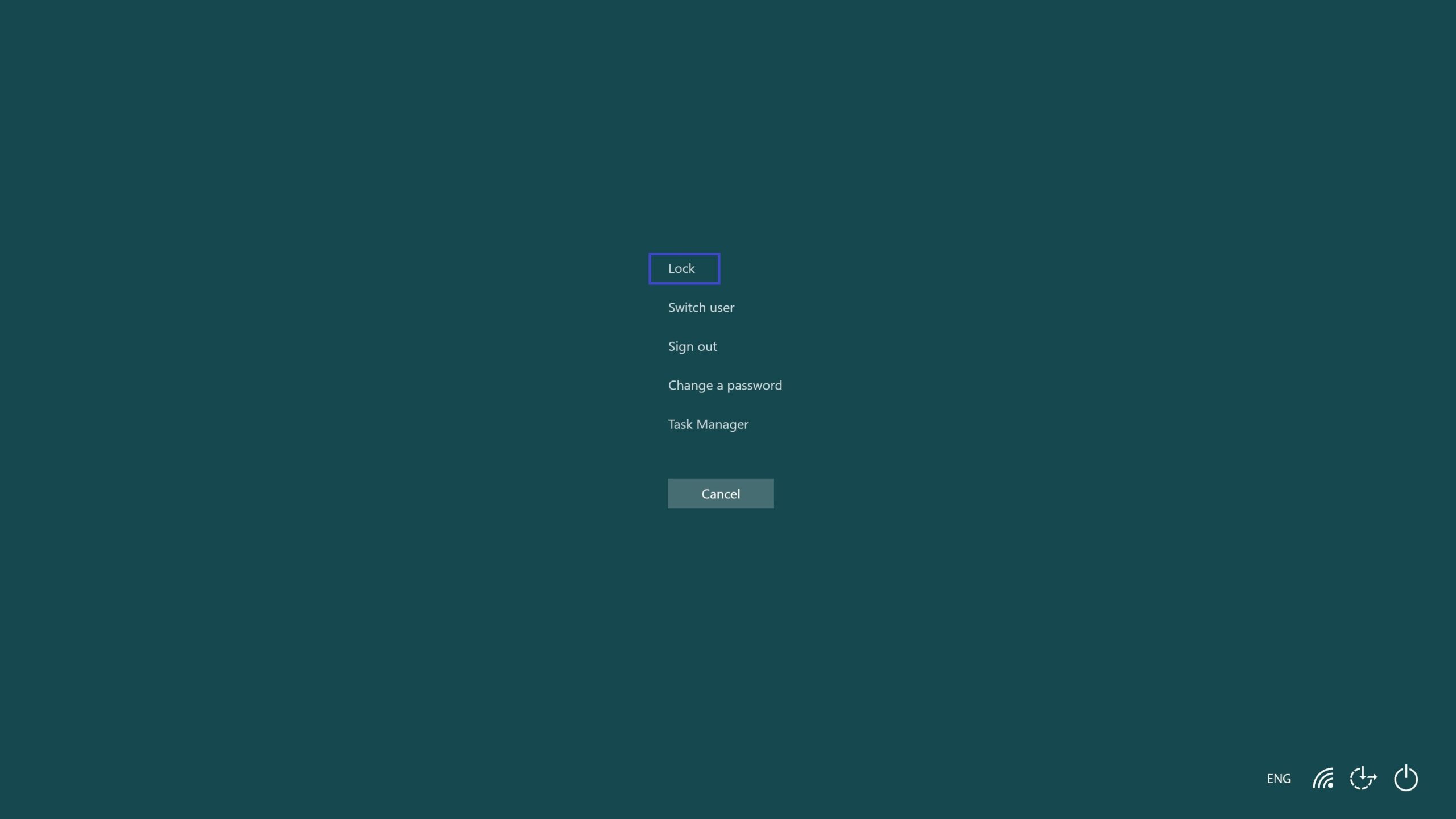
Lock your computer in Task Manager
Press Ctrl + Alt + Delete, and then click “Task Manager”. Or type the text “Task Manager” in the Windows search box, and then select it in the results.
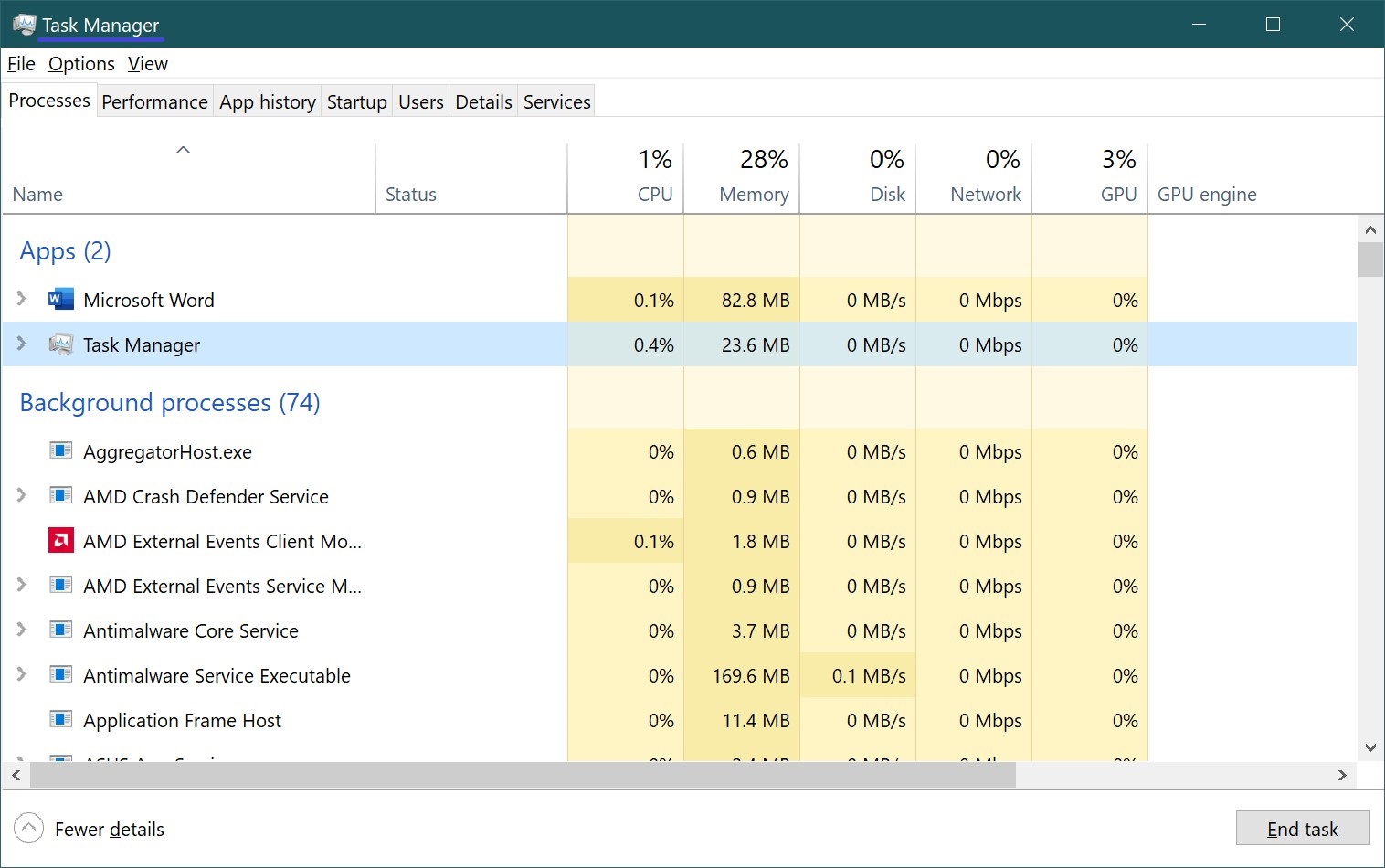
Go to the “Users” tab, select yourself and click the “Disconnect” button in the bottom right corner.
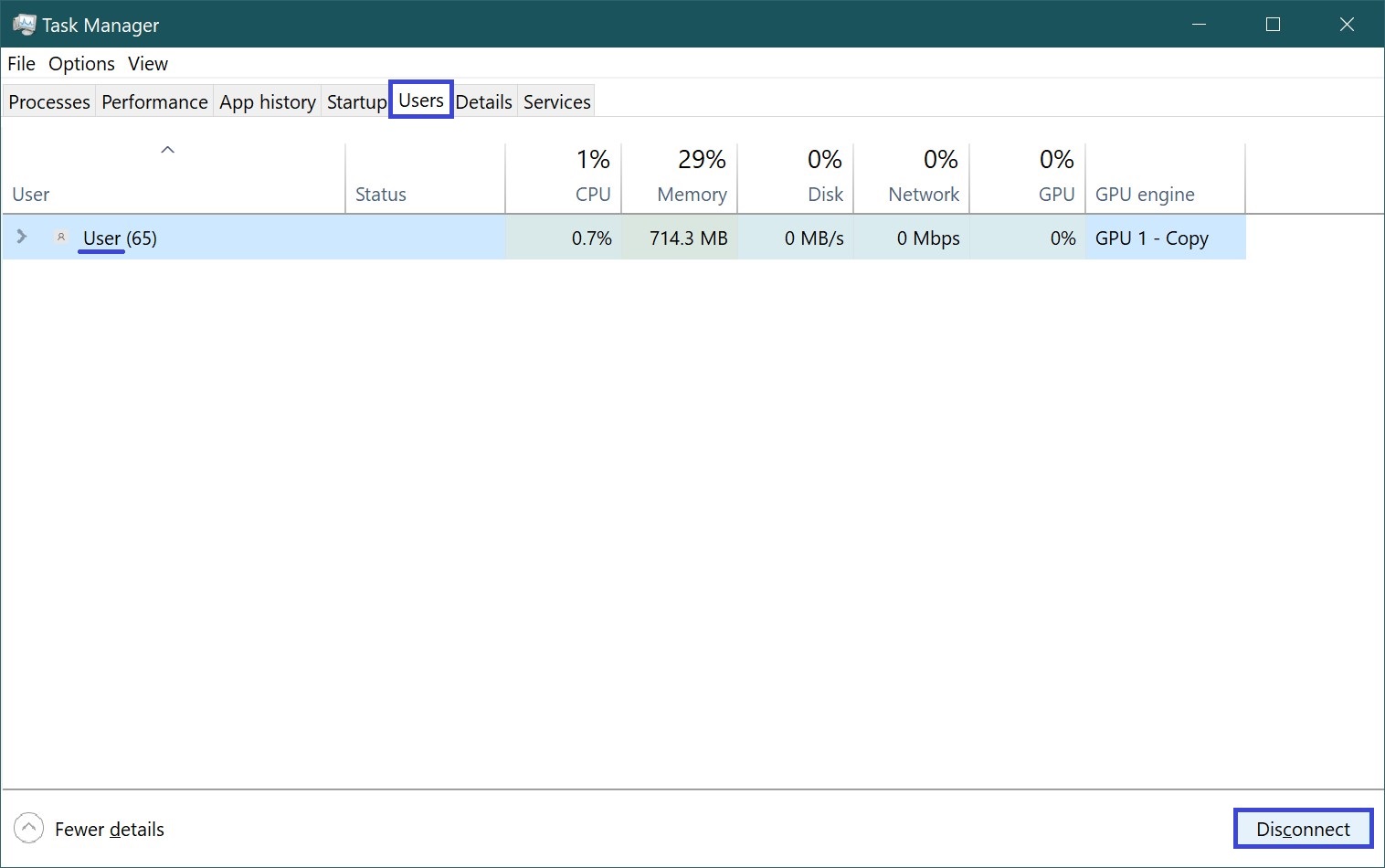
A pop-up window will appear asking if you are sure you want to disconnect. Click “Disconnect User” to confirm.
Using the command prompt
Not the most convenient way, but it exists. Launch Command Prompt by typing CMD in the search box and clicking on the appropriate application.
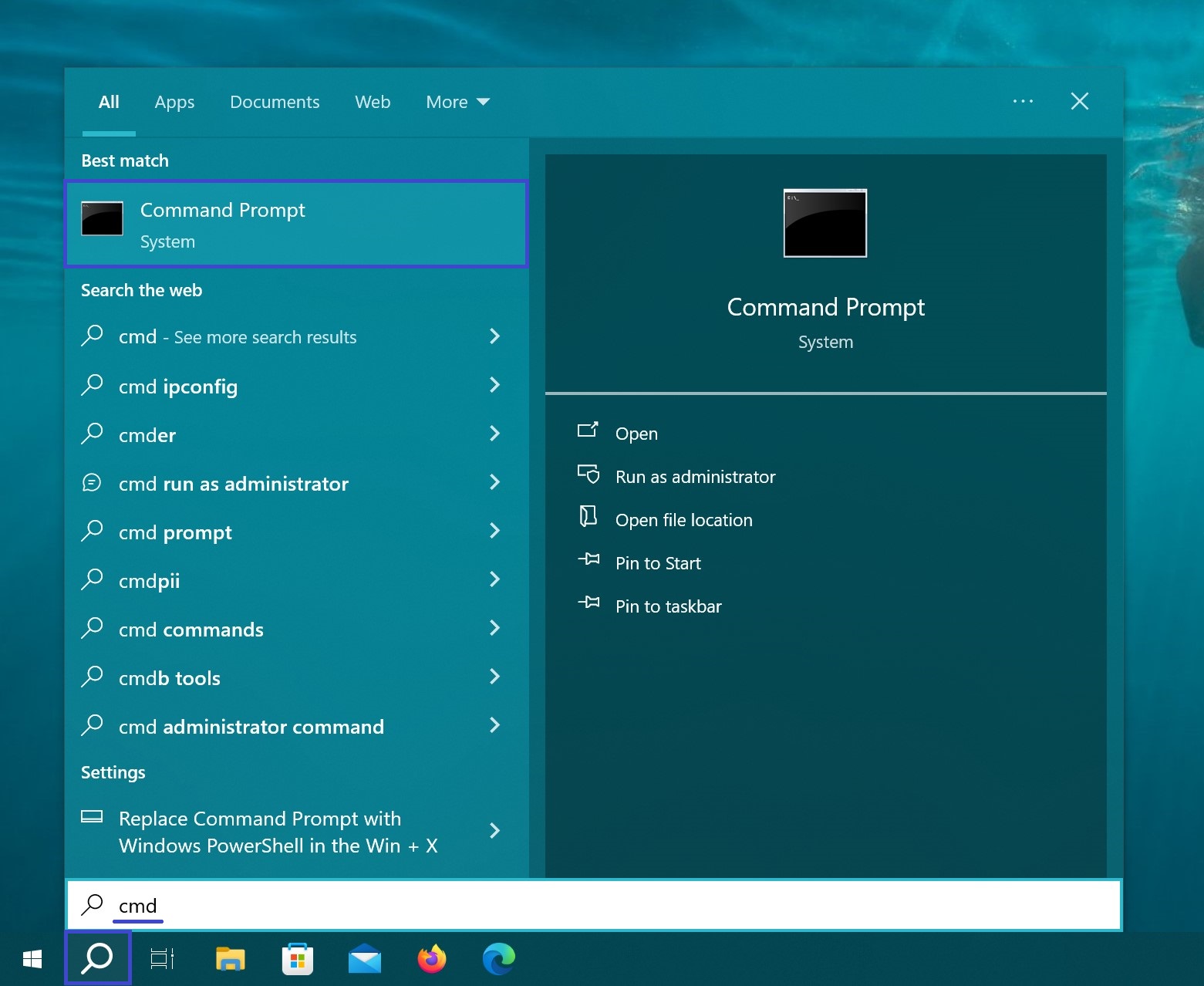
Enter the following command and press the Enter key:
Rundll32.exe user32.dll, LockWorkStation
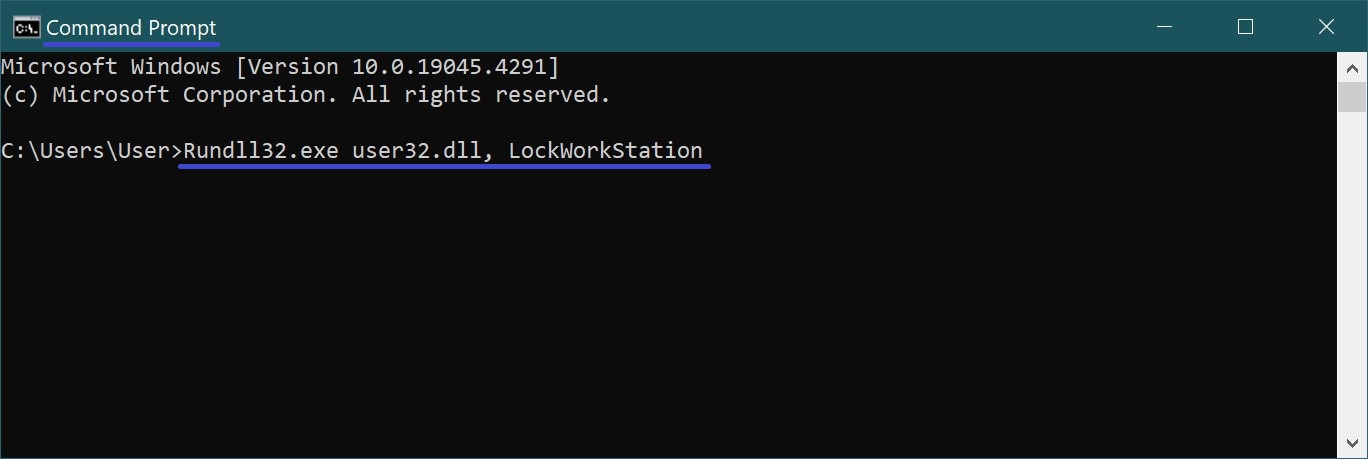
As soon as you press “Enter”, the computer will be locked.
Command in the search window
Similarly, you can lock Windows 10 if you type the same command in the search box:
Rundll32.exe user32.dll, LockWorkStation
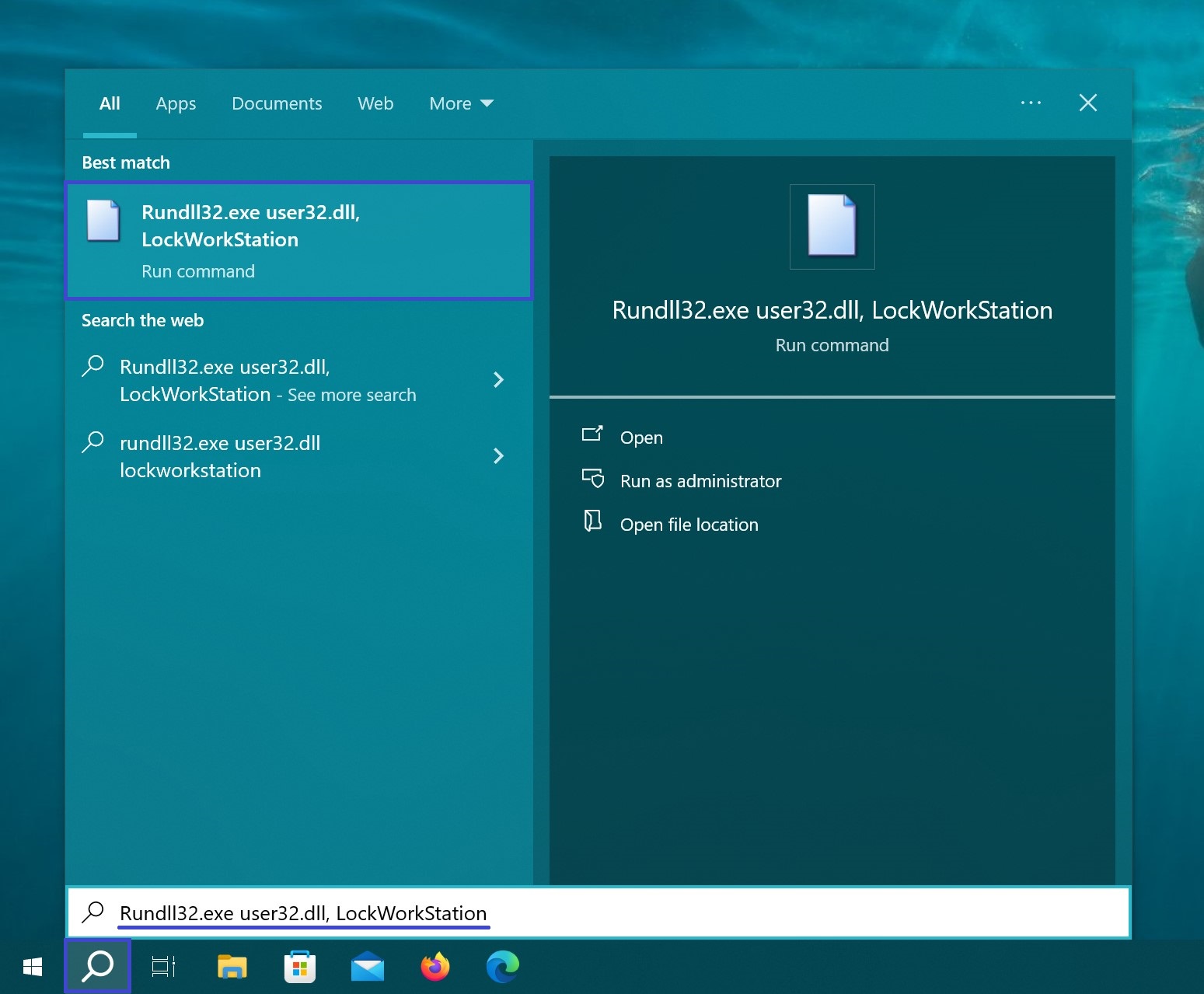
After pressing enter, the command will be executed and you will see the lock screen.
Lock via desktop shortcut
If you prefer to lock your computer with a single click, you can do so via a shortcut.
To do this, right-click on your desktop, hover over “New” and select “Shortcut”.
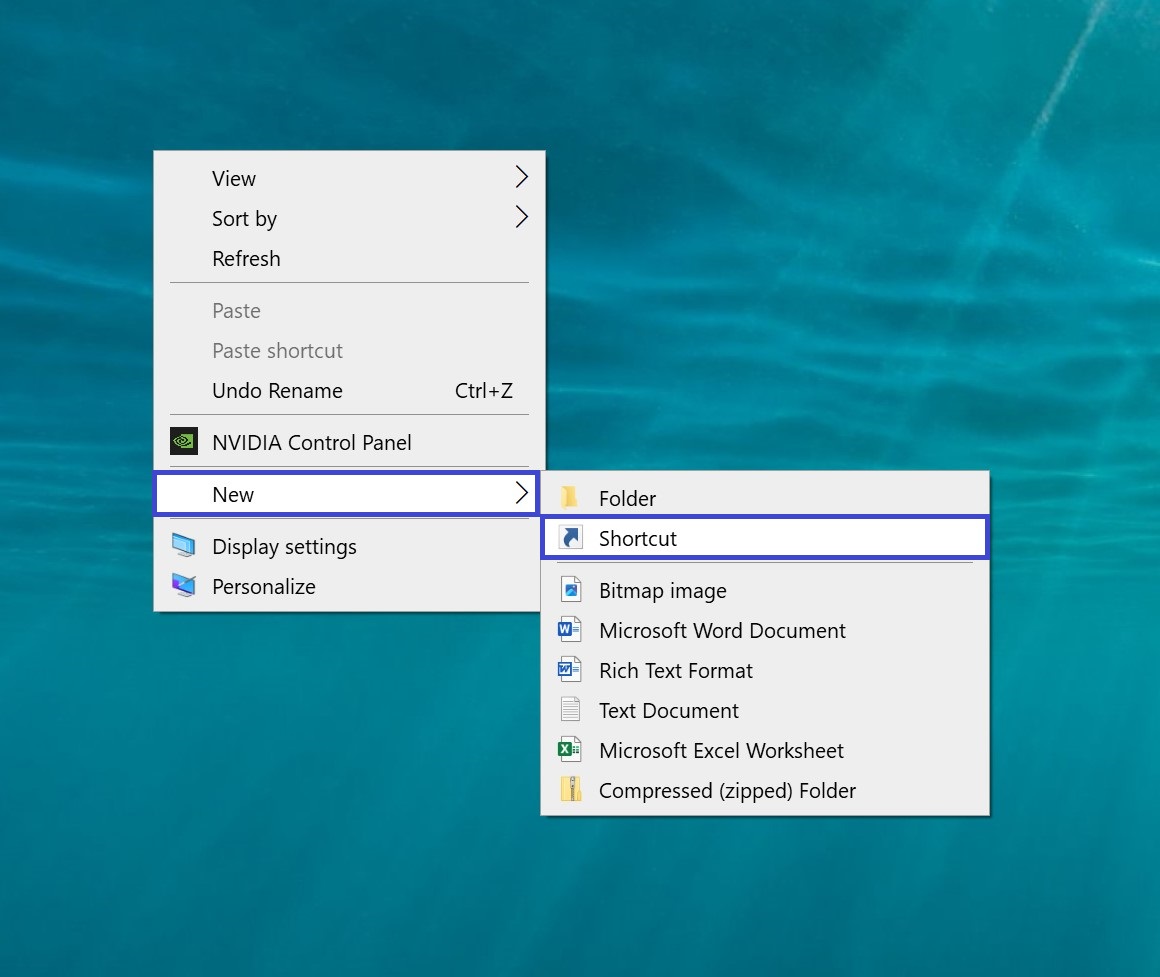
In the Create Shortcut window that appears, type the following command in the text box:
Rundll32.exe user32.dll, LockWorkStation
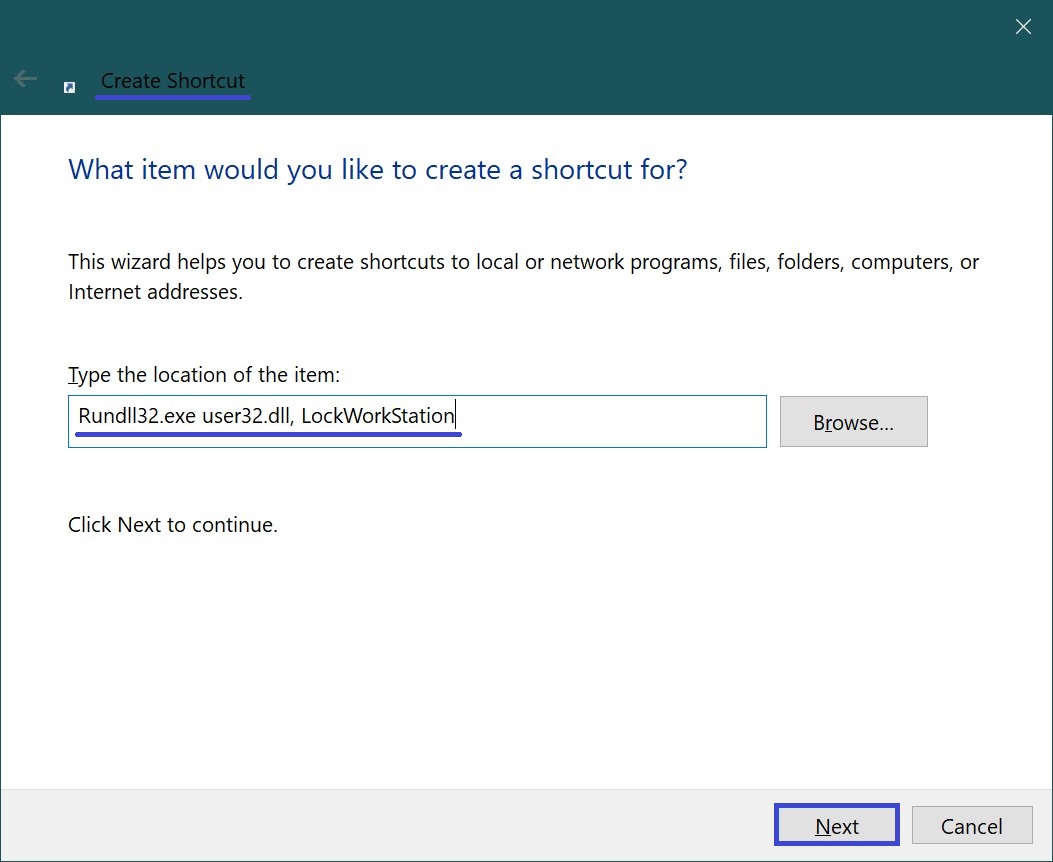
Click “Next”. The only thing left to do is to give the shortcut any name you want and click “Finish”.
The created shortcut will appear on the desktop (you can move it to any other place). Double-click on it to lock your Windows computer.
Customization in the screen saver settings
You can set your computer to lock automatically when the screen saver is turned on.
To do this, open the Settings application and navigate to Personalization → Lock screen → Screen saver options.
Activate the “Start from the login screen” checkbox. Use the arrow buttons to set the number of minutes, then tap “Apply”.
Windows 10 Dynamic Lockdown
Dynamic lock is a feature that automatically locks your Windows 10 computer after you move away from it.
This is accomplished by detecting the strength of the Bluetooth signal. When the signal drops, Windows assumes that you have left your PC’s work area and locks the system.
To use dynamic locking, you need to connect your smartphone to your computer. To do this, go to Bluetooth settings on Android or iOS and turn on the Bluetooth slider.
On your PC, go to Settings → Devices → Bluetooth and other devices, then tap Add Bluetooth or other device.
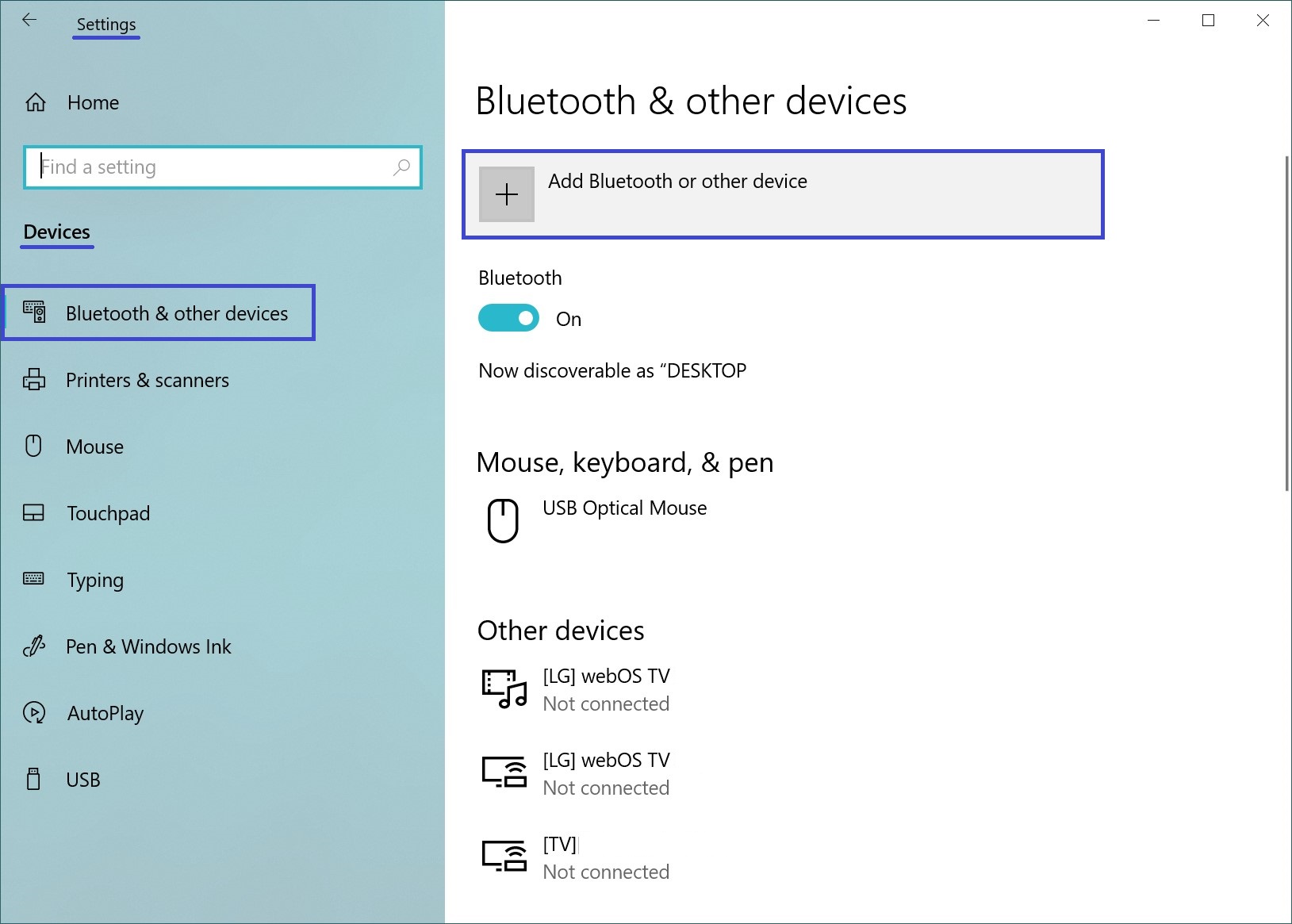
Select your phone, confirm your PIN code and they will be paired.
The only thing left to do is to enable the dynamic lock function.
Go to Settings → Accounts → Sind-in options and scroll down to the Dynamic Lock section.
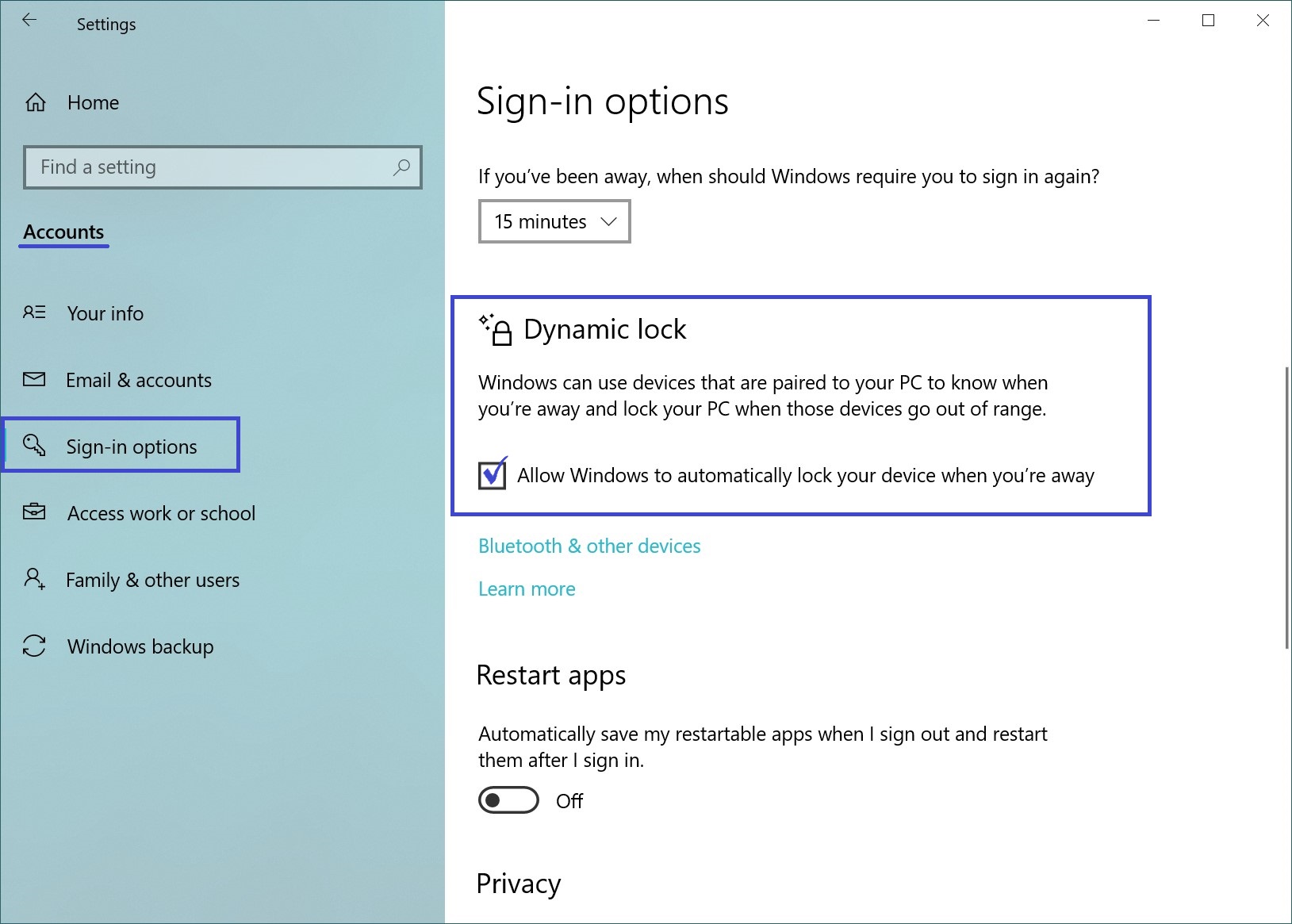
Check the box next to “Allow Windows to automatically lock your device when you are away”.
The computer will now lock itself if you move too far away from it.
Remote lock function
The remote lock feature is used as a last resort. If you walk away from your computer but leave Windows 10 unlocked, Microsoft allows you to lock the system remotely.
This method will only work if you have a Microsoft account with administrator privileges, the Device Finder feature activated, and an Internet connection.
To use the remote lock feature, log in to your microsoft.com account, click “Show details” under the device you want to lock.
Then go to the “Security & Protection” → “Find Device” tab and click “Lock”.
Confirm your wish in all messages that will appear to lock your computer.
When it comes to security, humans are the first layer of defense. No matter which of these methods you choose for your Windows 10 computer, the important thing is that you do it.
Use automatic locking via samartphone if you don’t want to do it manually.