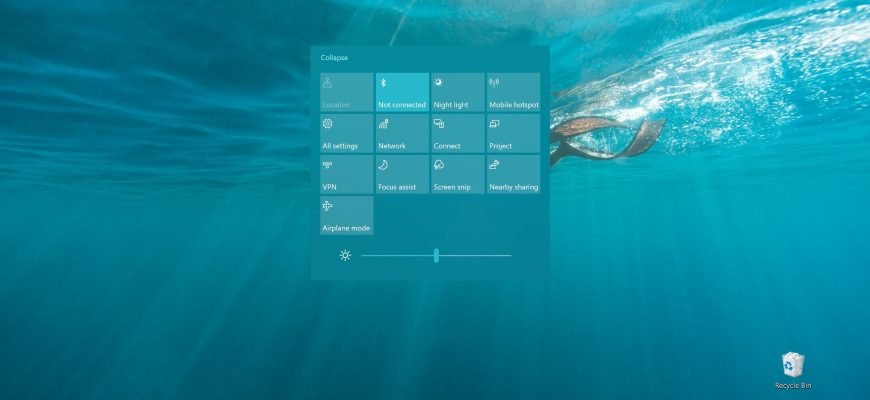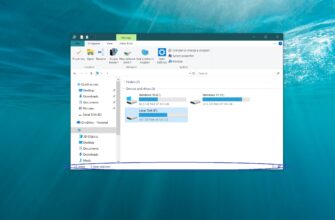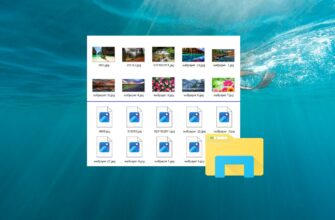The Windows 10 operating system has a handy and useful tool called Quick Actions. Quick Actions is a set of buttons or tiles (who likes it better) that are displayed in the Notification Center
With quick actions, you can go directly to the settings and applications you use most often, and quickly enable or disable certain features.
Quick action list
The number of quick actions may vary depending on your device (laptop, tablet, desktop), below is not a complete list of quick actions:
- All Settings – launches the Windows Settings application.
- Note – allows you to quickly launch the OneNote application where you can create a note.
- Tablet mode – switches between classic and full screen mode (all applications open in full screen mode).
- Brightness – allows you to quickly adjust the brightness of the display.
- Do Not Disturb – allows you to turn off notifications from applications in the form of a pop-up banner in the lower right corner of the screen.
- Location – enables or disables the service that determines your location.
- Airplane Mode – enables or disables all wireless devices (Wi-Fi, Bluetooth, 3G/4G).
- Project – brings up the sidebar of the “Project” function, which can be used to customize the display on the second (external) display.
- Power Saving – activates Power Saving mode, which helps extend the battery life of your laptop or tablet by disabling unnecessary background processes and reducing screen brightness.
- Virtual Network (VPN) – allows you to quickly connect (disconnect) to a virtual private network.
- Wi-Fi – Enable/disable the wireless network adapter.
- Bluetooth – Enable/disable the Bluetooth device (if available).
How to access quick actions
To access quick actions, you need to open the Notification Center.
The fastest way is to press the keyboard shortcut Win+A or click on the notification icon in the lower right corner of the taskbar in the notification area.
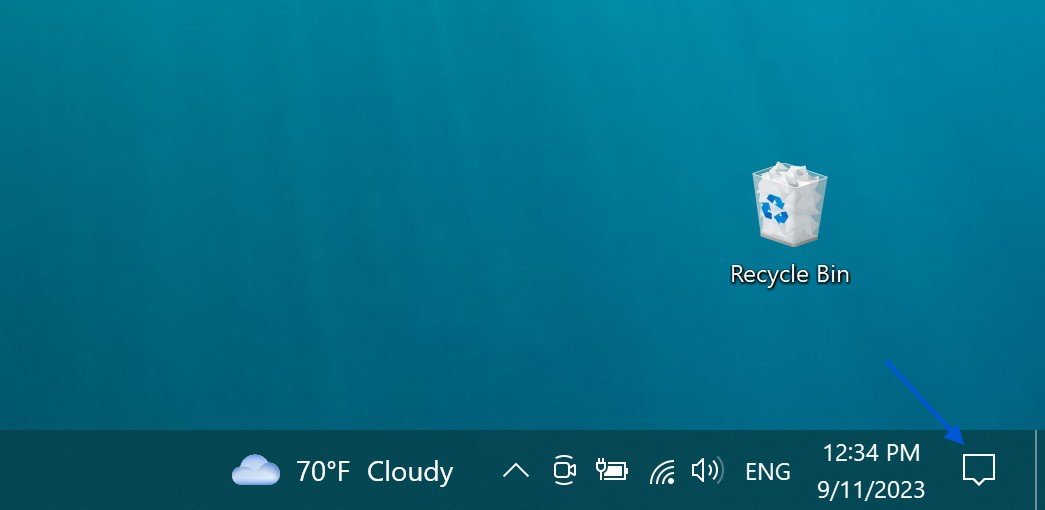
In the sidebar of the Notification Center that opens, at the bottom of it, you’ll see quick action tiles.
Just above and to the right of these tiles, you will also see a link called Expand or Collapse, depending on the context.
If you click the Expand link, the list of quick actions expands, displaying all available quick action tiles. If you click the Collapse link, the number of tiles displayed is reduced and only the first row of quick actions is shown.
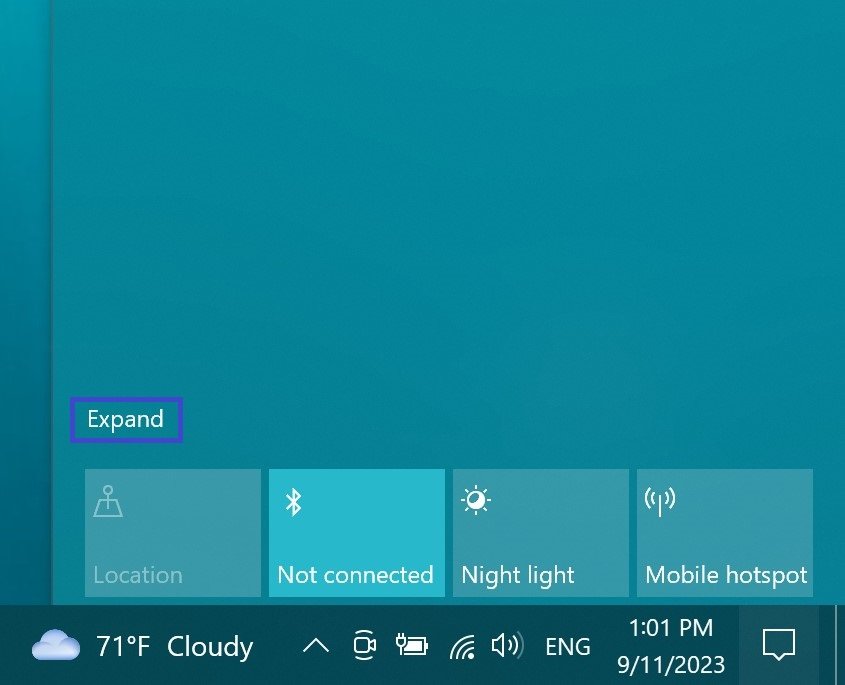
How to customize Quick Actions
You can customize the available quick actions to suit your preferences.
So, to set up quick actions, open the Windows Settings application, to do this, click the Start button on the taskbar, then select Settings or press the keyboard shortcut Win+I, you can also open the Windows Settings application in the notification center by clicking on the quick action tile named All Settings.
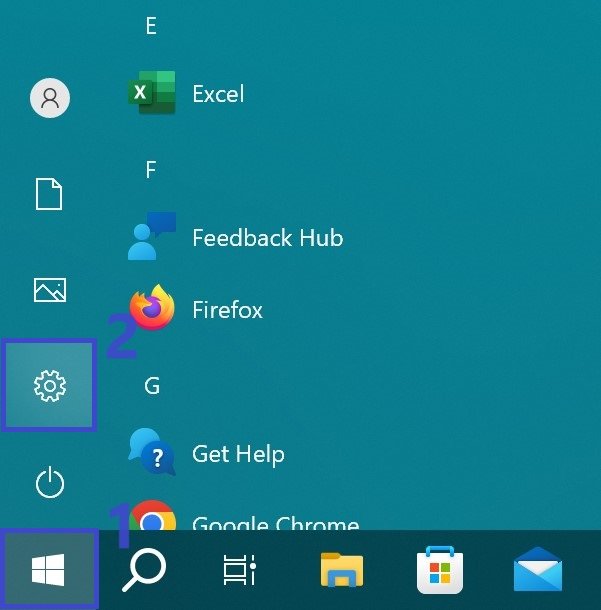
In the Windows Settings application window that opens, select the System section.
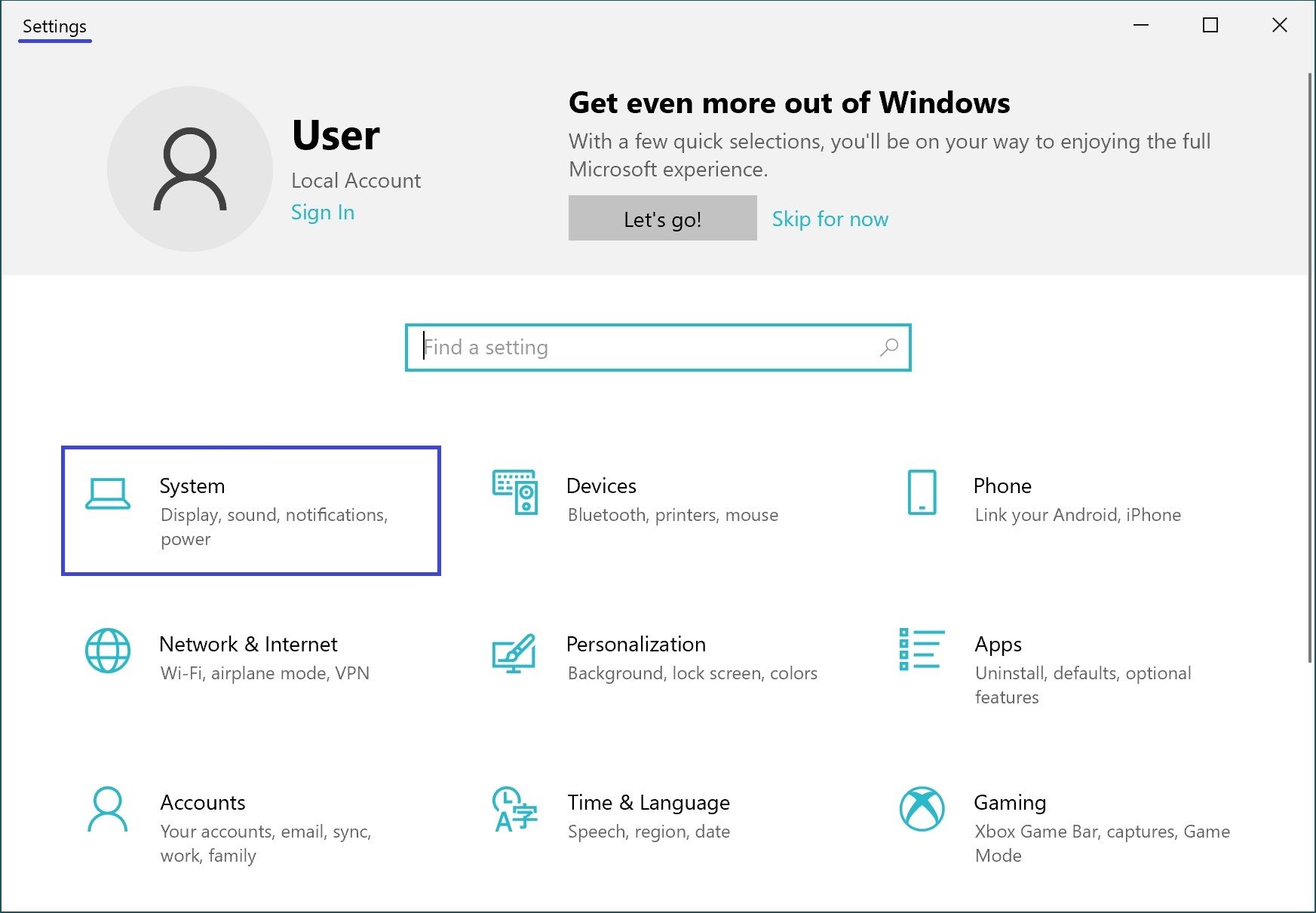
In the System section, open the Notifications and Actions tab, and on the right side of the window under Quick Actions, you will see an “Edit your quick actions” link, clicking on which will open the Manage notifications panel.
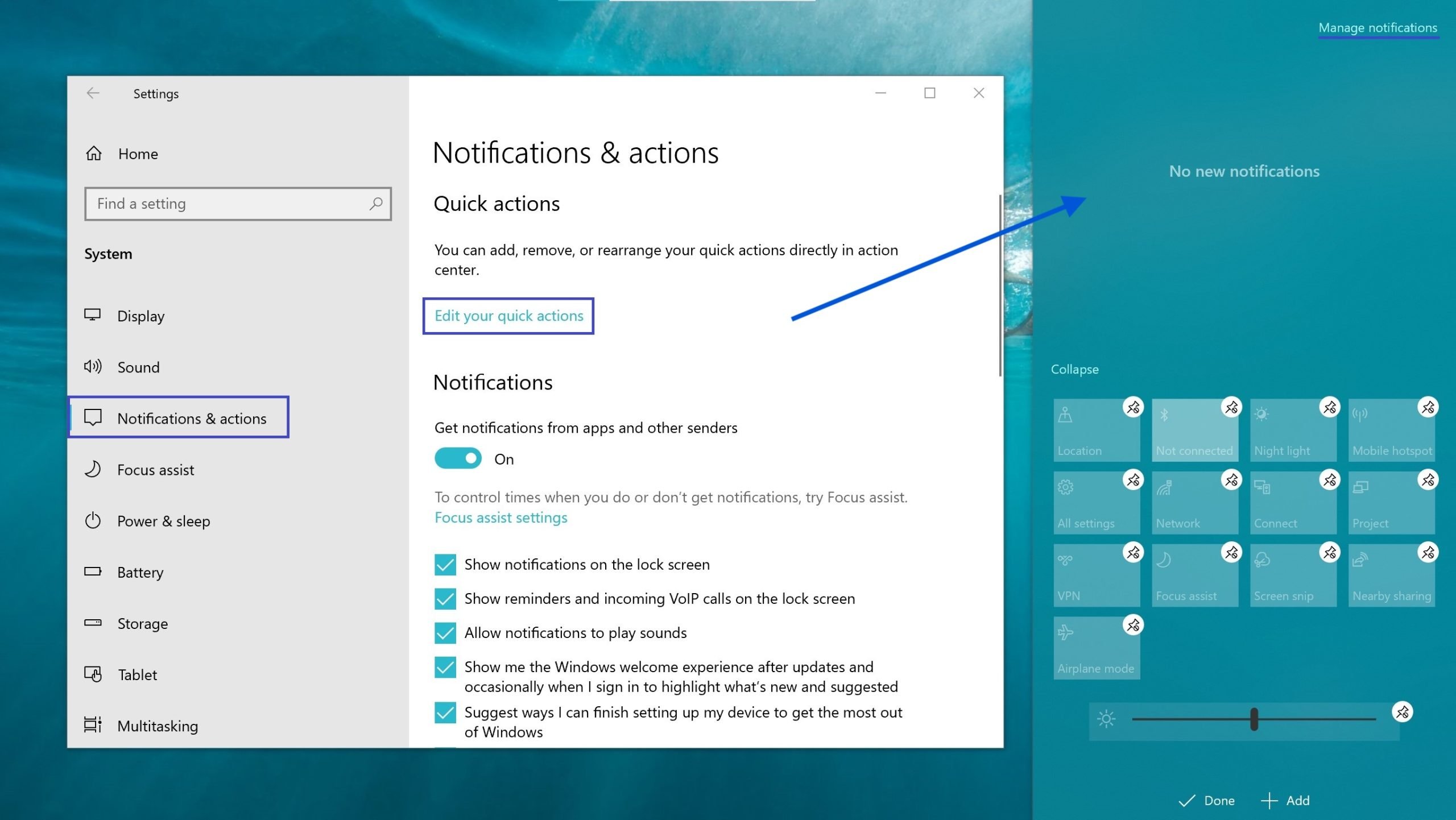
Here are all the actions that are displayed in the notification center.
With a feature called “drag-n-drop” you can arrange the quick actions in the order you want, by dragging a tile to change its location.
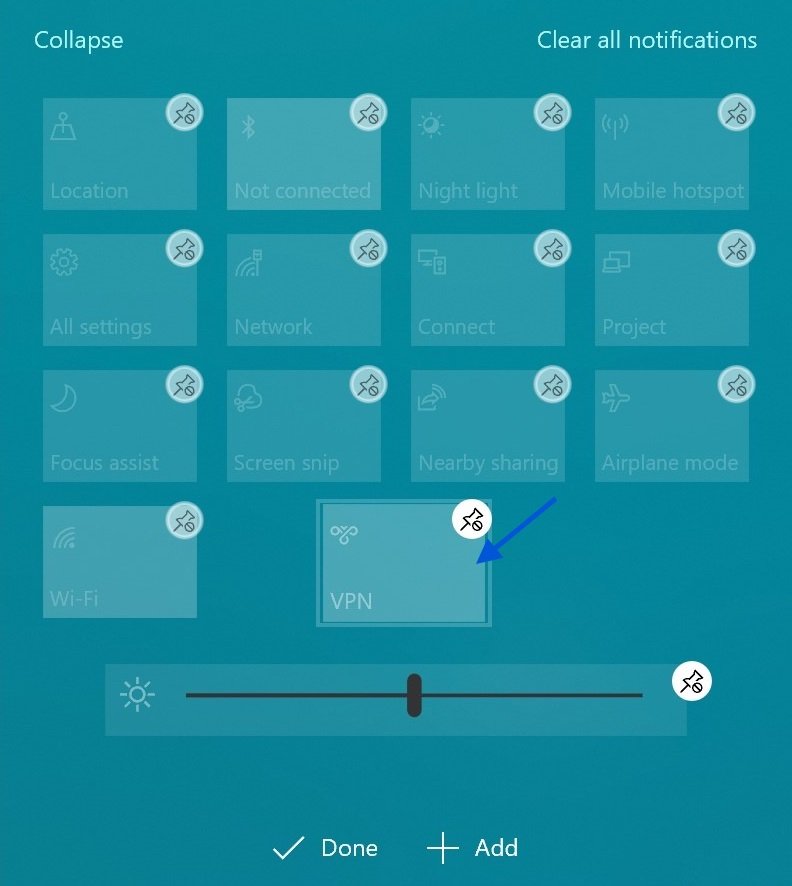
In addition to all of the above, it is also possible to enable and disable quick action tiles (buttons). Thanks to this, you can set the number of tiles you want in the Notification Center instead of displaying all tiles, including those you don’t use.
To do this, click on the “Edit your quick actions” link to open the Manage notifications panel.
Here you can delete quick actions by clicking on the unbind icon.
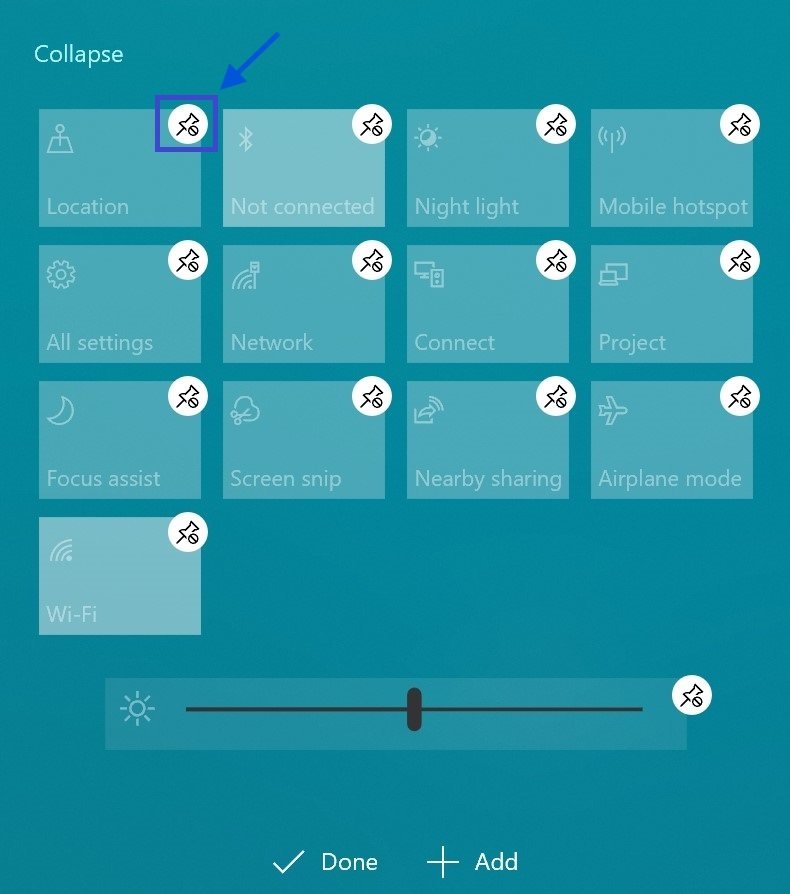
To add an action, click the “Add” button, and then select the quick actions you want to display in the Notification Center.
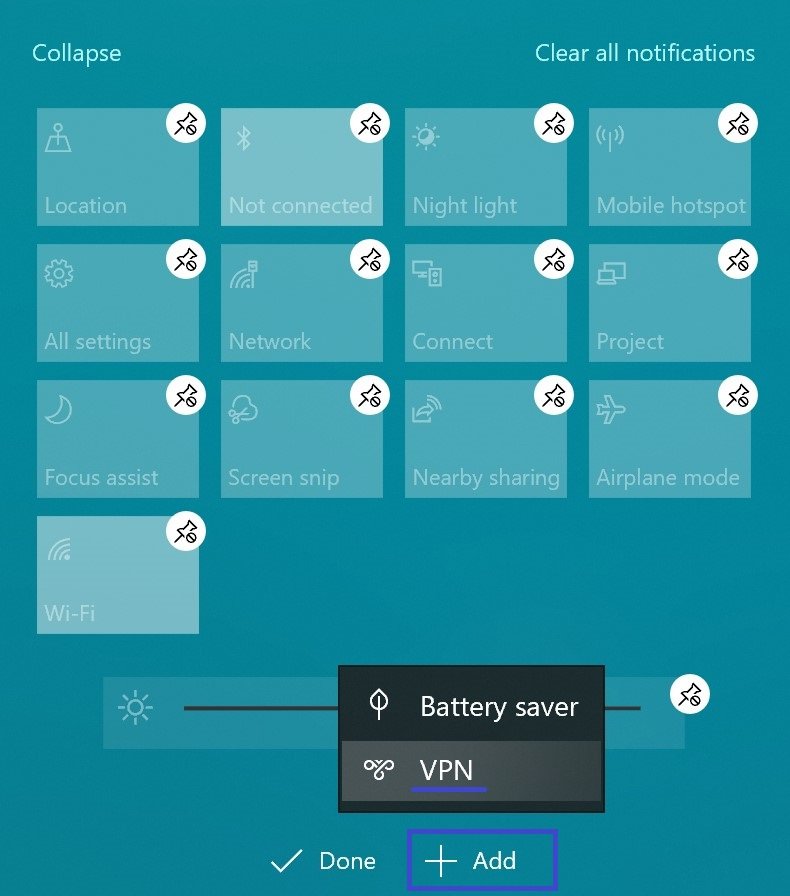
Changes take effect immediately, so you do not need to log out or restart the system.
Using quick actions makes the operating system more interactive.