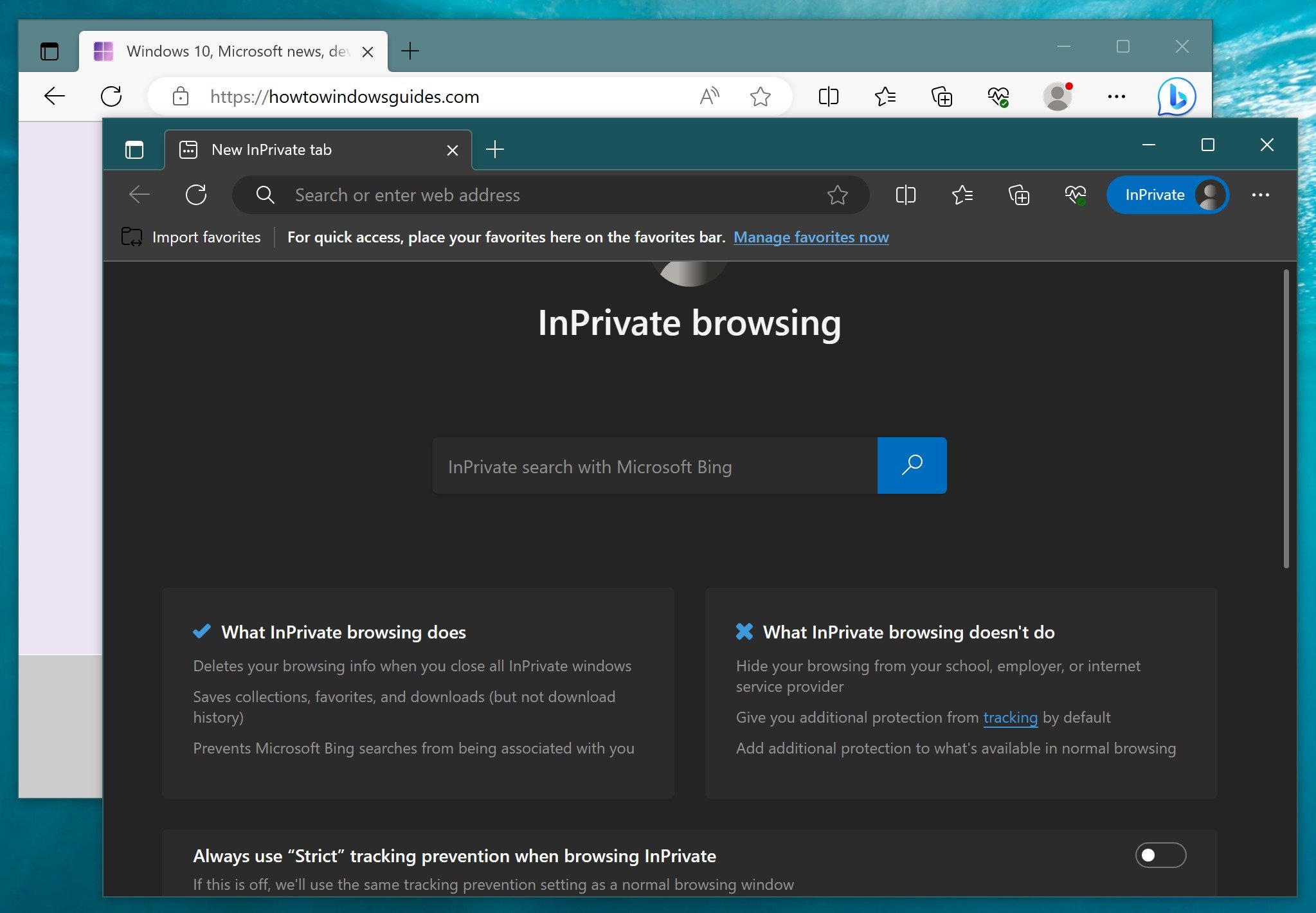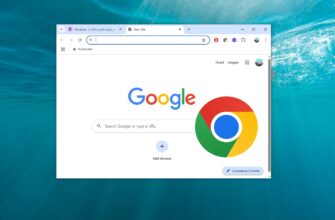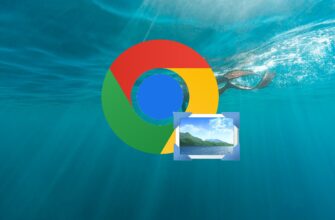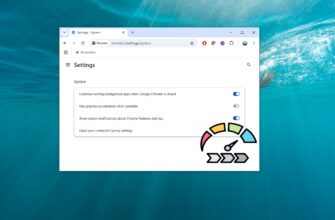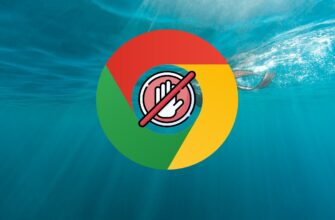InPrivate browsing mode in Microsoft Edge does not allow you to save browser data (such as cookies, log files, or temporary files) on your computer. Microsoft Edge deletes temporary data from your computer after you close all InPrivate windows or tabs.
InPrivate browsing mode is useful when you are browsing websites on a shared computer.
To launch Microsoft Edge in private browsing mode (InPrivate Browsing), open the settings menu by clicking Settings and more • • • in the upper right corner of the browser window, and select New InPrivate window from the side menu that opens.
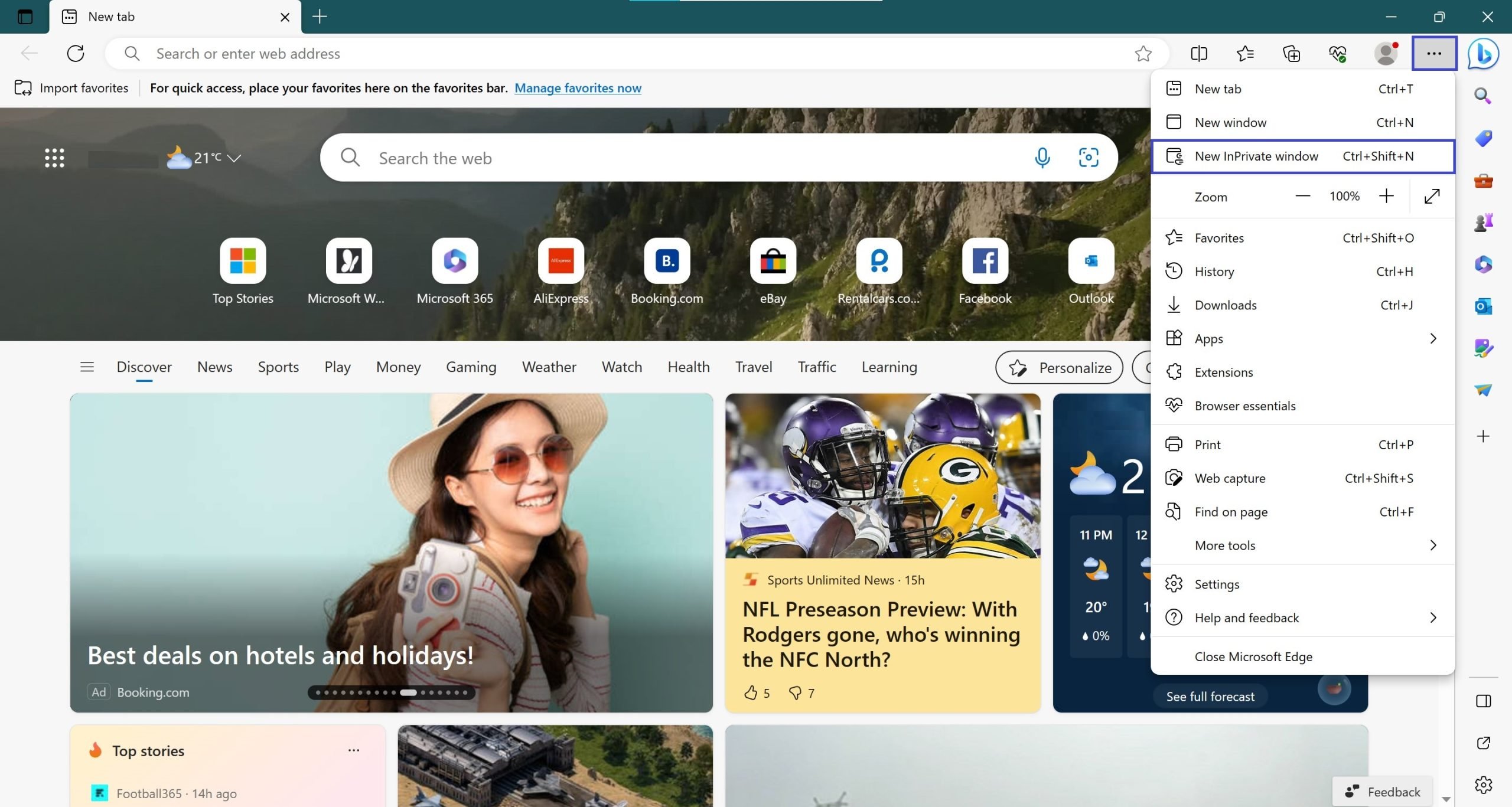
A new browser window opens in InPrivate browsing mode.
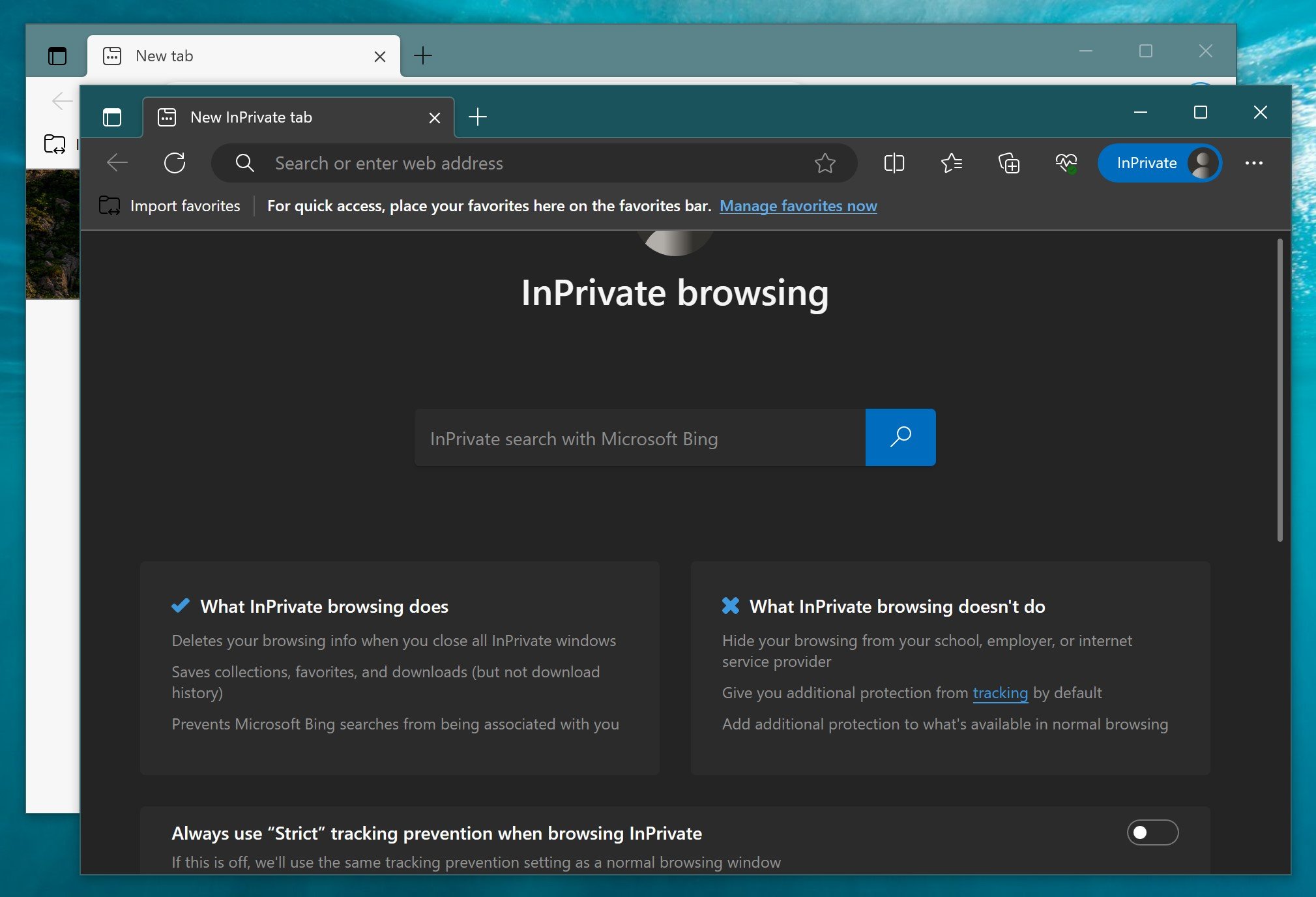
You can also launch Microsoft Edge in private mode from the taskbar. To do this, you need to have a shortcut to Microsoft Edge on the taskbar. By default, the application already has a shortcut on the taskbar, unless you unhook it yourself.
So, right-click on the Microsoft Edge icon on the taskbar and select New InPrivate window from the context menu.
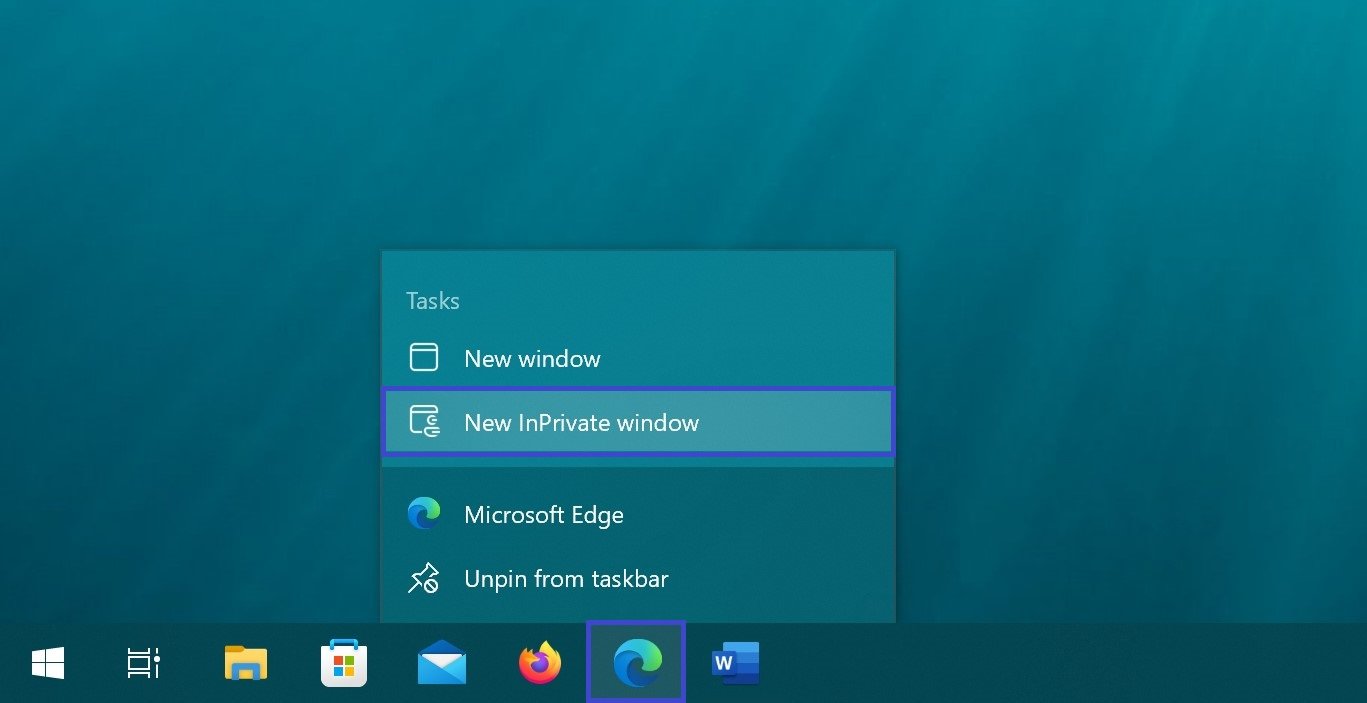
A browser window opens in InPrivate browsing mode.
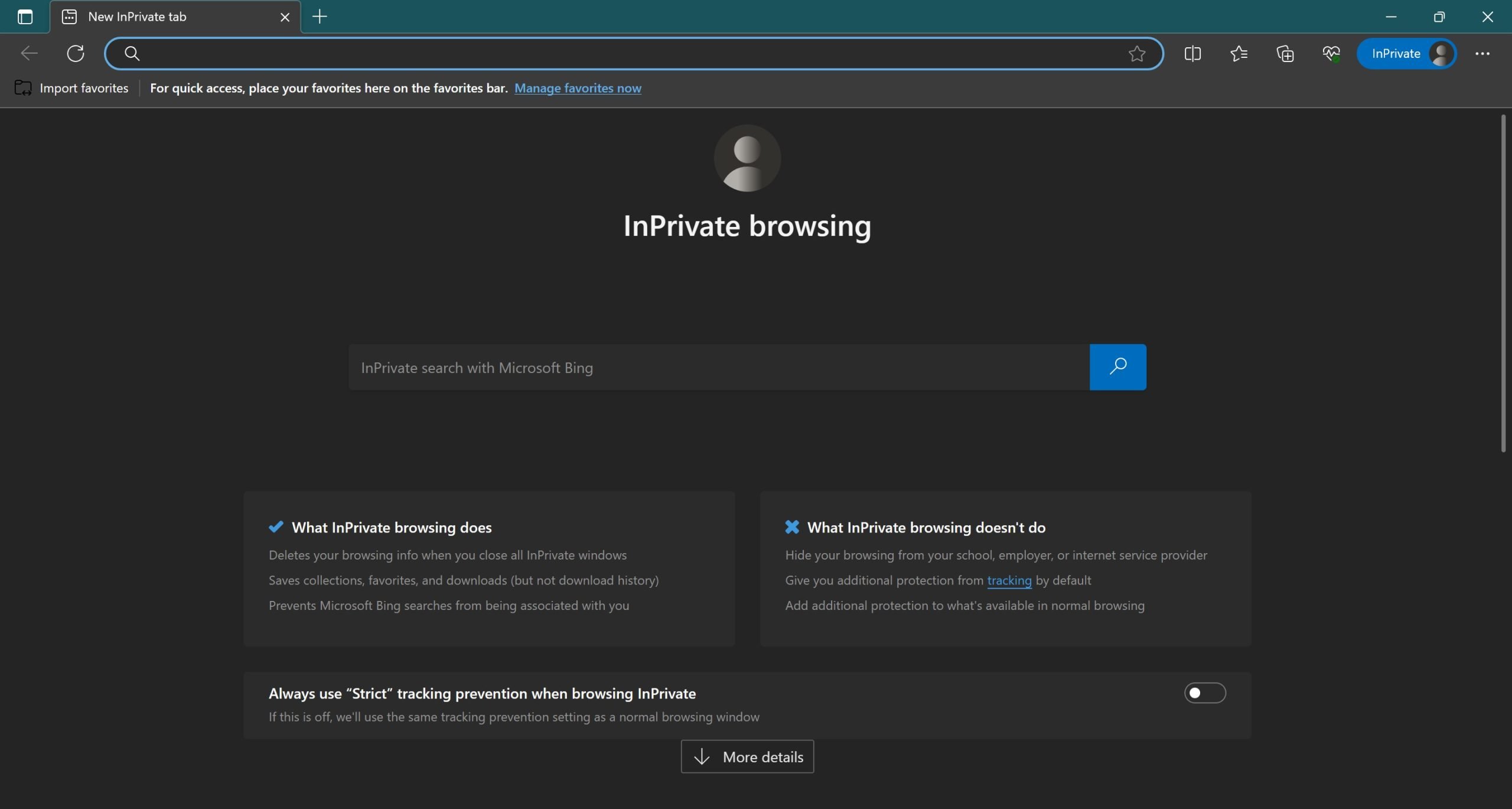
For InPrivate mode, the Microsoft Edge browser always opens a new window. However, you can open tabs in a private window. All open tabs will not save your browsing history, temporary files, cookies, or other data.
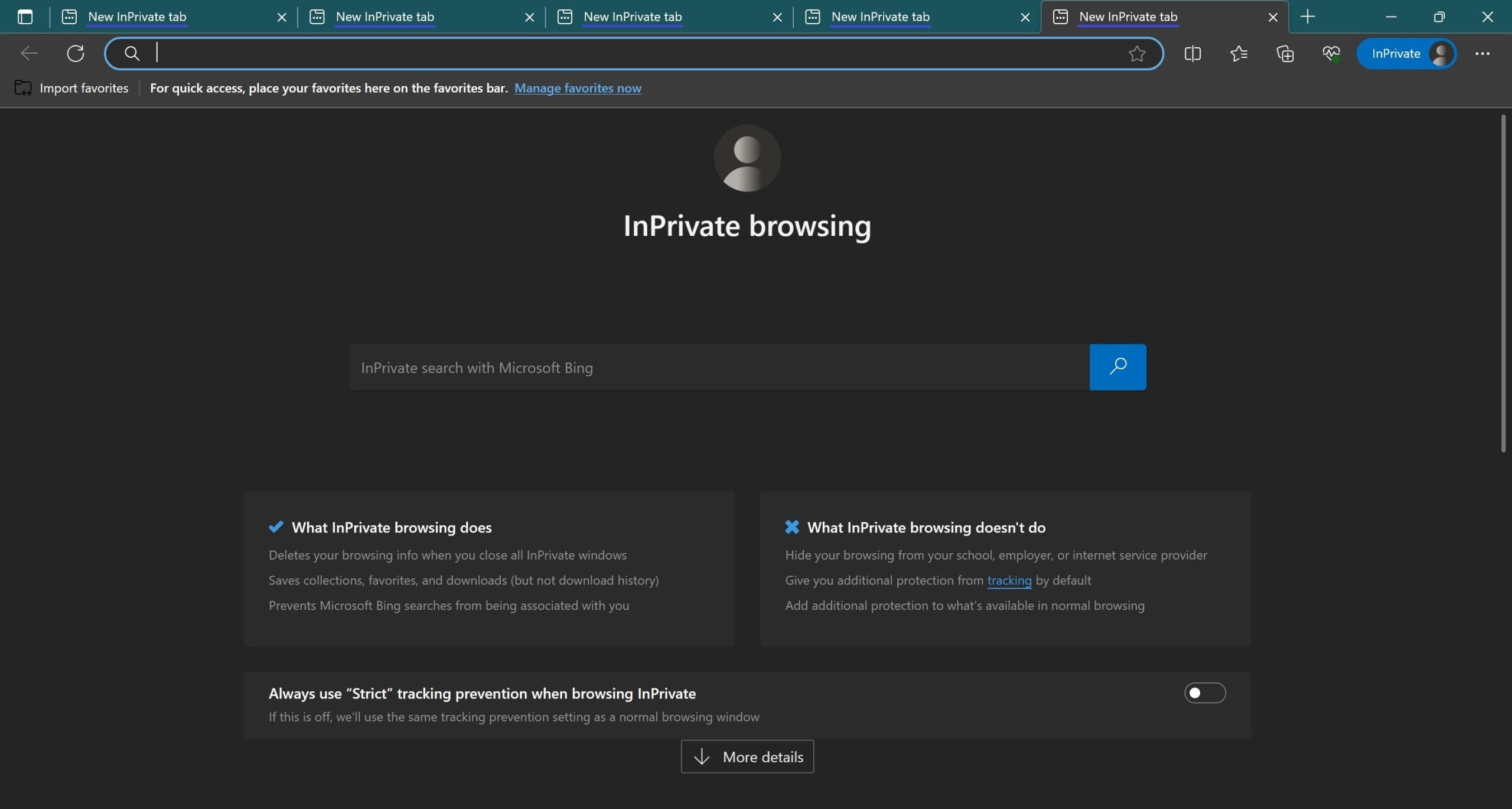
To identify a window open in InPrivate mode, the browser displays a blue InPrivate icon in the taskbar.
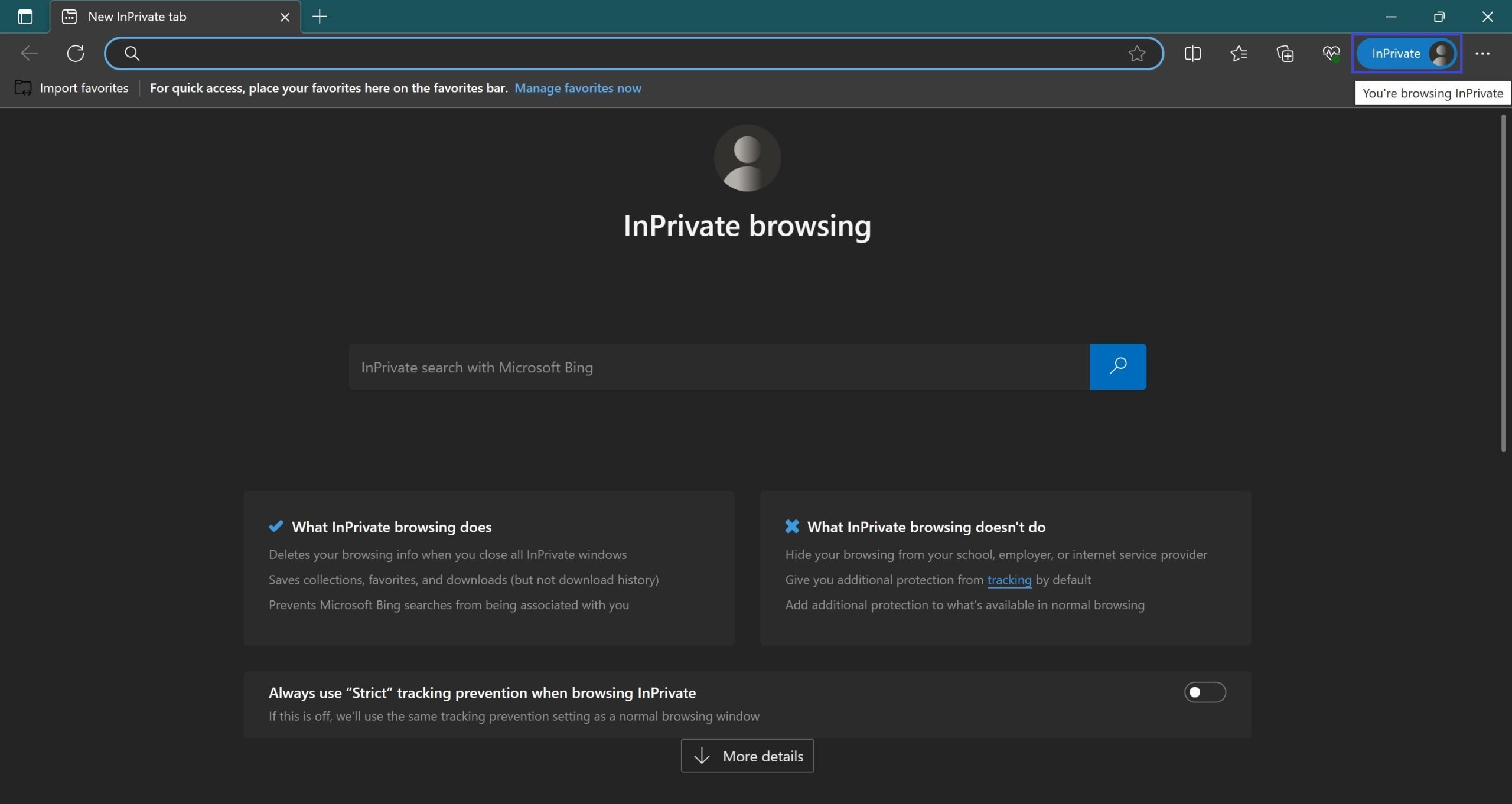
You can also open both regular and private Microsoft Edge browser windows at the same time