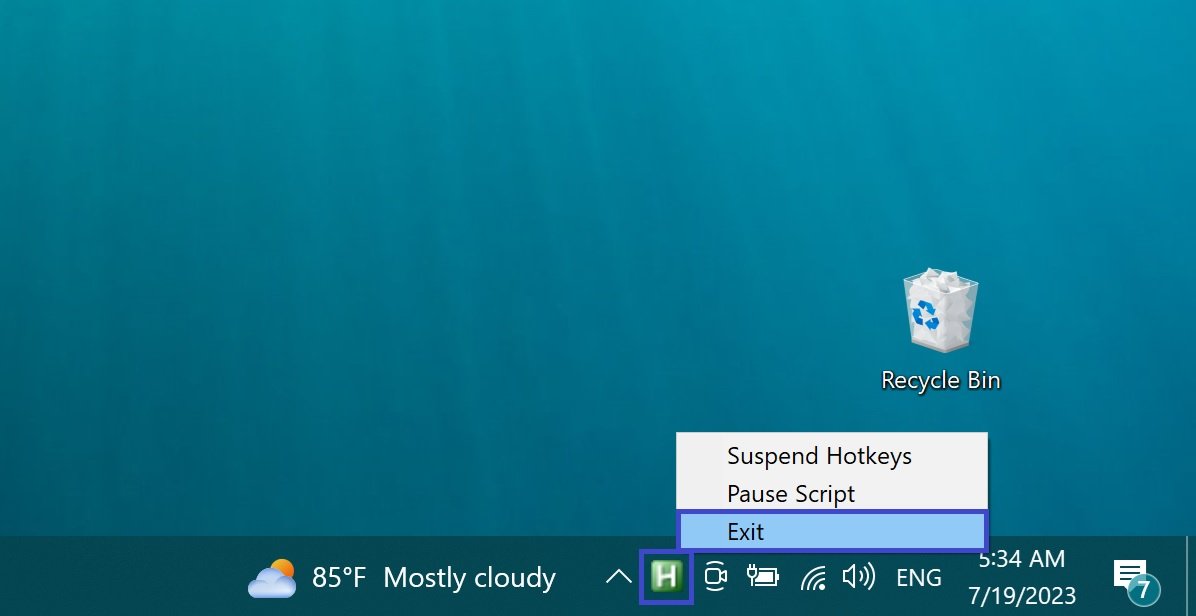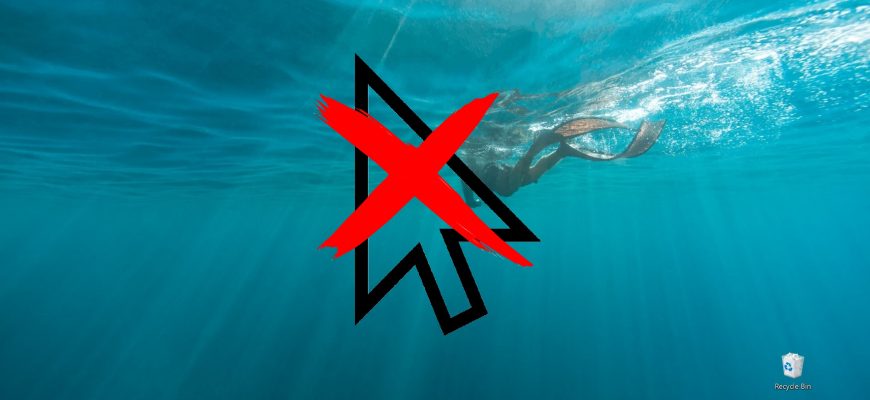Sometimes while typing, the mouse cursor overlaps the input characters and each time the user has to move the cursor sideways. This is very disturbing, distracting and unnerving. In this instruction, we will tell you in detail how to hide the view-blocking cursor in Windows 10.
Hide the cursor using the operating system
There is a feature in Windows 10 that will help you hide the mouse pointer while typing.
Please note that it only works for text editors such as Notepad, WordPad and Microosoft Word.
So, to hide the cursor, follow the steps below:
Click Start → Settings (or use the Win+I shortcut keys). In the list of options, select Devices
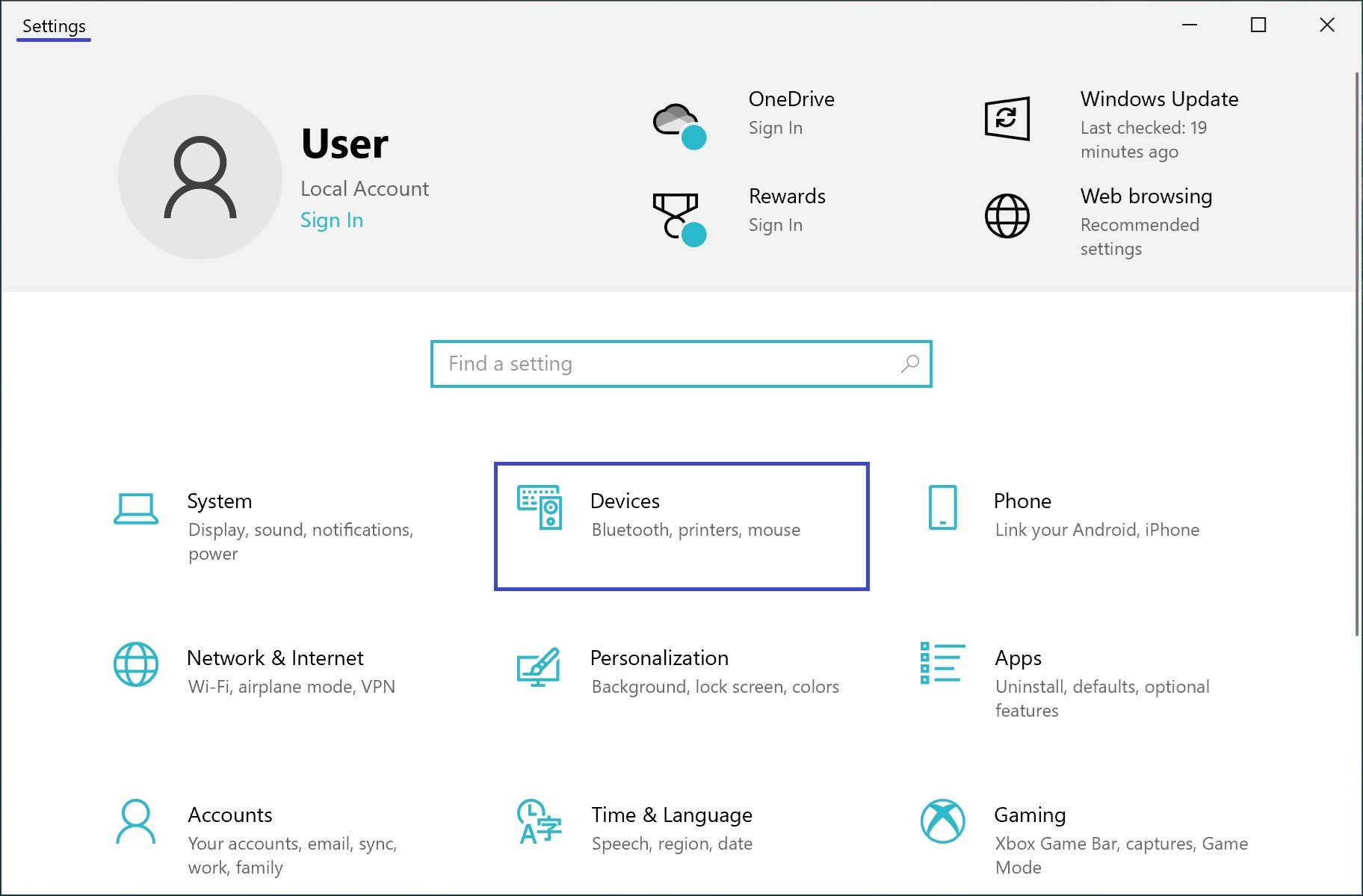
Navigate to the Mouse device and on the right side of the screen, find the Related Settings section where you will click on the Additional mouse options link.
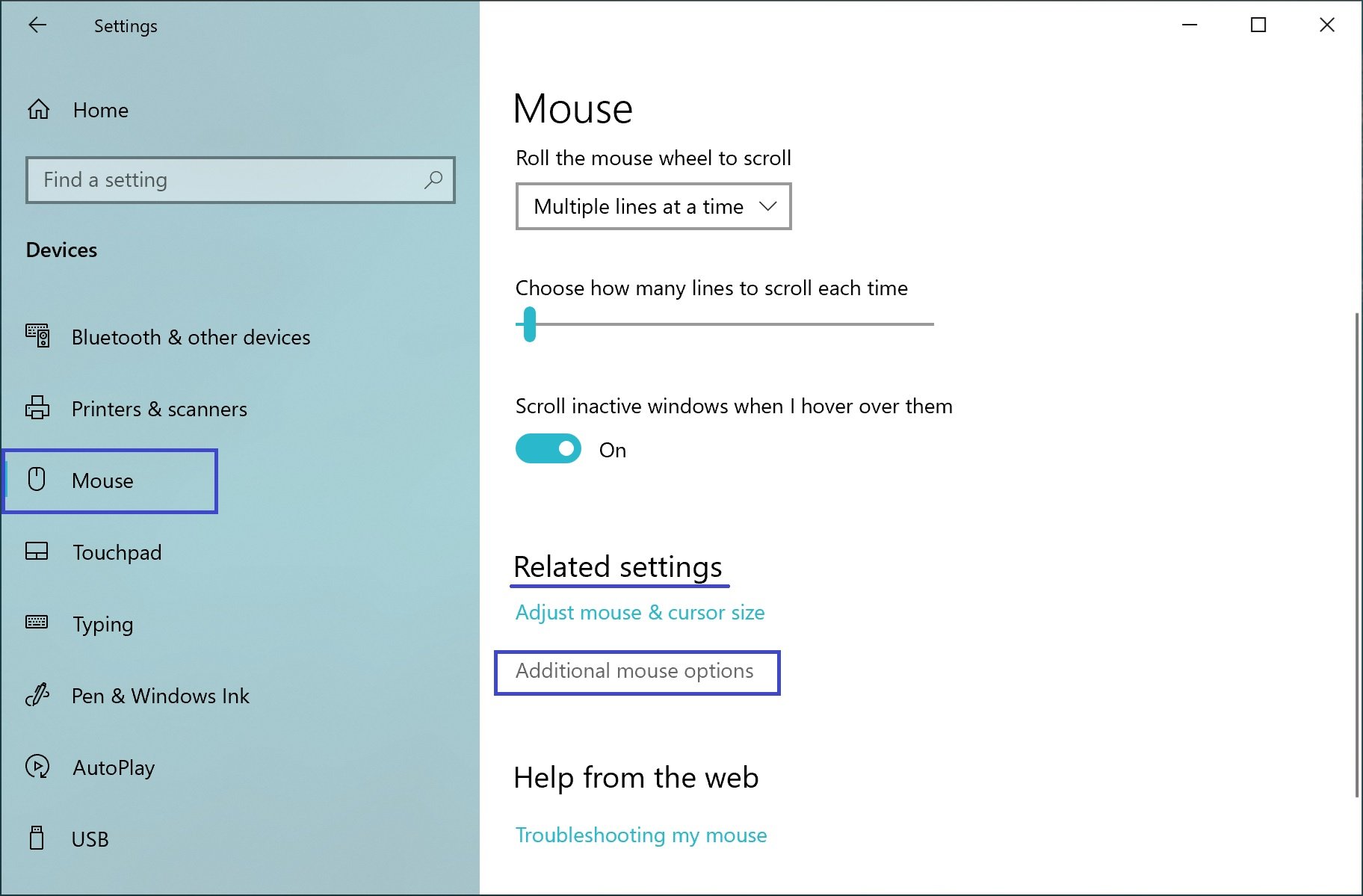
After that, the “Mouse Properties” window will be opened, where you should go to the Pointer Options tab.
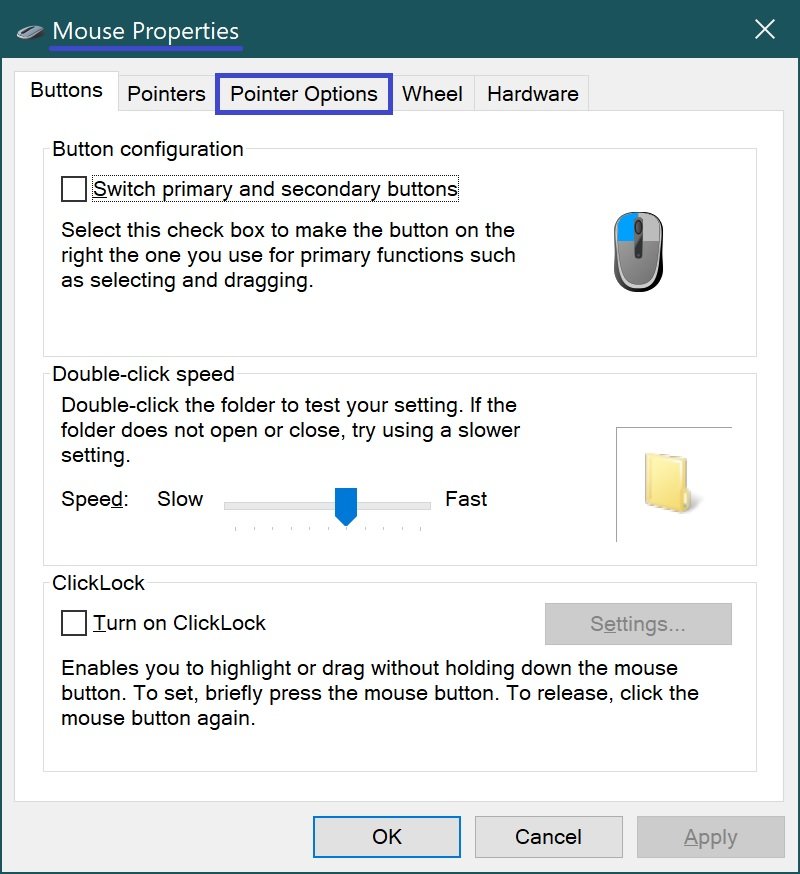
On this tab with various settings, go to Visibility and check “Hide pointer while typing” → click Apply → Ok.
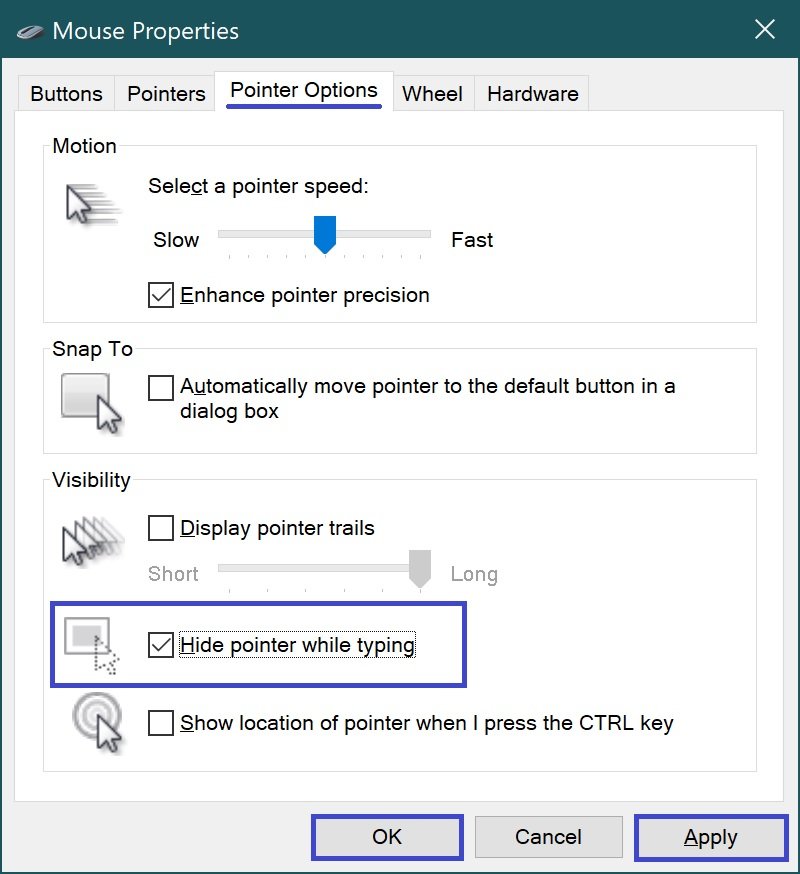
Hide cursor using third-party software
The list of applications in which you can turn off the cursor display using standard OS tools is too small. If you need to hide the cursor for other applications used on your PC, you can resort to third-party programs. For example, Windows Cursor Hider is an open source software and absolutely free of charge.
It is available for download in two versions: as an executable file and as an AutoHotKey script. Both of them perform the same functions. Below we will demonstrate how to hide the pointer by running the executable file.
To get started, click on the link. Scroll through the site page and select the appropriate link to download the file.
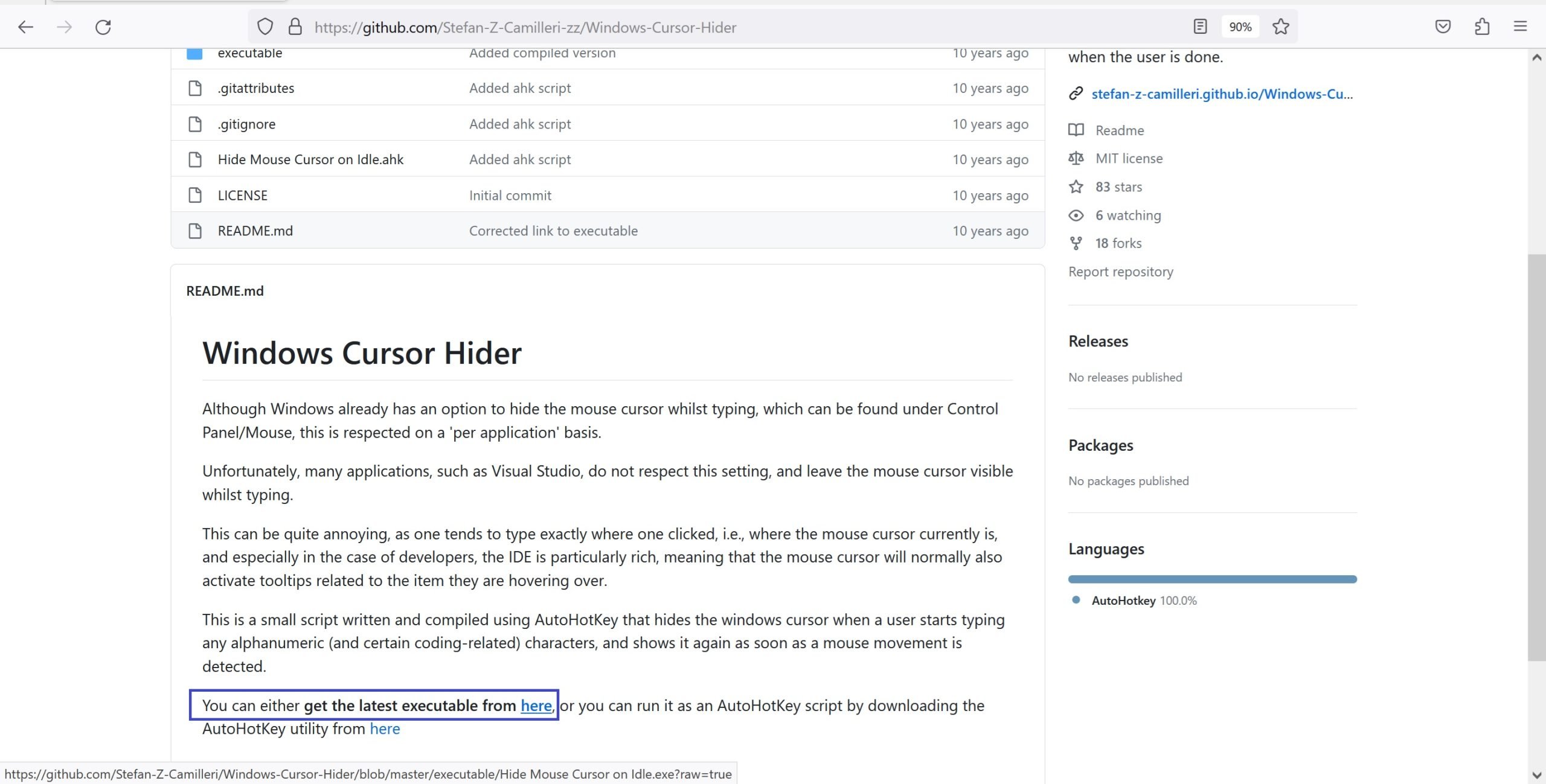
Next, navigate to the Downloads folder (or the default download location of your browser). Launch the “Hide Mouse Cursor on Idle“ application by double-clicking the left mouse button.
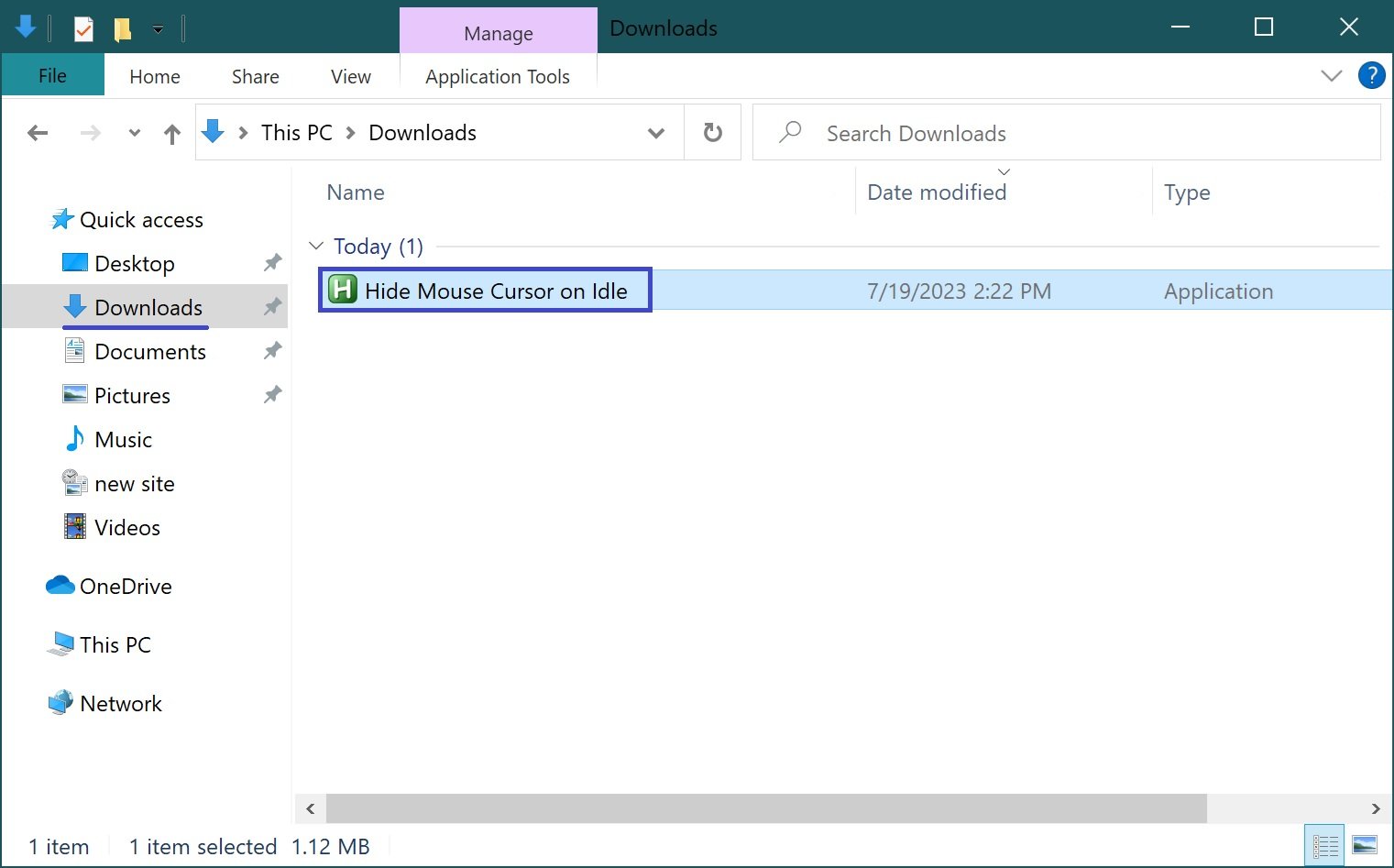
If you receive a security warning that the program publisher cannot be verified, click the Run button.
After launching, you will not see the application window or any other visual changes. But the program is already running and running, you will see its icon in the tray (on the taskbar on the right). If there is no icon, click the arrow to display hidden icons.
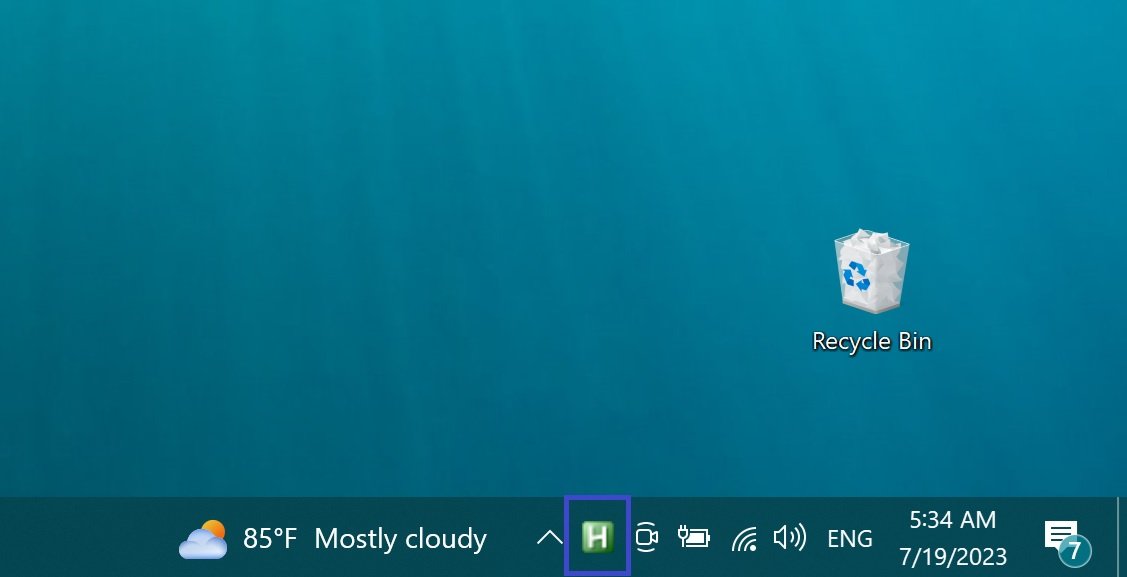
Launch any program or browser and start typing to see if the application works. The cursor will disappear when you press the keyboard keys. Move the mouse or swipe the trackpad to bring it back.
To manage the application, right-click on its icon and select “Exit” in the context menu that appears. When you want to use the application’s functionality again, simply launch it again.