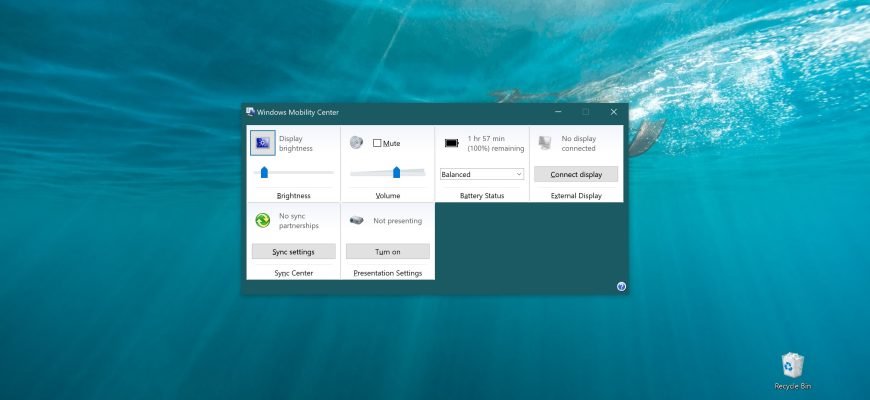Windows Mobility Center è uno strumento all-in-one per gestire le impostazioni importanti del dispositivo mobile attraverso una serie di riquadri che forniscono un accesso rapido alle impostazioni più utilizzate.
Per aprire il Centro Mobilità di Windows, faccia clic con il pulsante destro del mouse sull’icona dell’alimentazione nell’area di notifica della barra delle applicazioni e selezioni Centro Mobilità di Windows dal menu contestuale.
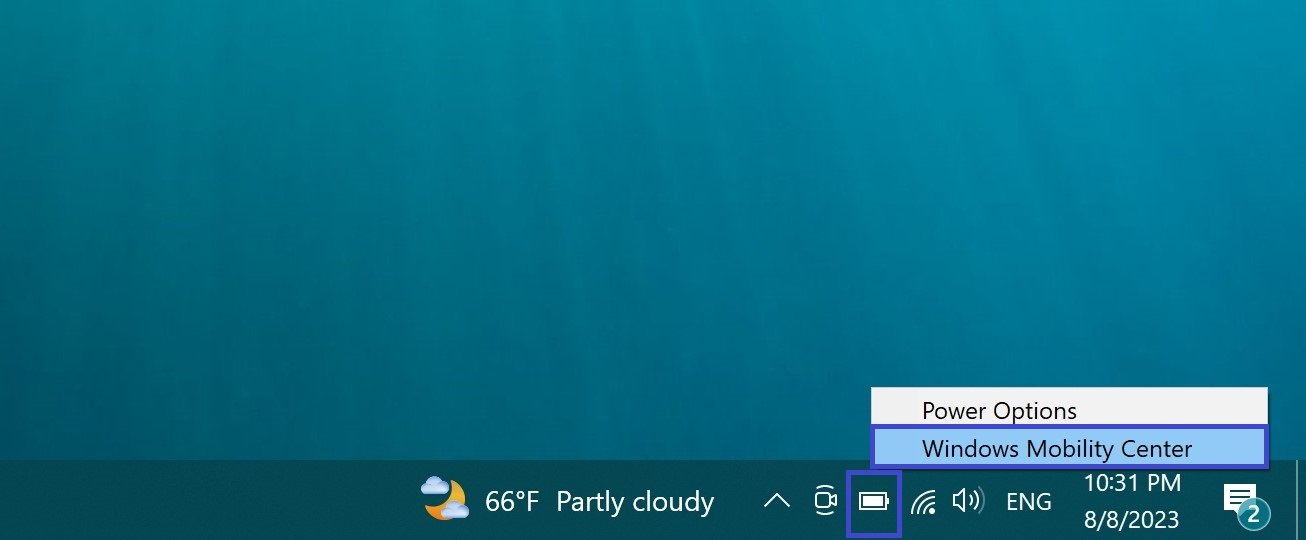
Può anche aprire il Centro Mobilità di Windows premendo la scorciatoia da tastiera Win+X e selezionare Centro Mobilità nel menu contestuale che appare.
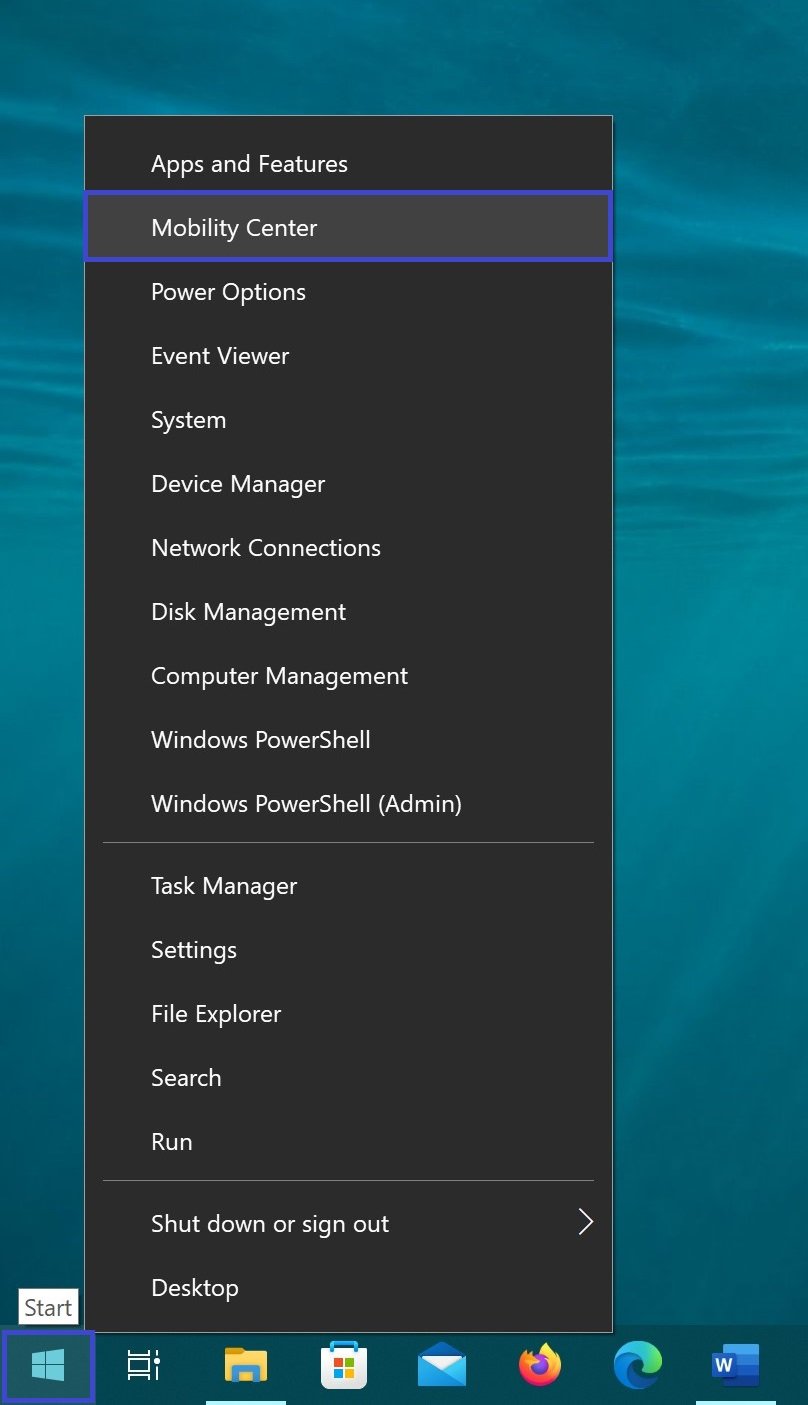
I riquadri del Mobility Center le consentono di personalizzare le impostazioni di mobilità utilizzando strumenti come i cursori (per regolare, ad esempio, la luminosità dello schermo), gli elenchi a discesa (per selezionare, ad esempio, uno schema di alimentazione) e le levette (per attivare o disattivare, ad esempio, le opzioni di presentazione).
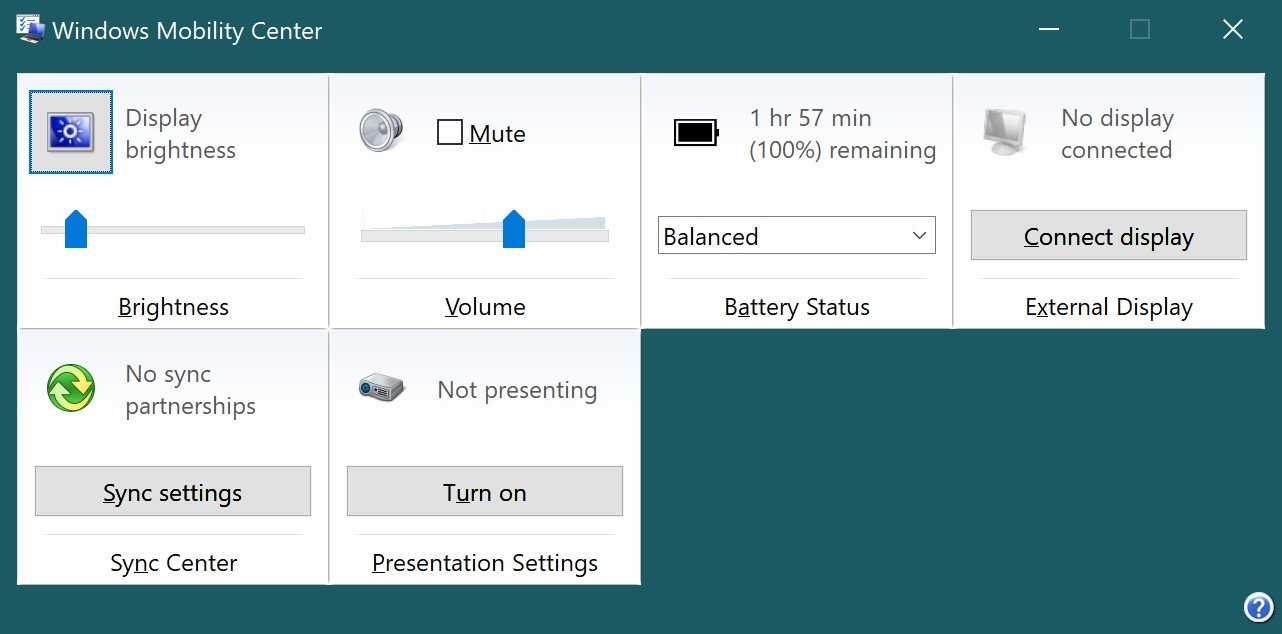
Sebbene l’insieme delle piastrelle di controllo disponibili dipenda dal tipo e dal produttore del dispositivo mobile, le seguenti sono le più comuni:
- Stato della batteria. Visualizza lo stato della batteria del computer. L’elenco a discesa le consente di passare da uno schema di alimentazione standard ad un altro. Se sono stati creati schemi di alimentazione personalizzati, vengono forniti anche nell’elenco. Facendo clic sull’icona di una piastrella, si apre la finestra Alimentazione.
- Luminosità. Permette di controllare le impostazioni di luminosità dello schermo spostando il cursore a sinistra o a destra. Facendo clic sull’icona di una piastrella, si apre la finestra Modifica impostazioni piano per personalizzare le impostazioni del piano energetico. Si noti che l’icona dell’alimentazione nell’area di notifica della barra delle applicazioni presenta opzioni simili.
- Display esterno. Consente di collegare un dispositivo di visualizzazione secondario, che potrebbe essere necessario per una presentazione. Per accedere a un dispositivo di visualizzazione secondario collegato via cavo, clicchi sul pulsante Collega display. Cliccando sull’icona del display sulla piastrella, si apre la finestra Risoluzione schermo per configurare la risoluzione dello schermo.
- Impostazioni di presentazione. Permette di attivare o disattivare la modalità di presentazione. La modalità Presentazione impedisce che il display e il disco rigido del dispositivo mobile vadano a riposo quando il computer è inattivo. Per attivare la modalità presentazione, clicchi sul pulsante Abilita. Facendo clic sull’icona del proiettore nella piastrella, si apre la finestra di dialogo Impostazioni di presentazione.
- Sync Center. Permette di visualizzare lo stato di sincronizzazione dei file offline e di avviare la sincronizzazione. Facendo clic sull’icona di sincronizzazione sulla piastrella, si apre la finestra Sync Center.
- Volume. Permette di regolare il volume del dispositivo di uscita audio spostando il cursore a sinistra o a destra. Selezionando la casella di controllo Mute, il suono viene disattivato. Cliccando sull’icona dell’altoparlante su una piastrella, si apre la finestra di dialogo Suono per configurare le impostazioni di registrazione e riproduzione. Si noti che l’icona Altoparlanti: nell’area di notifica della barra delle applicazioni ha opzioni simili.
Alcuni produttori di dispositivi mobili stanno modificando il Centro di Mobilità di Windows aggiungendo piastrelle di controllo per estendere queste funzioni comuni.
Ad esempio, alcuni Hewlett-Packard(HP) Mobile Mobility Centers contengono una mattonella di gestione HP Wireless Assistant che può utilizzare per configurare le impostazioni della rete wireless per un dispositivo wireless incorporato.