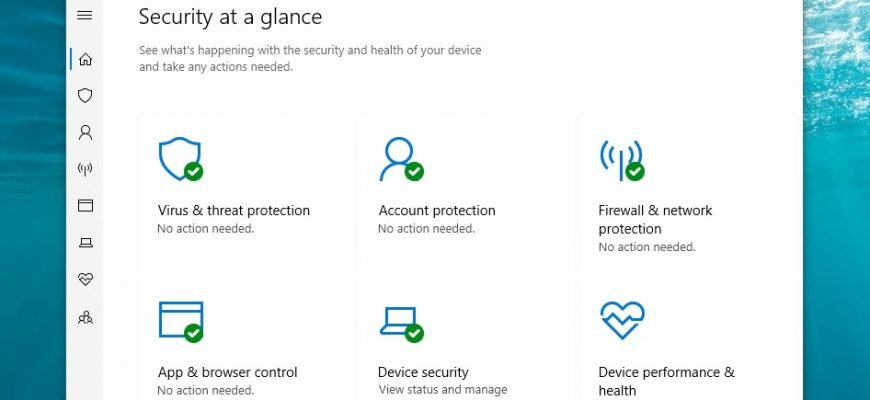Windows Security è un servizio integrato in Windows 10 che offre un’interfaccia intuitiva e strumenti per la gestione delle più comuni funzioni di sicurezza del sistema operativo. Questo include Windows Defender, che offre una protezione in tempo reale per il computer contro virus e altre minacce informatiche.
Questa guida vi mostrerà come iniziare a utilizzare le impostazioni di sicurezza di Windows 10 ed eseguire le attività quotidiane utilizzando l’antivirus integrato per proteggere il computer da malware e hacker.
- Sicurezza di Windows e Windows Defender
- Panoramica delle funzioni di sicurezza di Windows 10
- Come verificare la presenza di malware sul computer
- Controllo rapido dei virus
- Scansione antivirus completa
- Scansione antivirus personalizzabile
- Scansione dei virus tramite un modulo autonomo
- Come visualizzare il registro di sicurezza
- Come disattivare temporaneamente l’antivirus di Windows 10
- Come attivare la protezione contro i ransomware
- Come escludere i file e le cartelle dalla scansione
- Come controllare la sicurezza del conto
- Come gestire la sicurezza della rete con un firewall
- Visualizzazione dello stato del firewall
- Attivare o disattivare il firewall
- Come proteggere il vostro dispositivo dal codice maligno
- Protezione della reputazione
- Vista isolata
- Protezione dagli exploit
- Come attivare l’isolamento del nucleo in Windows Security
- Come visualizzare il rapporto sullo stato di salute e sulle prestazioni
- Come gestire i controlli parentali e monitorare i dispositivi
- Configurazione delle notifiche di sicurezza di Windows
Sicurezza di Windows e Windows Defender
Prima di addentrarci nel manuale, è necessario capire la differenza tra i termini Windows Defender e Windows Security:
- Windows Security è un servizio che offre un’unica interfaccia per visualizzare lo stato e gestire le funzioni di sicurezza come antivirus, firewall, prestazioni e altro.
- Windows Defender è un software integrato che offre protezione in tempo reale contro malware, virus, spyware, ransomware e altro ancora.
L’installazione di un antivirus di terze parti disattiva automaticamente Defender, ma non influisce sul funzionamento del servizio “Sicurezza di Windows”. Allo stesso modo, la disattivazione dell’antivirus o del firewall integrato non disabilita Windows Security.
Panoramica delle funzioni di sicurezza di Windows 10
Windows Security è un’applicazione semplice e intuitiva. Si può aprire dal menu Start o facendo doppio clic sull’icona dello scudo nell’area di notifica della barra delle applicazioni.
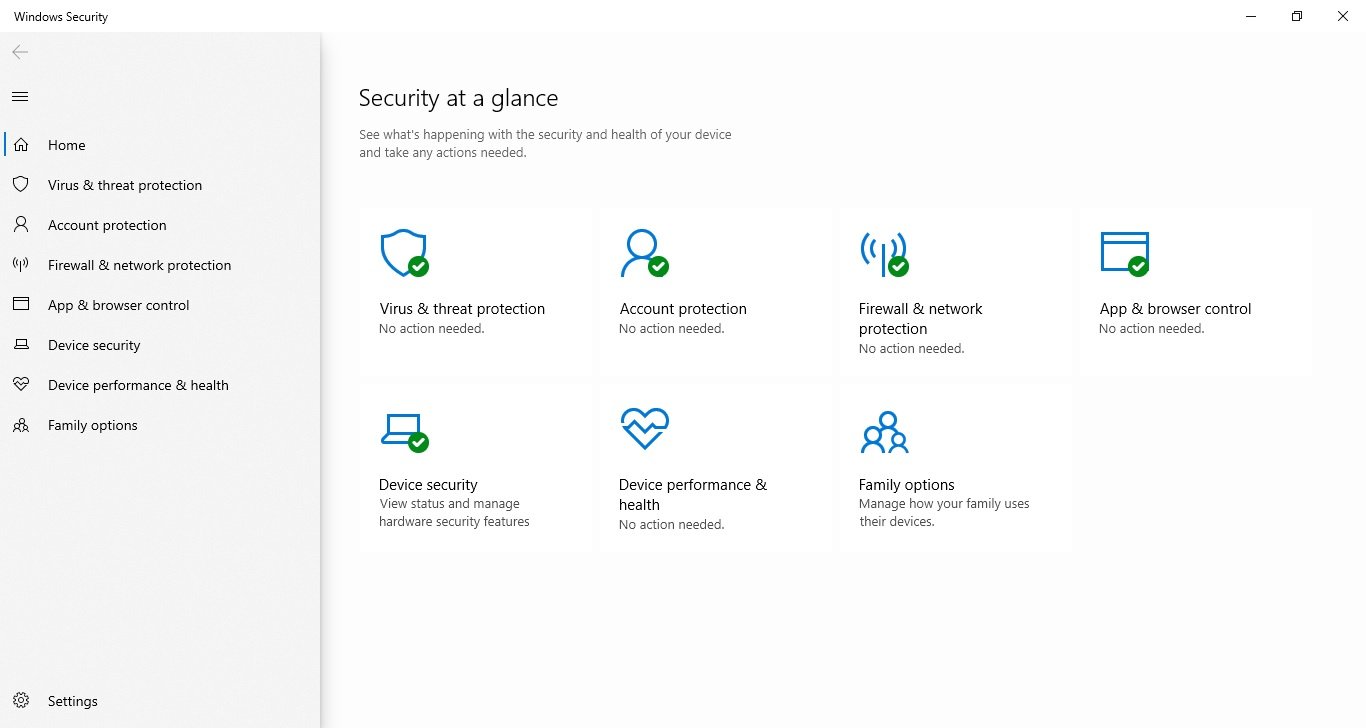
La pagina iniziale consente di visualizzare lo stato di sicurezza di tutte le funzioni di sicurezza disponibili per impostazione predefinita in Windows 10. Vengono inoltre visualizzati avvisi su eventuali azioni da intraprendere per proteggere il computer.
L’icona dello scudo nell’area di notifica della barra delle applicazioni può anche avvisare quando è necessario eseguire un’azione. Se sono presenti più avvisi, viene visualizzato solo quello più grave.
Windows Security comprende sette aree di protezione gestibili dall’utente:
- Protezione da virus e minacce – contiene le impostazioni dell’antivirus integrato. Permette di monitorare la protezione contro il malware, di scansionare il dispositivo alla ricerca di minacce, di eseguire scansioni offline e di configurare una funzione avanzata di protezione contro il ransomware.
- Protezione dell’account: consente di insistere sulla protezione dell’account in Windows 10.
- Firewall e protezione di rete – consente di monitorare le connessioni di rete e di configurare varie impostazioni per il firewall integrato.
- Controllo delle applicazioni e dei browser: aiuta a proteggere dal codice dannoso nascosto nelle applicazioni, nei file o nei siti web.
- Sicurezza del dispositivo – contiene funzioni di sicurezza a livello hardware, come l’isolamento del nucleo, per proteggere il computer dagli attacchi.
- Prestazioni e salute del dispositivo: un rapporto sulle prestazioni del computer.
- Opzioni famiglia: consente di accedere facilmente alla gestione dei dispositivi della famiglia utilizzando l’account Microsoft.
Come verificare la presenza di malware sul computer
Windows 10 aggiorna automaticamente i suoi database di malware e scansiona regolarmente il dispositivo alla ricerca di malware. Ma è possibile eseguire tutti questi controlli manualmente.
Controllo rapido dei virus
Una scansione rapida richiede meno di un minuto e analizza solo le parti del sistema che più probabilmente nascondono malware.
Per eseguire una scansione antivirus con Microsoft Defender, procedere come segue:
- Fare clic su Protezione da virus e minacce.
- Premere il tasto
Scansione rapida
Premere il pulsante
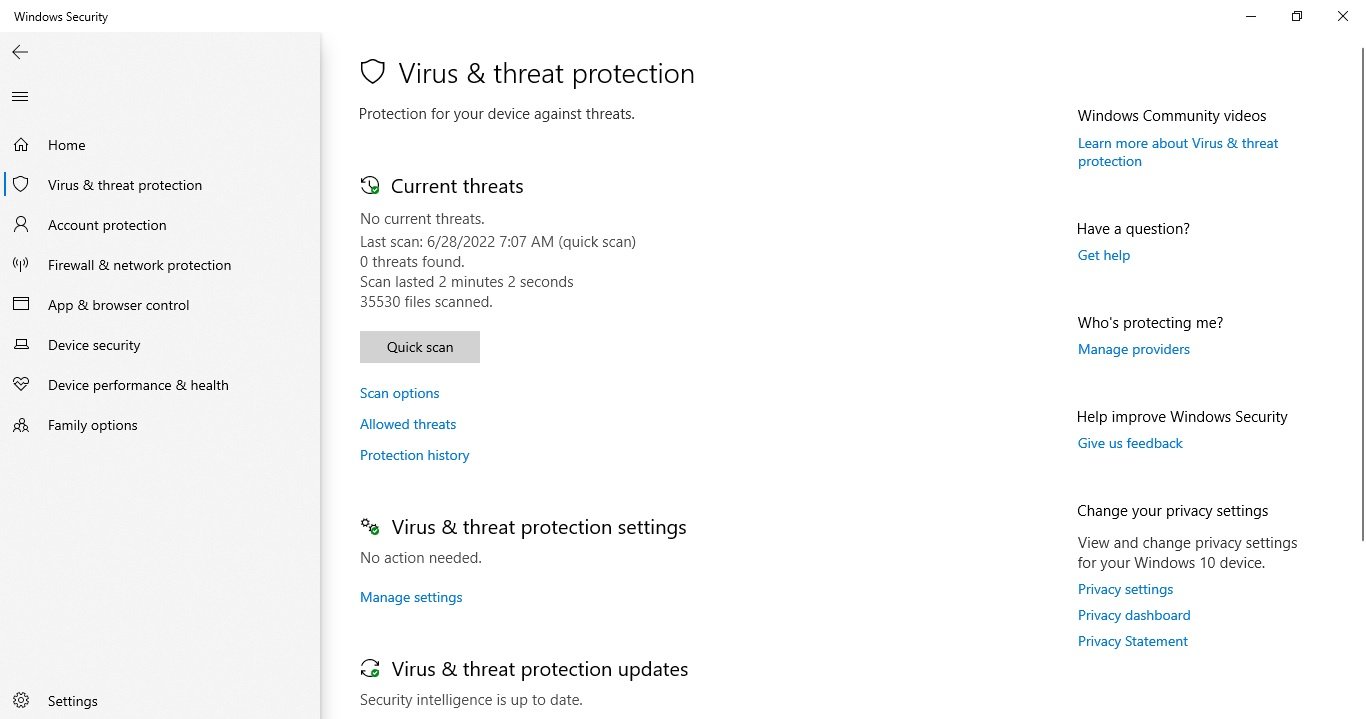
Una volta completati questi passaggi, la scansione del sistema verrà avviata e la sezione “Minacce attuali” mostrerà le minacce rilevate, nonché il tempo necessario per completare la scansione e il numero di file analizzati.
Se si sospetta la presenza di un virus sul computer, provare a eseguire una scansione completa.
Scansione antivirus completa
Una scansione antivirus completa richiede più tempo, ma controlla tutti i file, le cartelle e le applicazioni.
Per eseguire una scansione completa dei virus con Microsoft Defender, procedere come segue:
- Fare clic su Protezione da virus e minacce.
- In Minacce correnti, fare clic sul collegamento Opzioni di scansione.
- Selezionare l’opzione
Scansione completa
opzione, fare clic su
Esegui la scansione ora
.
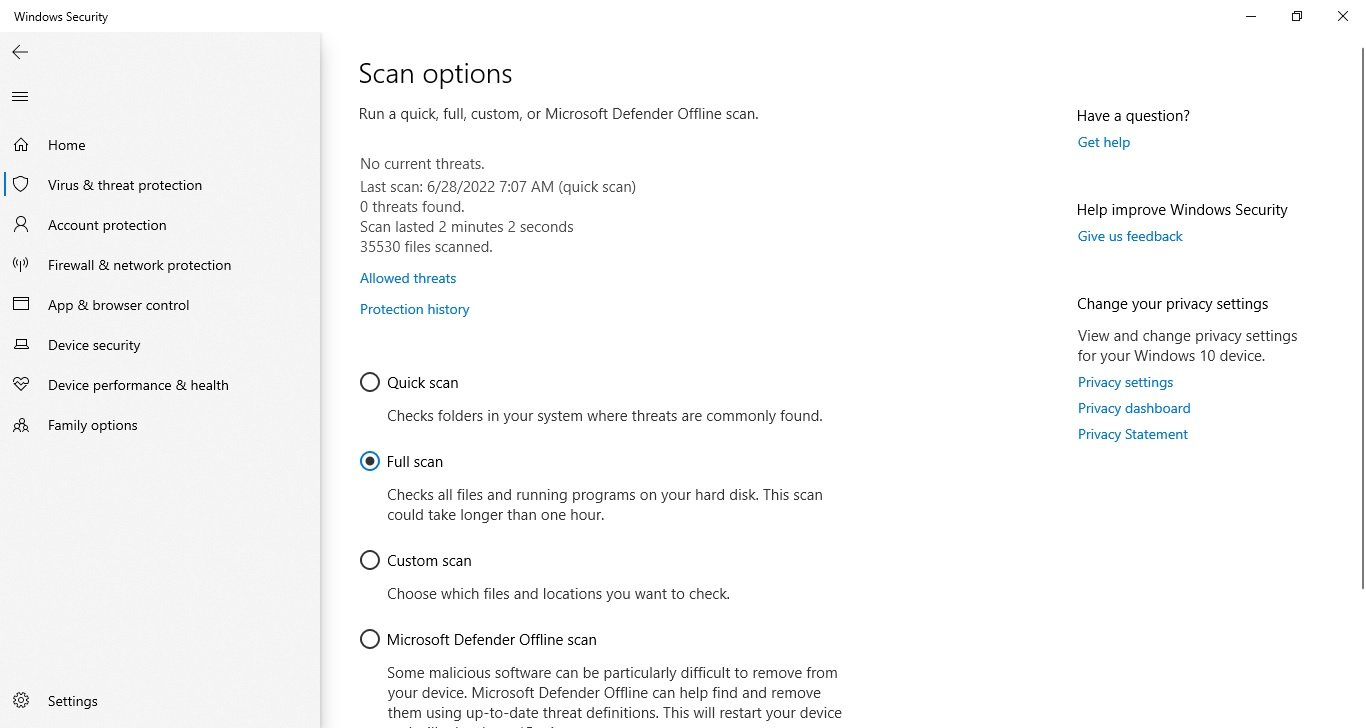
Una volta completati questi passaggi, è possibile continuare a utilizzare il dispositivo; l’antivirus eseguirà una scansione completa per rilevare qualsiasi potenziale malware in background.
Scansione antivirus personalizzabile
Se si desidera analizzare solo una cartella o un file specifico, Windows 10 Antivirus offre l’opzione di eseguire una scansione personalizzata.
Per eseguire una scansione antivirus personalizzata, procedere come segue:
- Fare clic su Protezione da virus e minacce.
- In Minacce correnti, fare clic sul collegamento Opzioni di scansione.
- Selezionare l’opzione
Scansione personalizzata
opzione, fare clic sul pulsante
Esegui la scansione ora
pulsante. - Selezionare una posizione da scansionare e fare clic sul pulsante
Selezionare la cartella
pulsante.
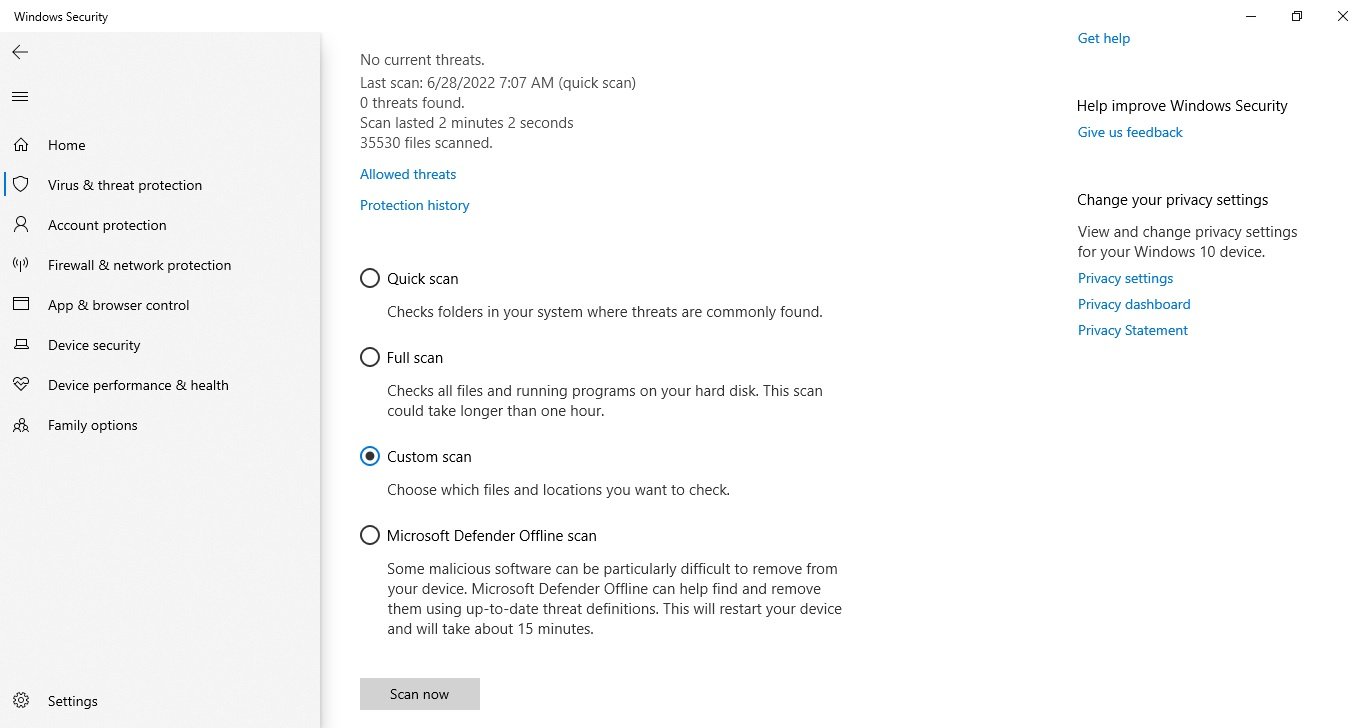
È possibile fare clic con il tasto destro del mouse su un’unità, una cartella o un file e selezionare “Scansione con Microsoft Defender” dal menu contestuale per eseguire una scansione mirata.
Scansione dei virus tramite un modulo autonomo
A volte, se avete a che fare con un virus grave o un altro tipo di malware, l’antivirus potrebbe non rimuoverlo mentre Windows 10 è in esecuzione. In questo caso, è possibile utilizzare la scansione offline.
Quando si utilizza la funzione autonoma, il computer si riavvia automaticamente in un ambiente di ripristino ed esegue una scansione completa prima di eseguire Windows 10.
Per eseguire una scansione antivirus con il modulo standalone, procedere come segue:
- Fare clic su Protezione da virus e minacce.
- In Minacce correnti, fare clic sul collegamento Opzioni di scansione.
- Selezionare l’opzione
Scansione offline di Microsoft Defender
opzione. - Fare clic sul pulsante
Scansione ora
pulsante. - Nella finestra che si apre, fare clic sul pulsante
Scansione
pulsante.
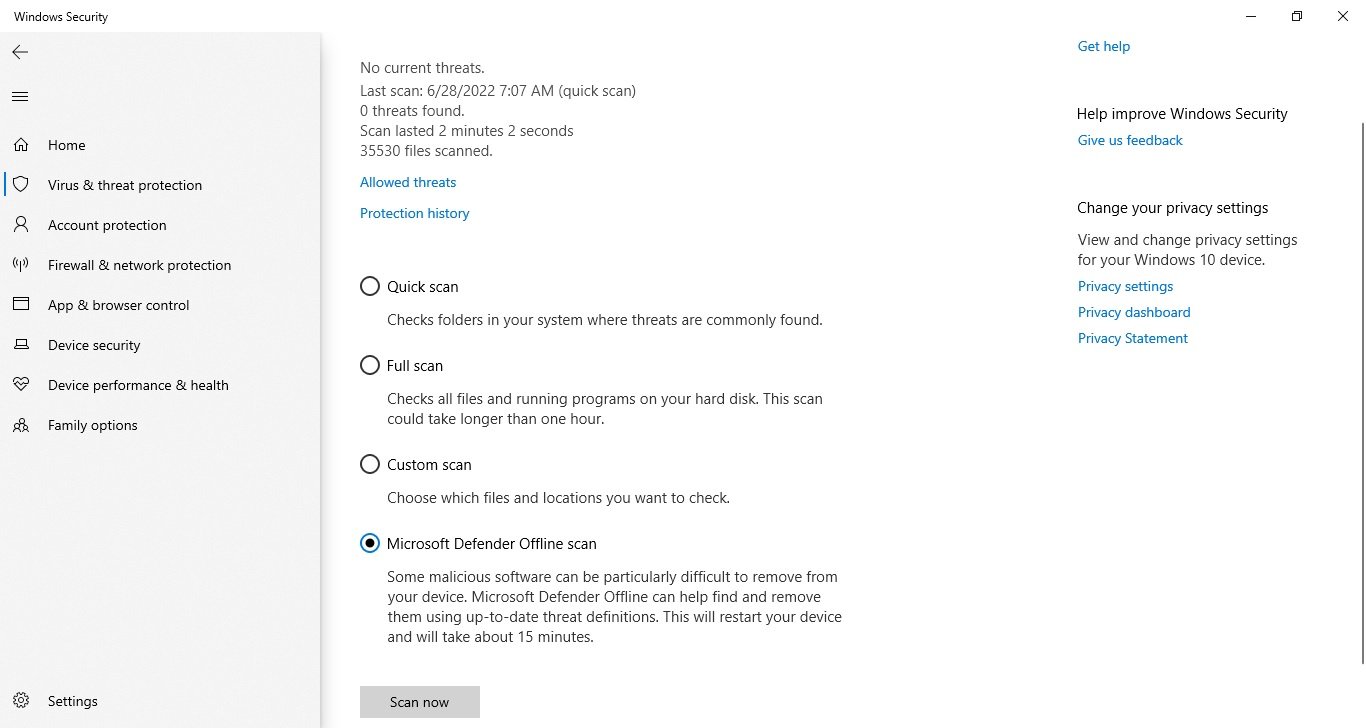
Una volta completati questi passaggi, il dispositivo si riavvierà e si avvierà con il modulo antivirus standalone Microsoft Defender, che eseguirà la scansione dell’intero PC. Se viene rilevato un codice dannoso, questo viene automaticamente rimosso o messo in quarantena.
Dopo la scansione, il dispositivo avvierà automaticamente Windows 10 e sarà possibile visualizzare il rapporto nell’app Windows Security.
Come visualizzare il registro di sicurezza
Microsoft Defender Antivirus dispone di un’area in cui è possibile visualizzare le ultime attività di protezione e le raccomandazioni.
Per visualizzare il registro di protezione, procedere come segue:
- Fare clic su Protezione da virus e minacce.
- Fare clic sull’opzione Registro di protezione.
- Fare clic sul menu a discesa Filtri e selezionare ciò che si desidera visualizzare: raccomandazioni, file in quarantena, eliminati o bloccati.
Dopo aver completato questi passaggi, verrà visualizzato un rapporto con i file eliminati, cancellati o ancora in attesa di intervento.
Come disattivare temporaneamente l’antivirus di Windows 10
Non è consigliabile utilizzare un computer senza protezione da malware, ma a volte l’antivirus può interferire con l’installazione di un’applicazione o di un aggiornamento software. In questo caso, è possibile disattivare temporaneamente l’antivirus di Windows 10 per completare l’installazione del software.
Per disattivare l’antivirus Microsoft Defender, seguite la procedura seguente:
- Fare clic su Protezione da virus e minacce.
- In Impostazioni di protezione da virus e minacce, selezionare Gestione impostazioni.
- Disattivare il
Protezione in tempo reale
cursore.
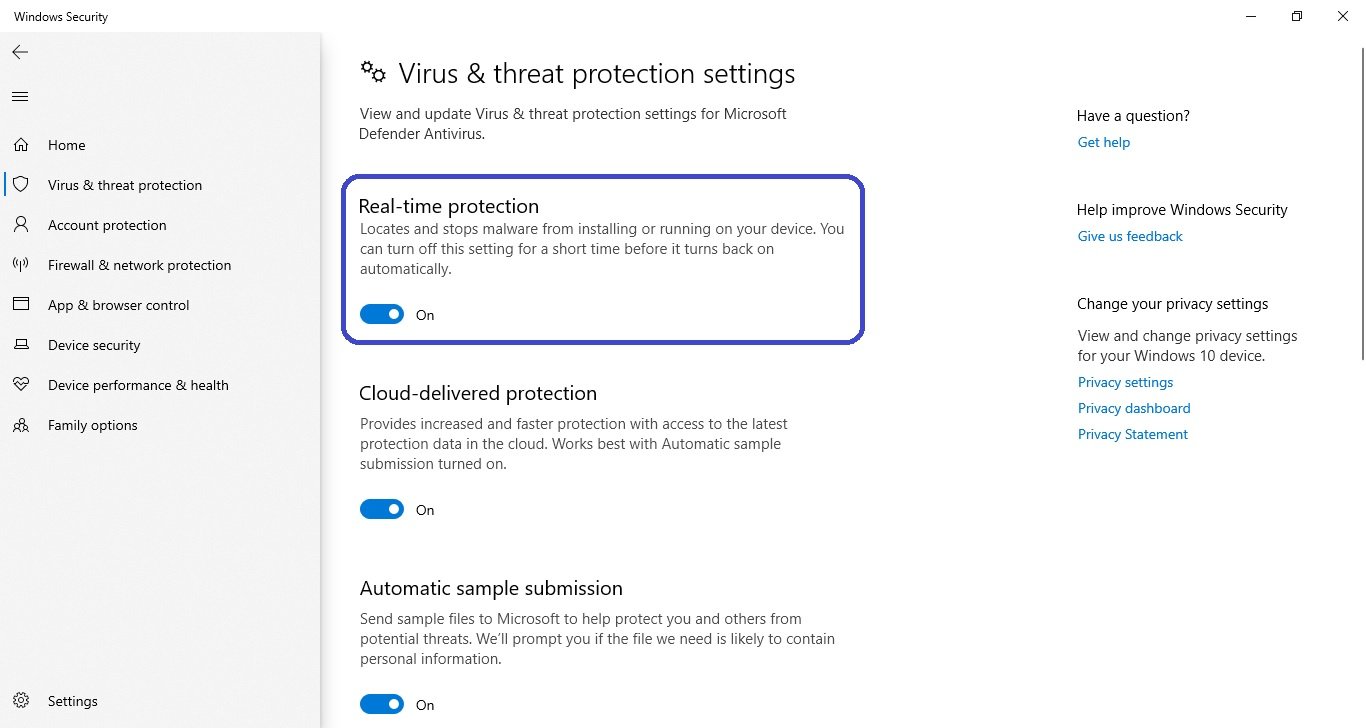
Seguendo questi passaggi, sarete in grado di completare le attività in conflitto con l’antivirus.
Se non si riattiva l’antivirus, questo verrà attivato automaticamente al riavvio del computer.
Come attivare la protezione contro i ransomware
Windows 10 include una funzione di accesso gestito alle cartelle progettata per monitorare e proteggere i dati da attacchi ransomware o modifiche indesiderate da parte di malware.
Poiché questa funzione può causare falsi positivi, è inattiva per impostazione predefinita. È necessario attivarlo manualmente utilizzando l’applicazione di sicurezza di Windows.
Per abilitare l’accesso controllato alle cartelle in Windows 10, procedete come segue:
- Fare clic su Protezione da virus e minacce.
- In Impostazioni di protezione da virus e minacce, selezionare Gestione impostazioni.
- Nella sezione Accesso controllato alle cartelle, selezionare l’opzione Gestisci accesso controllato ai file.
- Attivare il cursore.
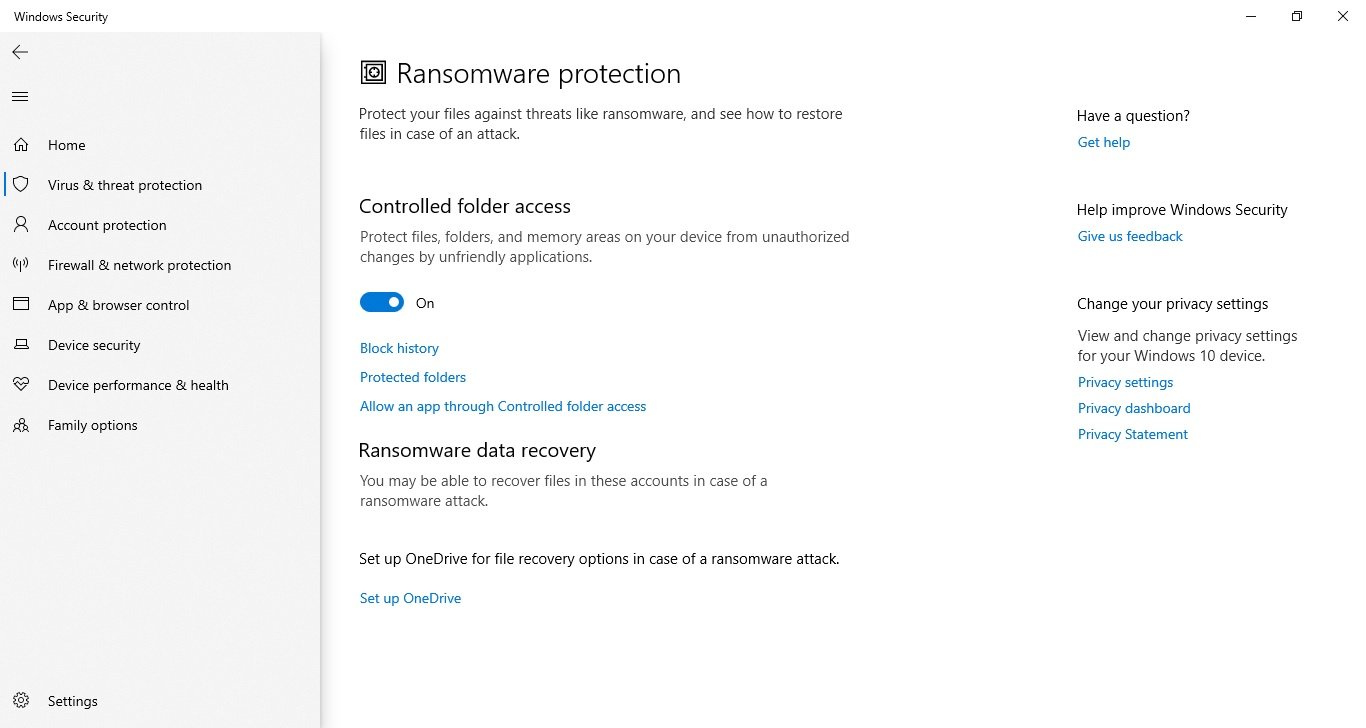
Una volta completati questi passaggi, la funzione di sicurezza monitorerà le applicazioni che tentano di apportare modifiche ai file nelle cartelle protette.
Se un’applicazione è contrassegnata come dannosa o sconosciuta, l’accesso supervisionato alla cartella bloccherà il tentativo di apportare modifiche e l’utente verrà avvisato.
Come escludere i file e le cartelle dalla scansione
Se una cartella contiene file che non si desidera sottoporre a scansione antivirus, è possibile escluderla dal processo di scansione.
Per evitare che l’antivirus esegua la scansione di determinate cartelle, seguite la procedura seguente:
- Fare clic su Protezione da virus e minacce.
- In Impostazioni di protezione da virus e minacce, selezionare Gestione impostazioni.
- In Esclusioni, selezionare l’opzione Aggiunta o rimozione di esclusioni.
- Fare clic sul pulsante
Aggiungere un’esclusione
pulsante. - Selezionare il tipo di eccezione che si desidera impostare: file, cartella, tipo di file, processo e relativa posizione.
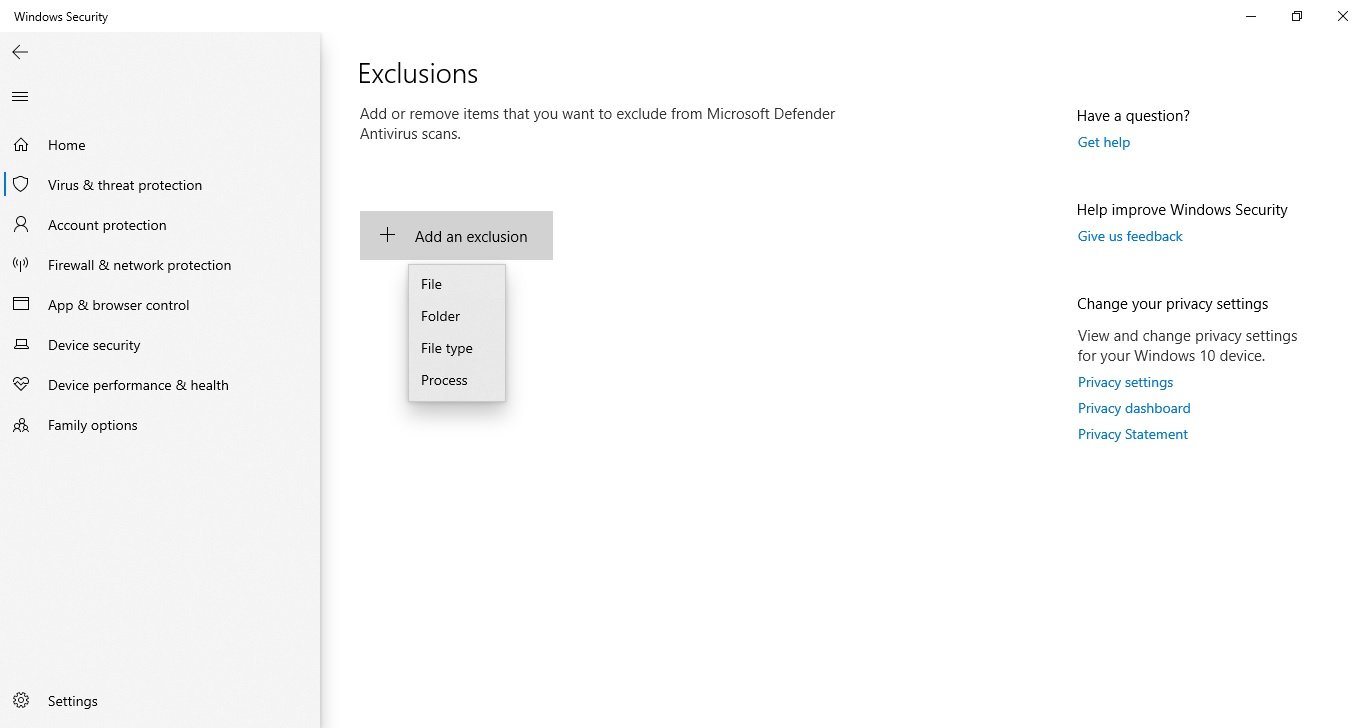
Una volta completati questi passaggi, l’antivirus non eseguirà la scansione del file, della cartella, del tipo di file o del processo specificato.
È possibile aggiungere un’eccezione alla volta. Per aggiungere altre eccezioni, ripetere più volte i passaggi precedenti.
Come controllare la sicurezza del conto
La funzione di sicurezza dell’account di Windows 10 è progettata per monitorare e notificare eventuali problemi con l’account.
Per verificare la sicurezza dell’account in Windows 10, seguite la procedura seguente:
- Fare clic su Protezione dell’account.
- Verificare che l’account Microsoft, Windows Hello e il blocco dinamico siano verdi, a indicare che tutto funziona correttamente.
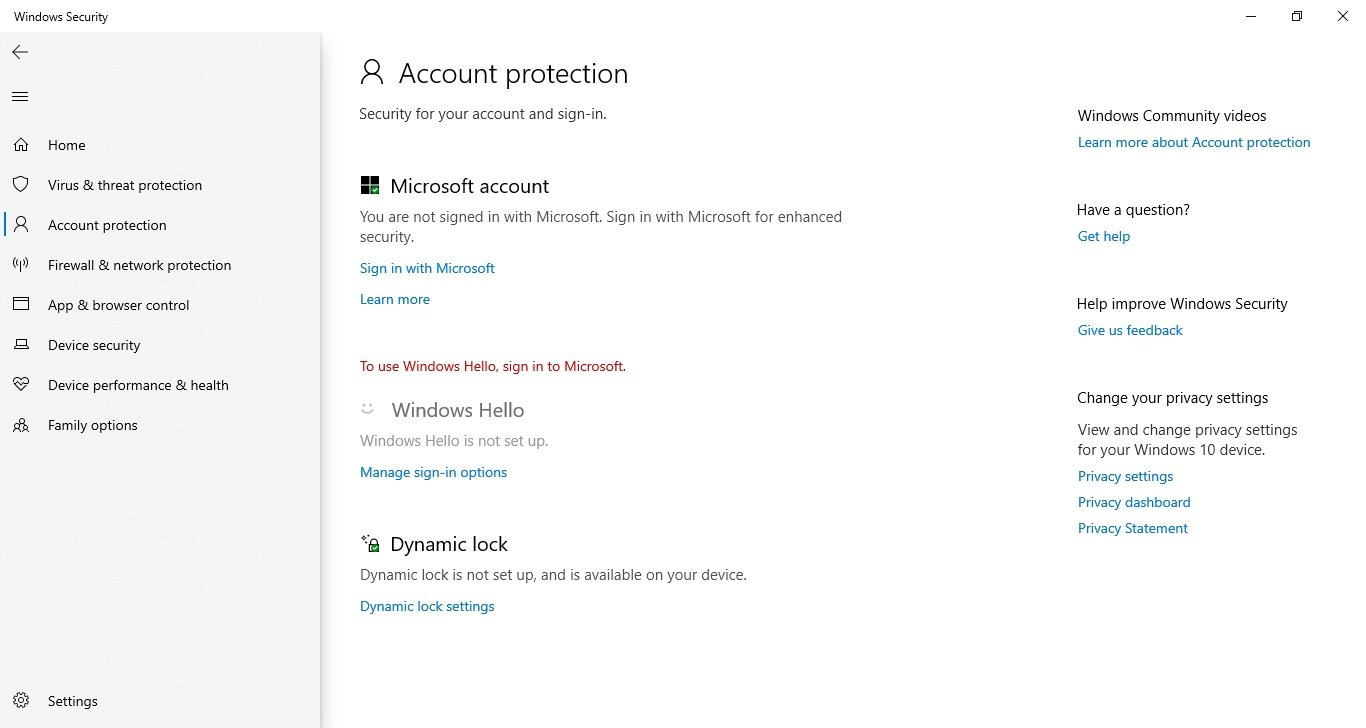
Se una delle funzioni di sicurezza dell’account richiede la vostra attenzione, vedrete un avviso che vi invita a intervenire per risolvere il problema.
Se si utilizza una password per accedere, il sistema chiederà di impostare un account utilizzando uno dei metodi di autenticazione disponibili per Windows Hello, come l’impronta digitale, il riconoscimento facciale o il PIN.
Come gestire la sicurezza della rete con un firewall
L’applicazione dispone di un’area per il monitoraggio e la gestione delle impostazioni del firewall Microsoft Defender.
Visualizzazione dello stato del firewall
Per accedere alle impostazioni del firewall utilizzando la sicurezza di Windows, procedere come segue:
- Fare clic su Firewall e protezione di rete.
Nella pagina è possibile vedere quale profilo di rete è attualmente abilitato. Quello contrassegnato come attivo è il profilo di rete attualmente in uso.
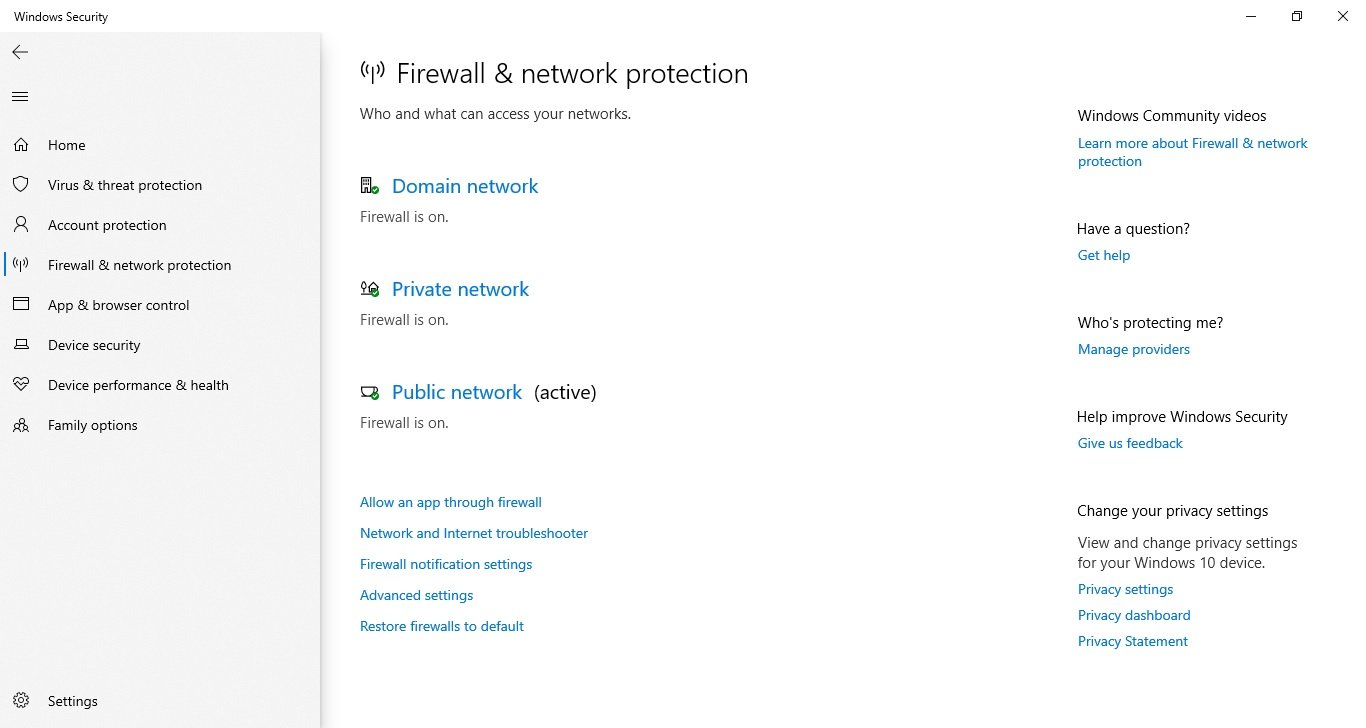
La pagina mostra anche le impostazioni del firewall che consentono alle applicazioni di passare attraverso il firewall. Tuttavia, queste impostazioni sono linkate per modificare la configurazione tramite il Pannello di controllo.
Attivare o disattivare il firewall
Per attivare o disattivare il firewall Windows Defender, procedere come segue:
- Fare clic su Firewall e protezione di rete.
- Fare clic sul firewall attivo. Ad esempio, la rete pubblica.
- Attivare o disattivare l’interruttore a levetta di Microsoft Defender Firewall.
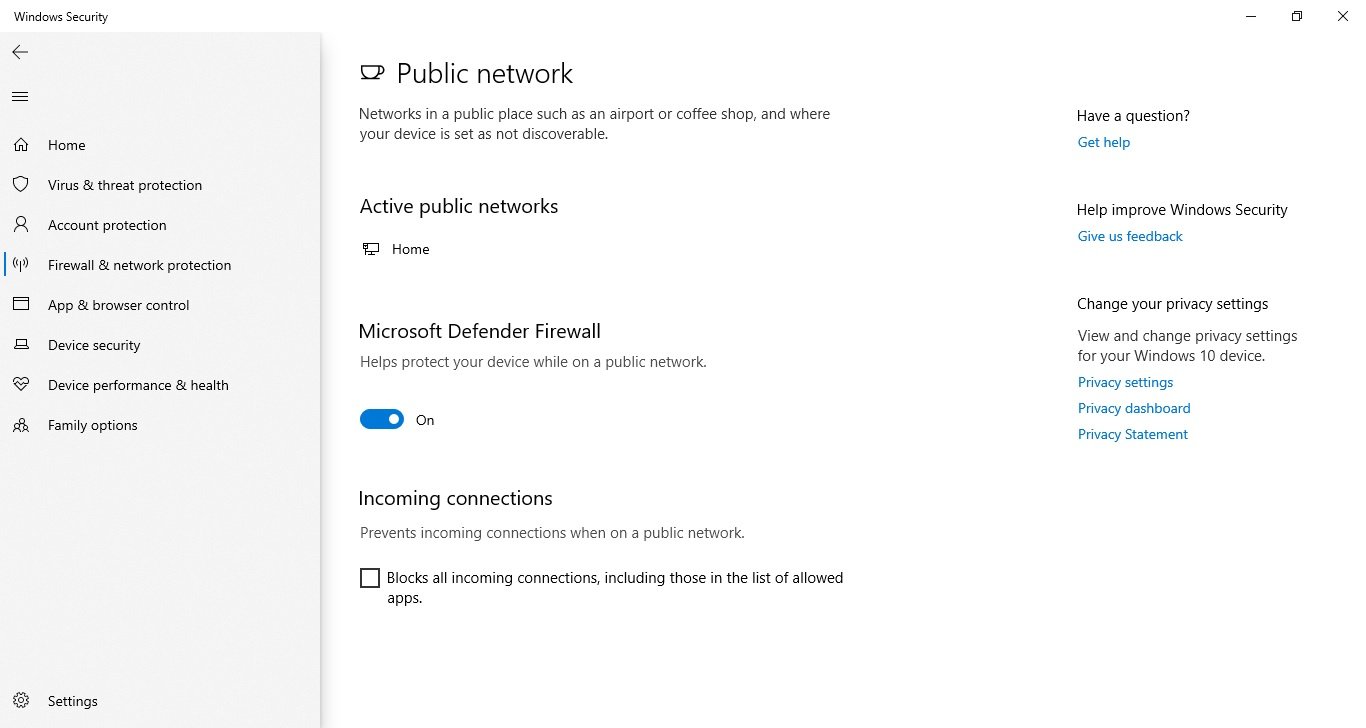
Qui si può anche selezionare la casella per bloccare tutte le connessioni in entrata, comprese quelle presenti nell’elenco delle app consentite.
Una volta completati questi passaggi, il firewall verrà disattivato sul computer.
Se si disattiva il firewall per testare un’applicazione, ricordarsi di riabilitarlo dopo il test. Se il problema riguarda il firewall, è meglio creare una regola di eccezione piuttosto che disabilitare completamente la funzione di sicurezza.
Come proteggere il vostro dispositivo dal codice maligno
La pagina Gestione applicazioni/browser consente di configurare le impostazioni di protezione delle applicazioni e di sicurezza Internet per proteggere il computer da siti, applicazioni e file con codice dannoso.
Le impostazioni predefinite sono la configurazione consigliata (si possono modificare in qualsiasi momento).
Protezione della reputazione
Per proteggere il dispositivo con la protezione basata sulla reputazione, procedere come segue:
- Sicurezza delle finestre aperte.
- Fare clic su Controllo app e browser.
- Selezionare le impostazioni della protezione basata sulla reputazione.
- Attivare o disattivare le impostazioni desiderate in base alle proprie preferenze.
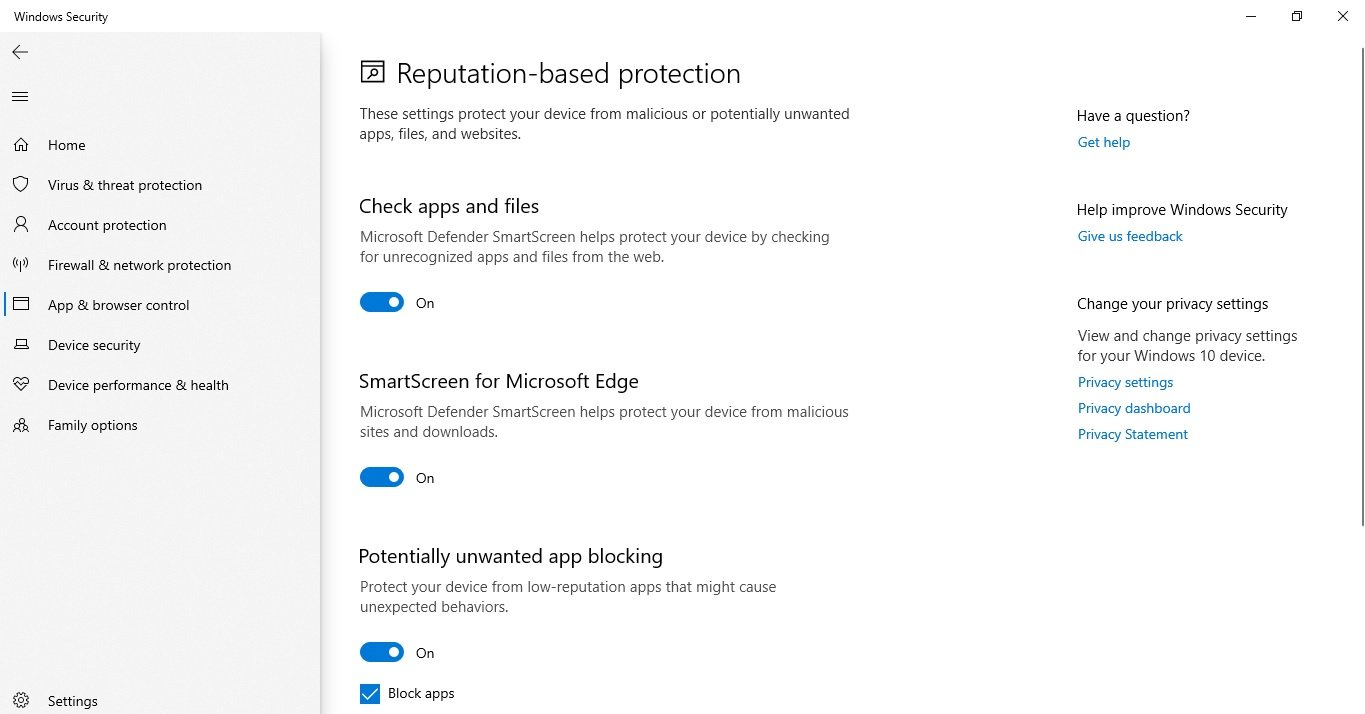
Sono disponibili diverse opzioni:
- Controlla applicazioni e file – protegge da applicazioni e file non riconosciuti provenienti da Internet.
- SmartScreen per Microsoft Edge: protegge il dispositivo da download e siti web dannosi.
- Blocca le app potenzialmente indesiderate: blocca le app con scarsa reputazione.
- SmartScreen per le app del Microsoft Store – Controlla i contenuti web che utilizzano app del Microsoft Store.
Nota: Windows 10 ha impostazioni ottimali per questa funzione per impostazione predefinita. È possibile attivarli o disattivarli in modo selettivo, a seconda delle preferenze personali.
Una volta completati questi passaggi, Microsoft Defender proteggerà il dispositivo da applicazioni, file e siti web indesiderati.
Vista isolata
La navigazione isolata è una funzione delle edizioni Windows 10 Pro, Education ed Enterprise progettata per isolare il browser Microsoft Edge a livello hardware per proteggere il dispositivo e i dati da malware o attacchi zero-day.
Se questa opzione è disponibile, è possibile accedere alle sue impostazioni in Microsoft Defender seguendo i seguenti passaggi:
- Fare clic su Controllo app e browser.
- Fare clic sull’opzione Modifica delle impostazioni di Application Guard.
Se si utilizza una versione supportata di Windows 10, sarà possibile accedere alle impostazioni se il componente “Microsoft Defender Application Guard” è abilitato utilizzando la funzione “Attiva o disattiva funzionalità di Windows”.
Dopo aver completato questi passaggi, è possibile avviare una nuova sessione di navigazione sicura aprendo il nuovo browser Microsoft Edge basato sul motore Chromium, facendo clic sul pulsante del menu principale (tre punti) e selezionando l’opzione “Nuova finestra di Application Guard”.
Protezione dagli exploit
La protezione dagli exploit è una funzione avanzata che può aiutare a ridurre il malware e le vulnerabilità.
Windows 10 include le impostazioni più ottimali per la protezione dagli exploit. Non si devono apportare modifiche a meno che non si sappia cosa si sta facendo.
Per configurare le impostazioni anti-exploit, procedere come segue:
- Fare clic su Controllo app e browser.
- Fare clic sull’opzione Impostazioni di protezione dagli exploit.
- Selezionare la scheda Impostazioni di sistema e configurare le impostazioni in base alle preferenze personali.
- Allo stesso modo, configurare la scheda Impostazioni programma.
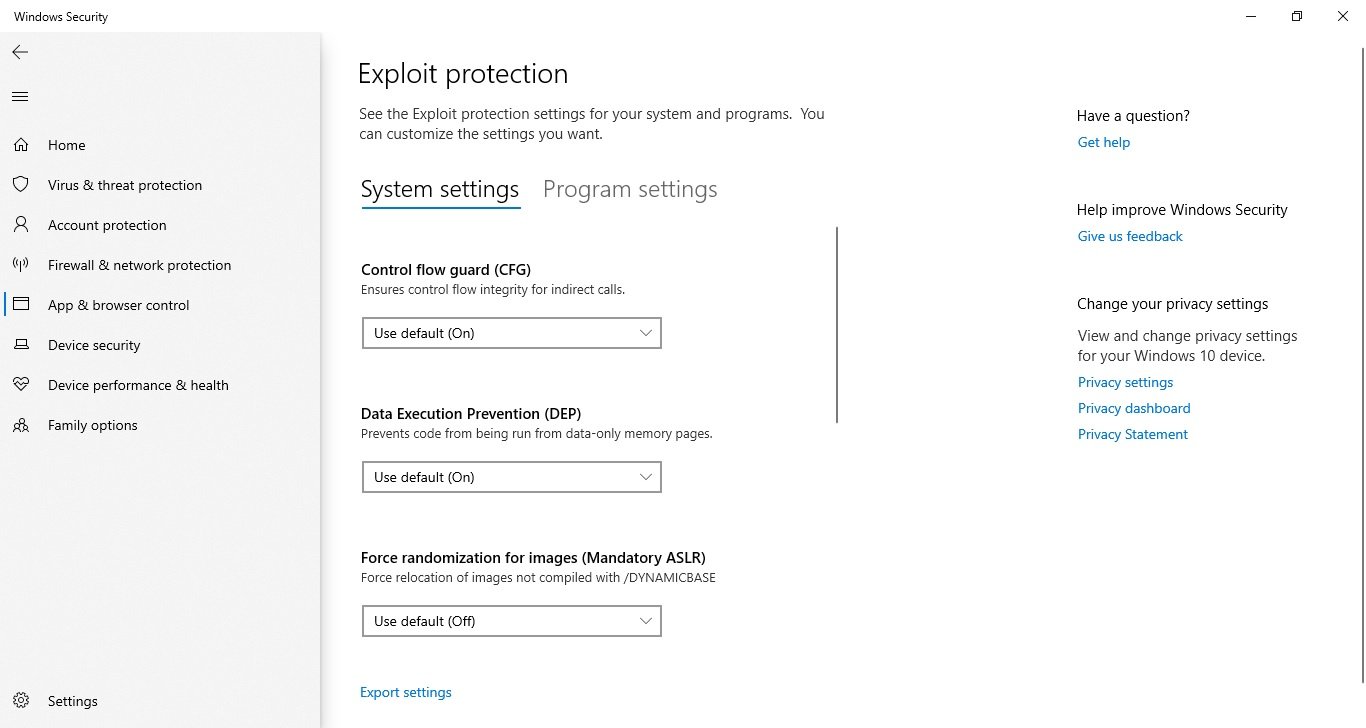
Una volta completati questi passaggi, la protezione anti-exploit funzionerà sul dispositivo in base alle impostazioni.
Come attivare l’isolamento del nucleo in Windows Security
L’isolamento del nucleo è una tecnologia di virtualizzazione che aggiunge un ulteriore livello di protezione contro gli attacchi sofisticati.
Normalmente non è necessario preoccuparsi di questa funzione, ma è possibile attivarla seguendo i seguenti passaggi:
- Fare clic su Sicurezza dispositivo.
- Fare clic sull’opzione Informazioni sull’isolamento del nucleo.
- Attivare il cursore di integrità della memoria.
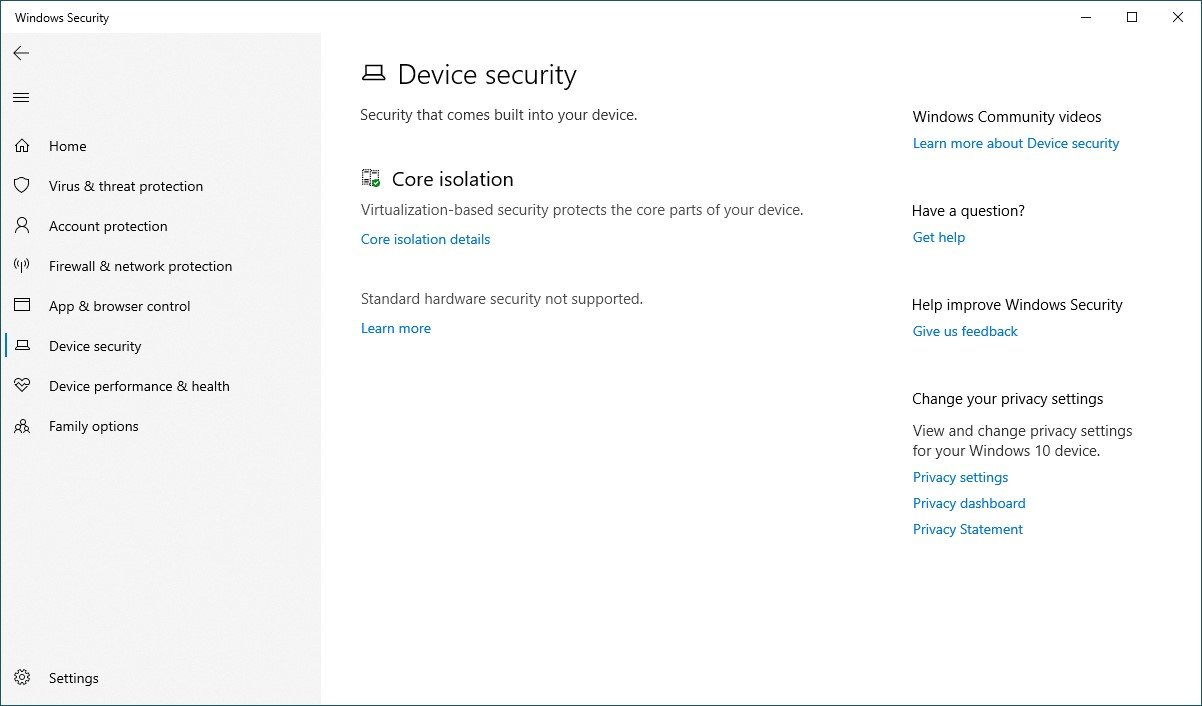
Una volta completati questi passaggi, è necessario riavviare il computer affinché le modifiche abbiano effetto.
Se questa opzione non viene visualizzata, è probabile che la virtualizzazione non sia abilitata nel Basic Input/Output System (BIOS) o nella Unified Extensible Firmware Interface (UEFI).
Come visualizzare il rapporto sullo stato di salute e sulle prestazioni
Windows Security include informazioni sullo stato e sulle prestazioni del computer.
Per visualizzare il rapporto sulla disponibilità e sulle prestazioni del dispositivo, procedere come segue:
- Fare clic su Prestazioni e salute del dispositivo.
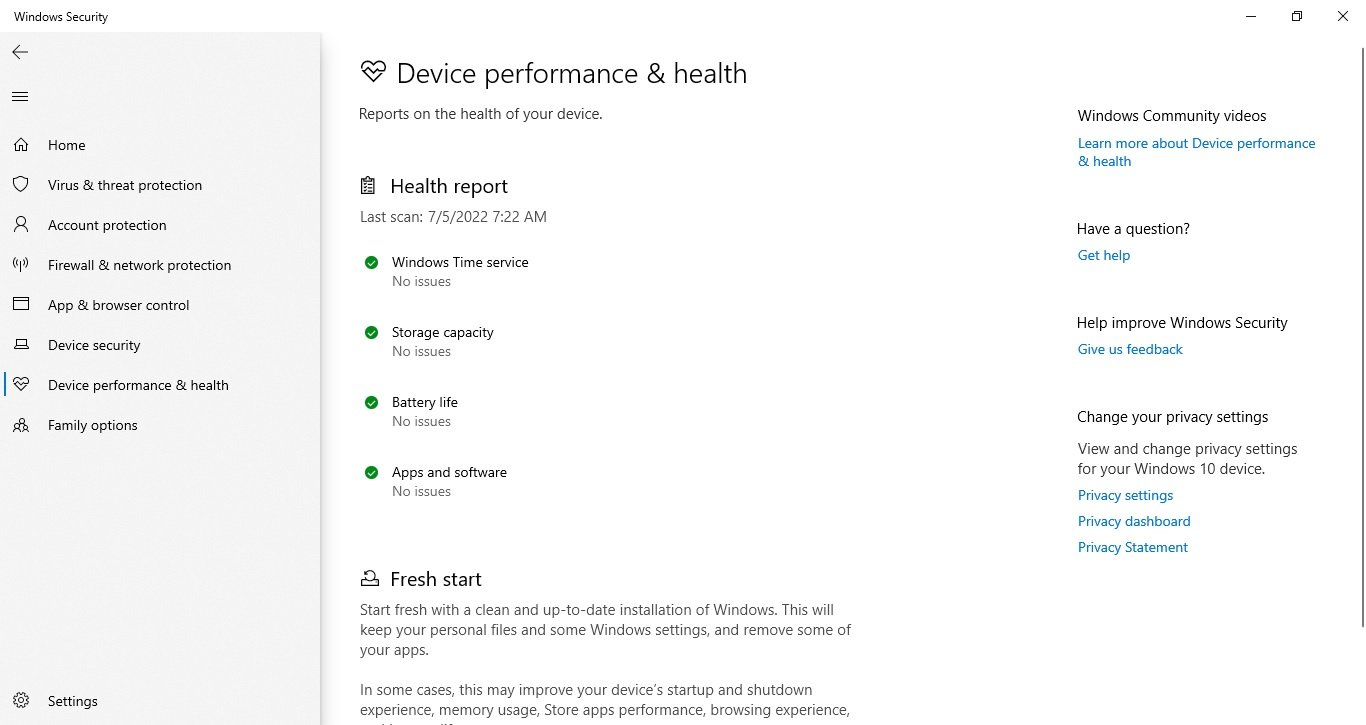
Il rapporto include gli stati del Centro aggiornamenti di Windows, dell’archiviazione, dei driver di dispositivo e della batteria. Se è necessario intervenire, verrà visualizzato un messaggio di avviso con le raccomandazioni su come risolvere il problema.
Ecco i valori per ogni possibile stato di stato:
- Verde: tutto funziona correttamente.
- Giallo: è disponibile un avviso.
- Rosso: avviso che richiede attenzione immediata.
Come gestire i controlli parentali e monitorare i dispositivi
La sezione Opzioni famiglia non è il luogo in cui gestire le impostazioni. Offre l’accesso a un account Microsoft per gestire i controlli parentali e altri dispositivi collegati all’account.
Per accedere alle impostazioni della famiglia, procedere come segue:
- Fare clic su Opzioni famiglia.
- In Controllo genitori, selezionare
“Visualizza le impostazioni della famiglia”.
per aprire queste impostazioni nell’account online Microsoft. - In “Panoramica rapida dei dispositivi della famiglia”, selezionare “Visualizza impostazioni del dispositivo” per aprire queste impostazioni nell’account online Microsoft.
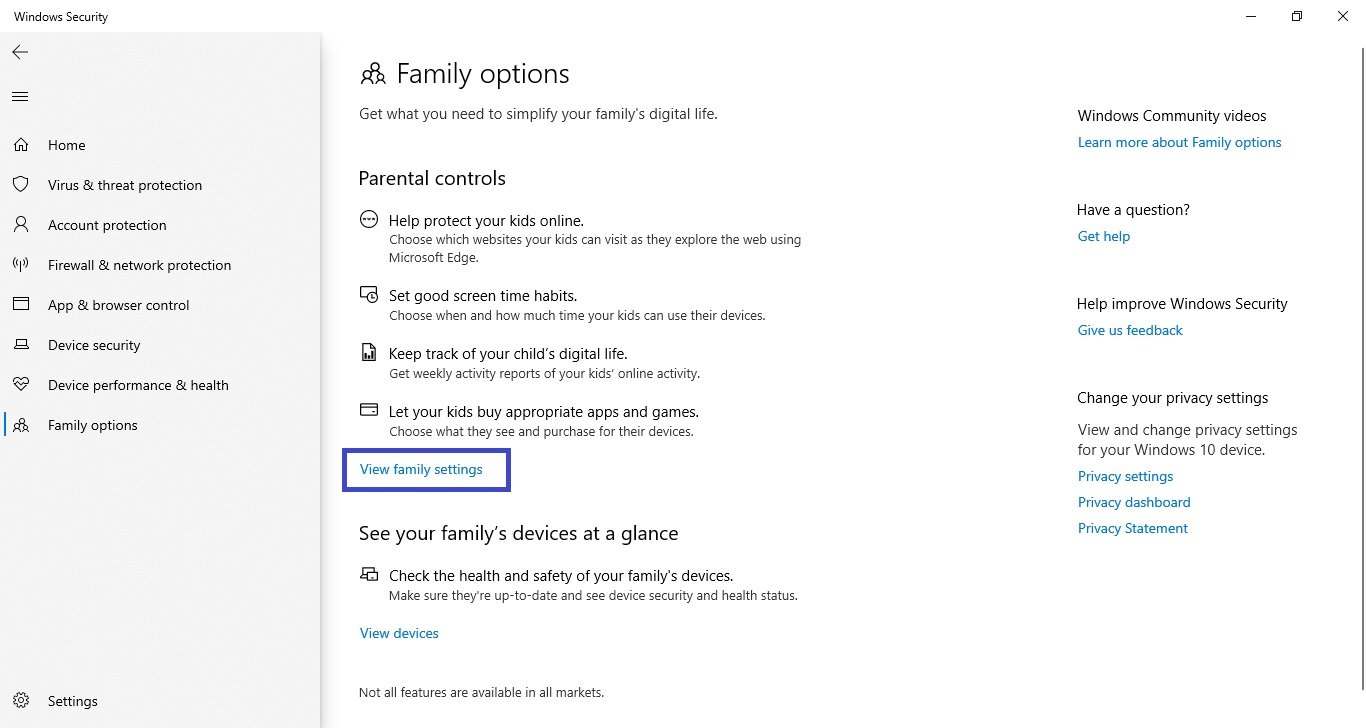
Configurazione delle notifiche di sicurezza di Windows
È presente una pagina di impostazioni che consente di gestire l’antivirus e il firewall di terze parti e le impostazioni di notifica.
Per disattivare le notifiche dei difensori, procedere come segue:
- Premete il pulsante
“Impostazioni”
nell’angolo inferiore sinistro della finestra. - In Notifiche, selezionare l’opzione “Gestisci notifiche”.
- Impostare le notifiche in base alle proprie preferenze.
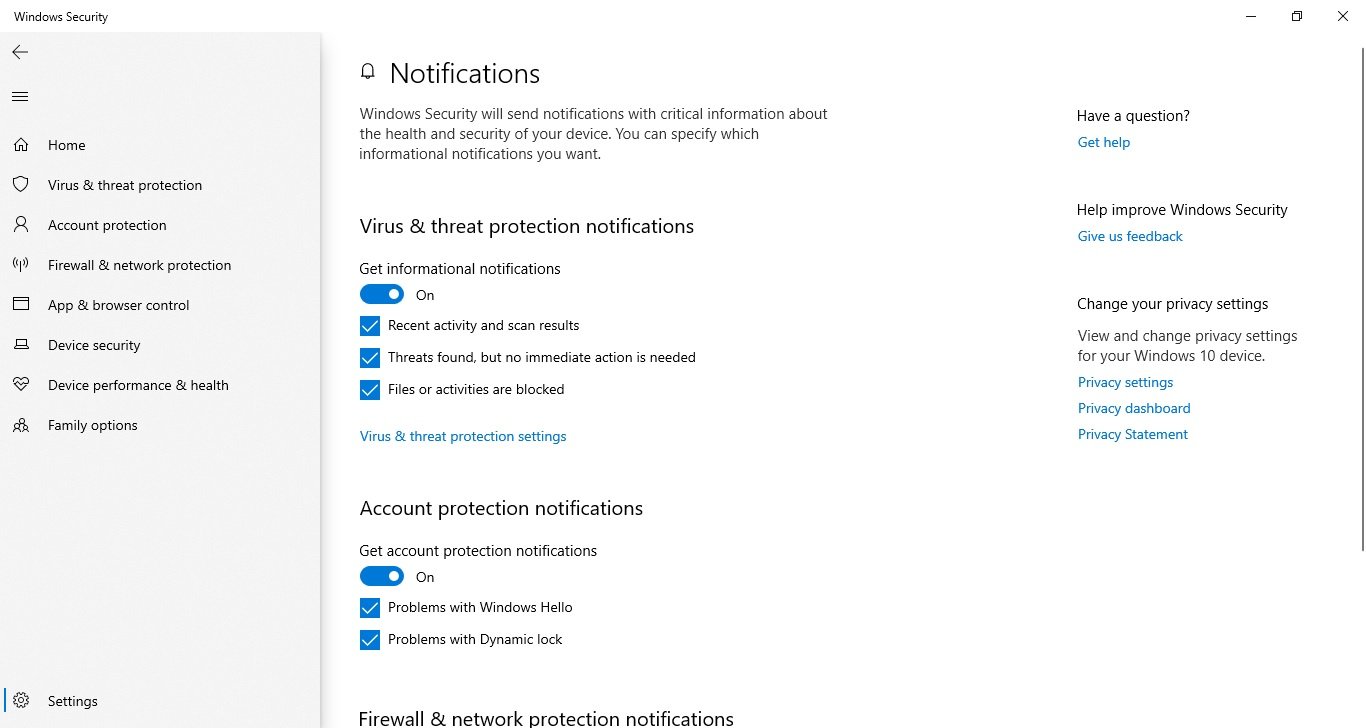
Una volta completati questi passaggi, le notifiche si comporteranno secondo la vostra configurazione.
Nella pagina delle impostazioni si nota anche una sezione denominata “Aggiornamenti di sicurezza”, che mostra un elenco delle soluzioni di sicurezza di terze parti installate: protezione web, firewall e antivirus. Qui non è possibile configurare alcuna impostazione, ma è possibile utilizzare questa pagina per aprire le impostazioni nell’applicazione stessa.
In sintesi, è possibile utilizzare soluzioni di terze parti di aziende famose come Norton, AVG, Avast, Bitdefender, ma le funzioni standard di Windows 10 offrono un buon set di strumenti con un’interfaccia semplice che funzionano rapidamente e possono competere con qualsiasi altra soluzione.