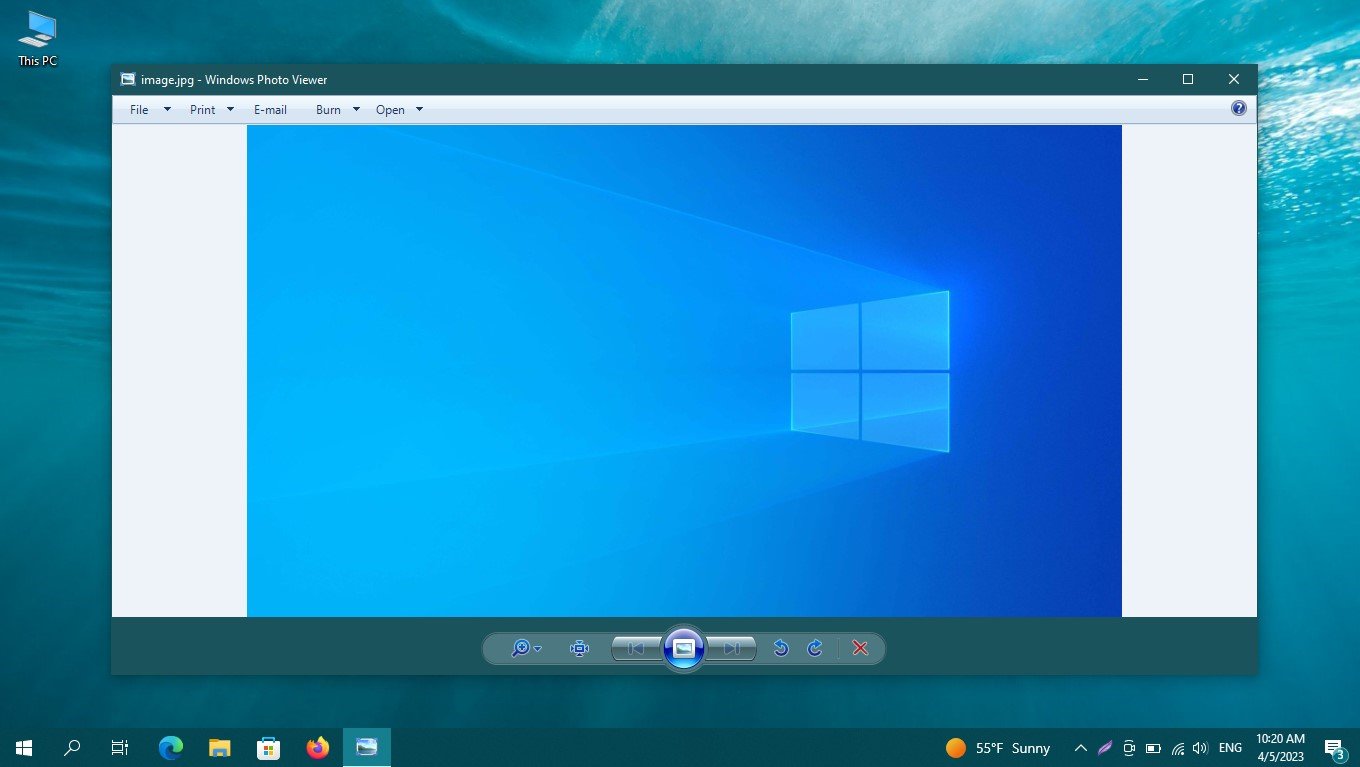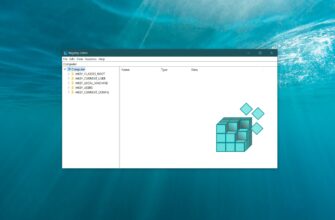Su Windows 10, molti utenti hanno riscontrato che potevano visualizzare solo i formati di immagine più diffusi nell’app Foto, mentre in Windows 8.1 gli utenti potevano scegliere tra l’app Foto e il Visualizzatore di foto di Windows.
È questa seconda applicazione che molti pensavano sarebbe stata molto più conveniente. Windows 10 ce l’ha, ma consente solo di aprire immagini TIF e TIFF.
Non è possibile installare questo programma come strumento principale per la visualizzazione delle immagini, poiché non è presente nella sottosezione “Applicazioni predefinite”. Lo stesso vale per la finestra del menu contestuale “Apri con”.
Se lo apre, troverà solo “Foto” e “Paint”. Anche il normale strumento “Corrispondenza programmi” non la aiuterà, perché saranno disponibili solo due formati per il Visualizzatore di immagini di Windows: TIF e TIFF.
Come ripristinare “Visualizzatore foto di Windows” in Windows 10
La situazione della funzione (programma) mancante può essere corretta apportando piccole modifiche al registro di sistema di Windows, utilizzando un file di registro.
Prima di apportare modifiche al registro, si consiglia vivamente di creare un punto di ripristino del sistema.
Crei e applichi il seguente file di registro:
Editor del registro di Windows Versione 5.00
Cambiare il tipo di file dell’estensione
[HKEY_CURRENT_USER\Software\Classes\ .jpg]@=”PhotoViewer.FileAssoc.Tiff”
Cambiare il tipo di file dell’estensione
[HKEY_CURRENT_USER\Software\Classes\ .jpeg]
@=”PhotoViewer.FileAssoc.Tiff”
Cambiare il tipo di file dell’estensione
[HKEY_CURRENT_USER\Software\Classes\ .jpe]
@=”PhotoViewer.FileAssoc.Tiff”
Cambiare il tipo di file dell’estensione
[HKEY_CURRENT_USER\Software\Classes\ .jfif]
@=”PhotoViewer.FileAssoc.Tiff”
Cambiare il tipo di file dell’estensione
[HKEY_CURRENT_USER\Software\Classes\ .jxr]
@=”PhotoViewer.FileAssoc.Tiff”
Cambiare il tipo di file dell’estensione
[HKEY_CURRENT_USER\Software\Classes\ .gif]
@=”PhotoViewer.FileAssoc.Tiff”
Cambiare il tipo di file dell’estensione
[HKEY_CURRENT_USER\Software\Classes\ .png]
@=”PhotoViewer.FileAssoc.Tiff”
Cambiare il tipo di file dell’estensione
[HKEY_CURRENT_USER\Software\Classes\ .bmp]
@=”PhotoViewer.FileAssoc.Tiff”
Cambiare il tipo di file dell’estensione
[HKEY_CURRENT_USER\Software\Classes\ .tiff]
@=”PhotoViewer.FileAssoc.Tiff”
Cambiare il tipo di file dell’estensione
[HKEY_CURRENT_USER\Software\Classes\ .ico]
@=”PhotoViewer.FileAssoc.Tiff”
Può anche scaricare un archivio zip con il file di registro.
Dopo aver applicato il file di registro, le modifiche avranno effetto immediato e sarà disponibile il consueto visualizzatore di immagini.
Ora faccia clic con il pulsante destro del mouse su un file con estensione *.jpg, *.jpeg, *. jpeg, *.jfif, *.jxr, *.gif, *.png, *.bmp, *.tiff, *.ico e vedrà che l’opzione Visualizzatore foto di Windows apparirà nel menu contestuale sotto Apri con.
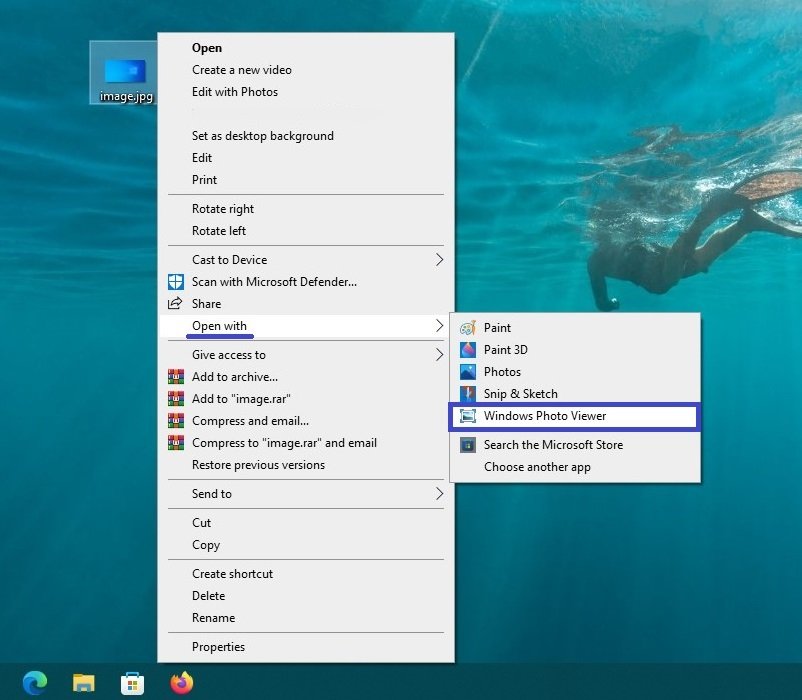
Se sceglie Scegli un’altra applicazione dal menu contestuale, si aprirà una finestra di dialogo con la consueta opzione di visualizzazione delle immagini.
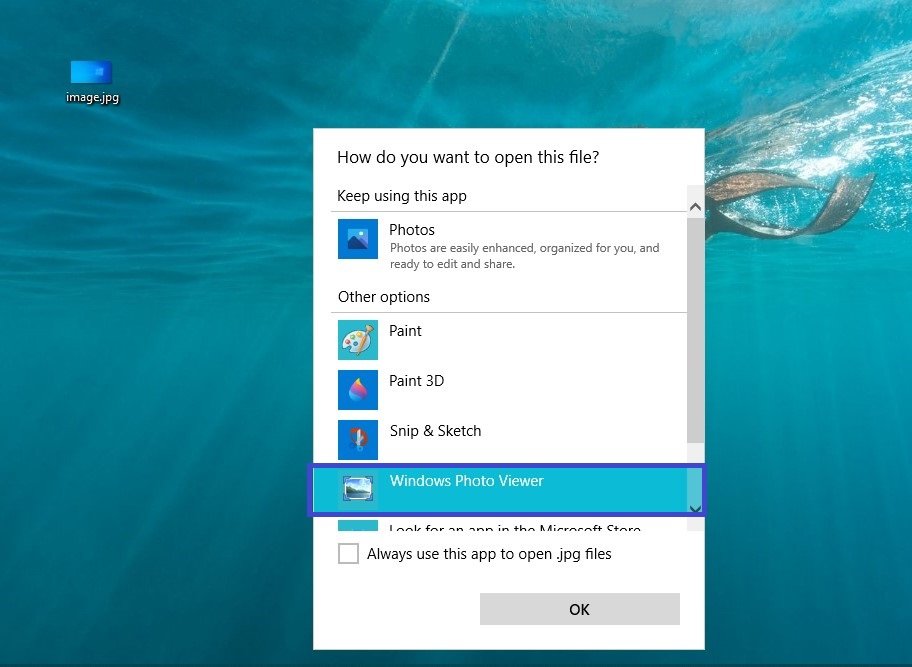
Ora può utilizzare il “Visualizzatore di foto di Windows” per visualizzare le immagini su Windows 10.