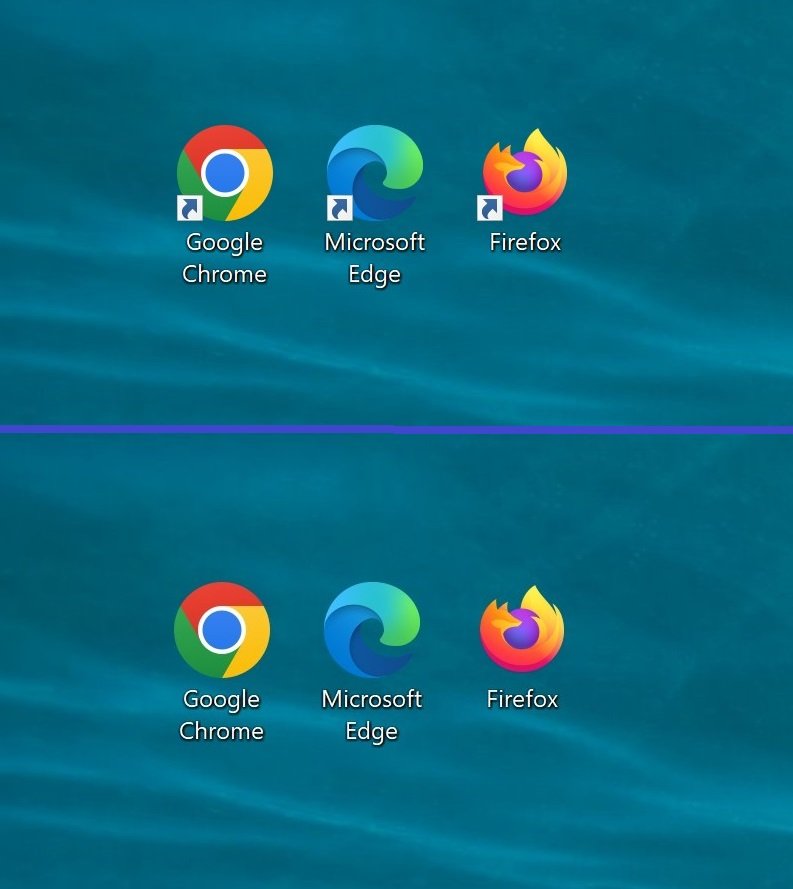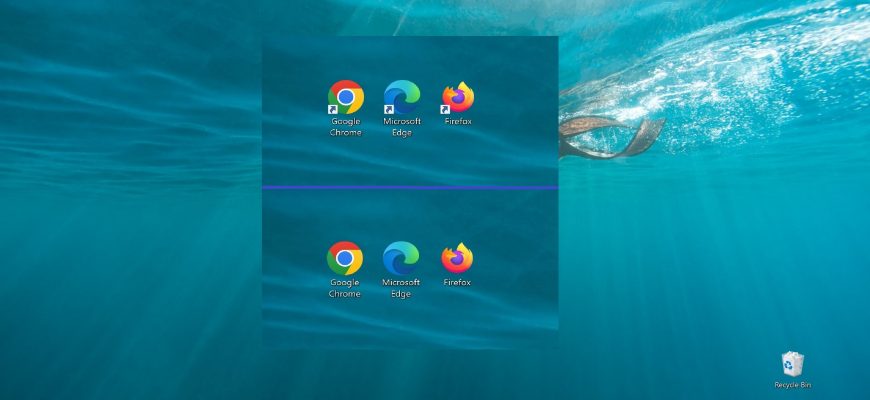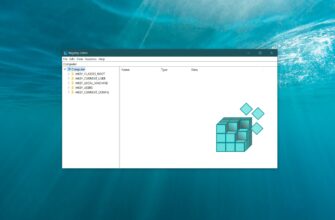Quando crea dei collegamenti per file, cartelle o programmi, sulle icone dei collegamenti appare una freccia. Questa freccia distingue il collegamento dal file, dalla cartella o dal programma originale.
Un collegamento fornisce un modo rapido per accedere e aprire file, cartelle e programmi situati su dischi diversi, in directory diverse del suo computer. Ha un’estensione *.lnk ed è un riferimento al file o alla cartella originale.
L’articolo prosegue discutendo vari modi in cui può rimuovere le frecce dai collegamenti nel sistema operativo Windows.
Utilizza l’icona Blank.ico e il file di registro
Per rimuovere le frecce dalle scorciatoie, scarichi l’archivio Icon_Arrow.zip.
Scompattare l’archivio, nell’archivio c’è un’icona Blank.ico e due file di registro RemoveArrow.reg e RestoreArrow.reg.
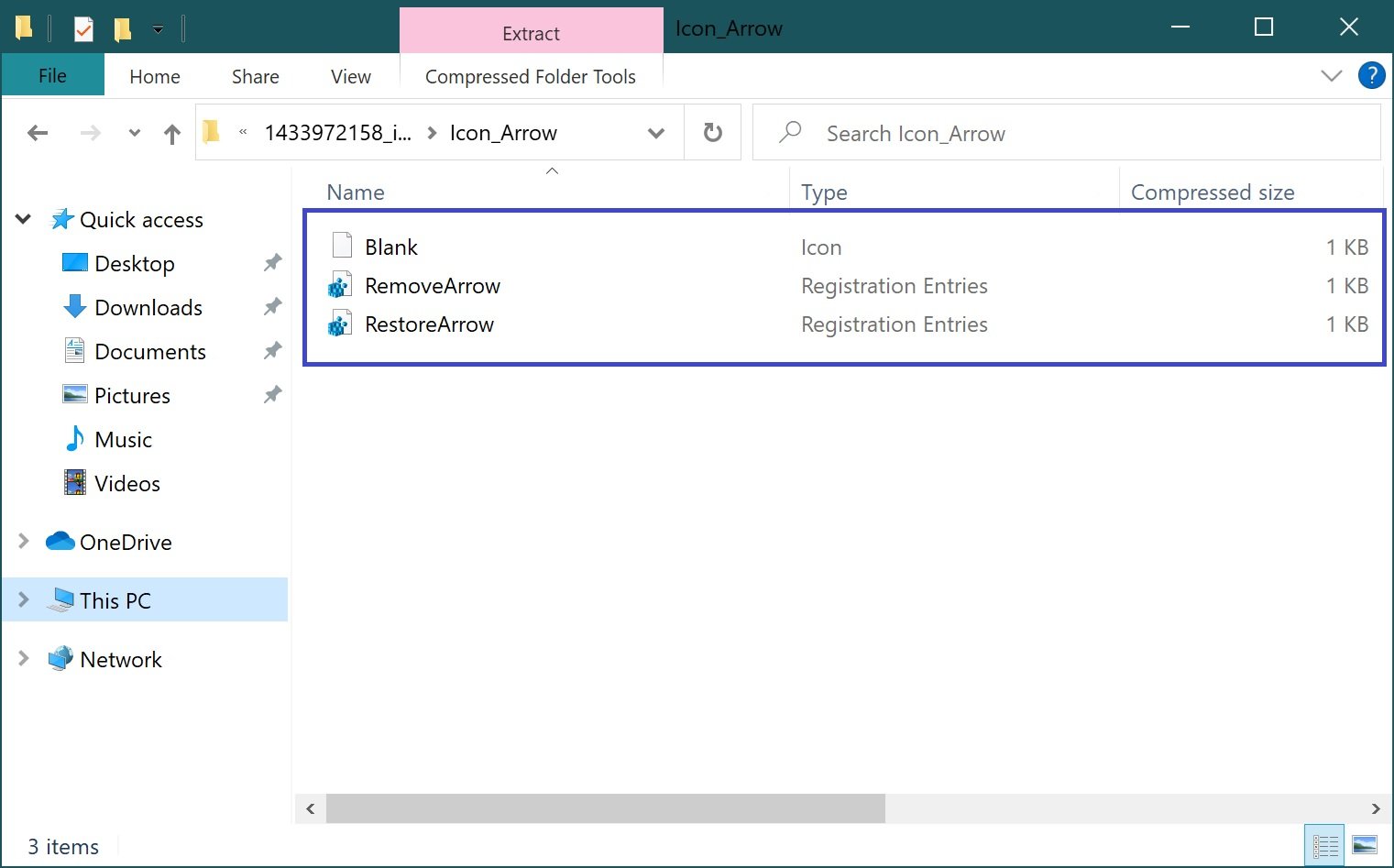
Quindi copi l’icona Blank.ico nella cartella di Windows (il percorso della cartella è solitamente C:\Windows).
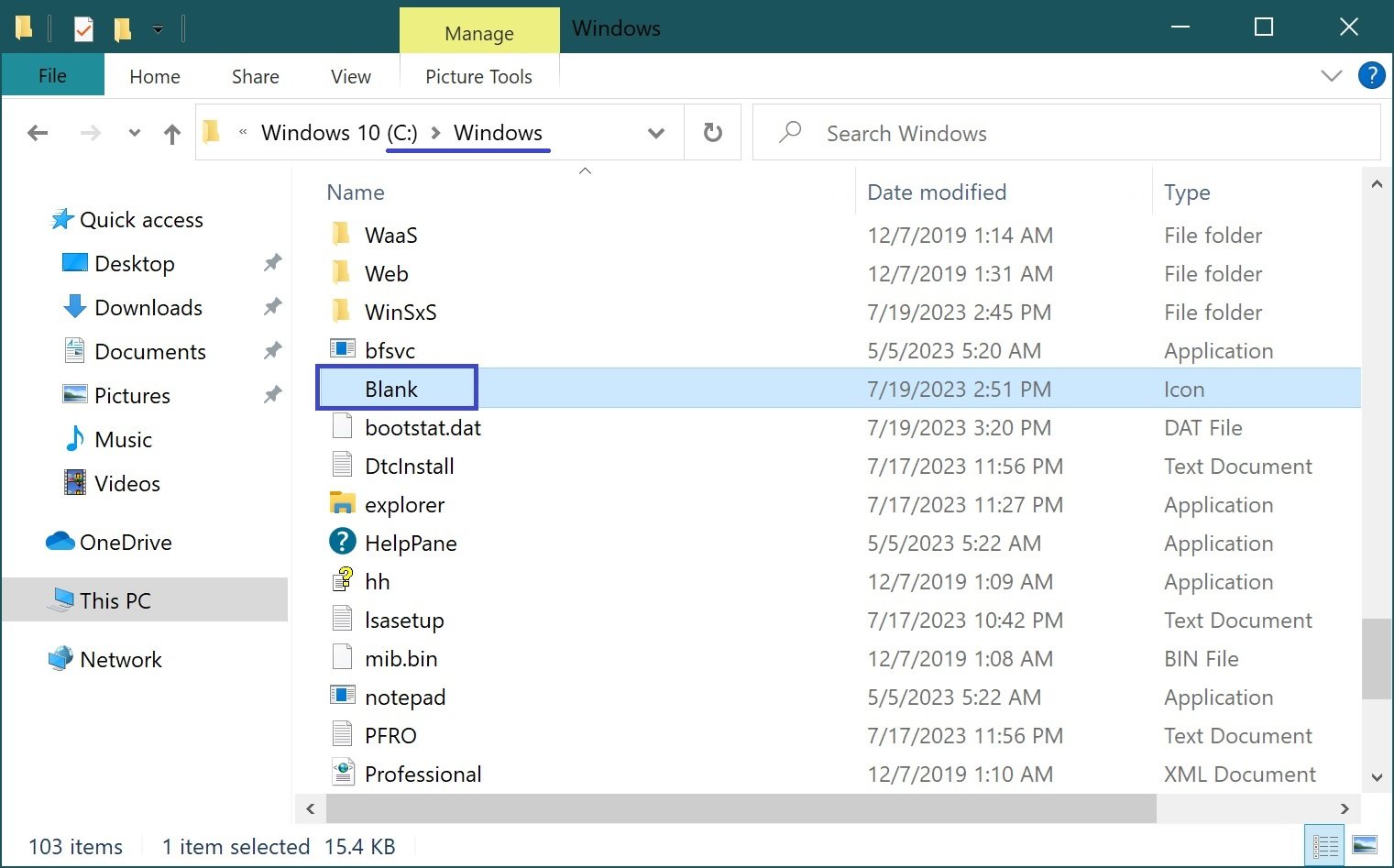
Per rimuovere le frecce dalle scorciatoie, faccia doppio clic con il tasto sinistro del mouse sul file RemoveArrow.reg.
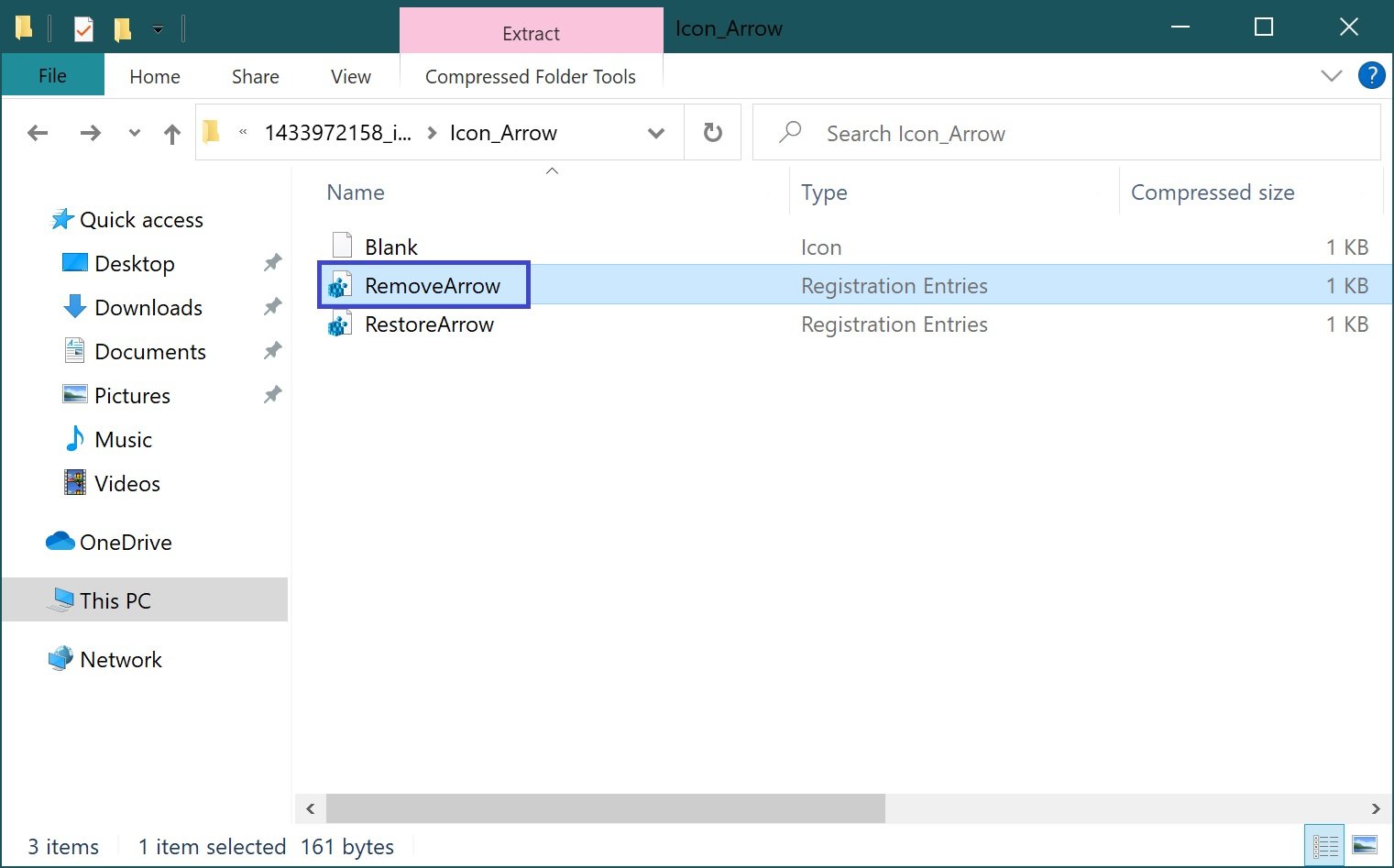
Nella finestra di avviso che appare, faccia clic su Sì
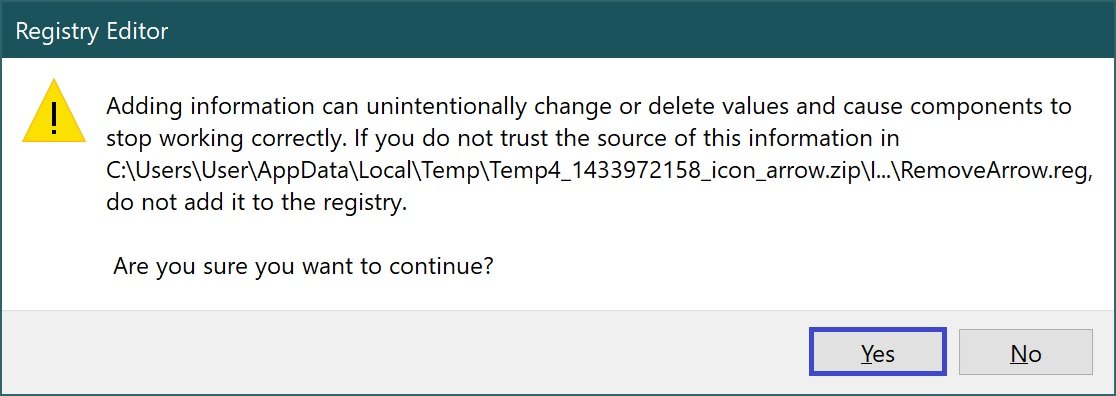
Nella finestra successiva con la notifica che i valori sono stati aggiunti con successo al Registro di sistema, faccia clic su OK.
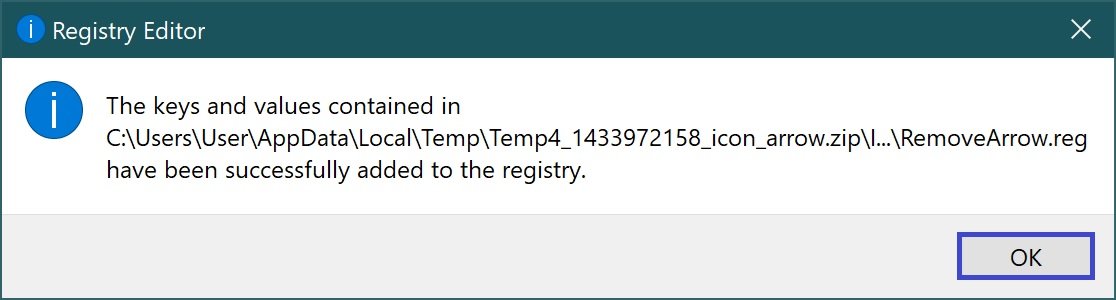
Per rendere effettive le modifiche, è sufficiente riavviare Windows Explorer o disconnettersi.
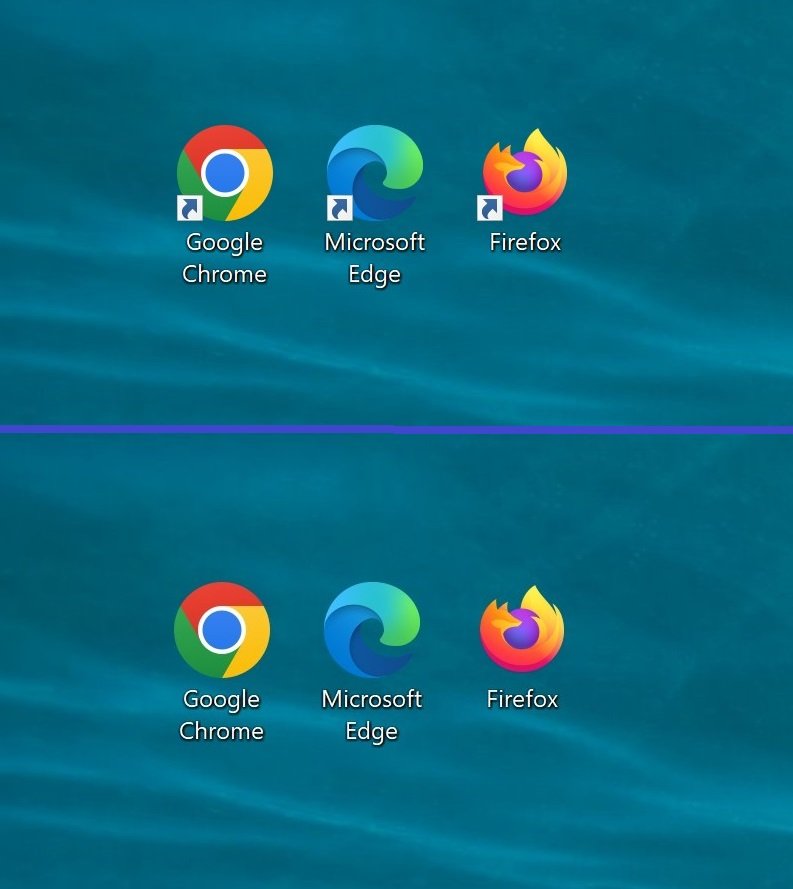
Per ripristinare le frecce, faccia doppio clic sul file di registro RestoreArrow.registry e accetti gli avvertimenti del sistema. Dopo aver applicato il file di registro, riavvii Windows Explorer o si disconnetta per rendere effettive le modifiche.
Rimuovere le frecce di collegamento tramite l’editor di registro
Apra l’editor del Registro di sistema premendo la combinazione di tasti Win+R, inserisca il comando
regedit
nella finestra di esecuzione aperta e premere Invio↵.
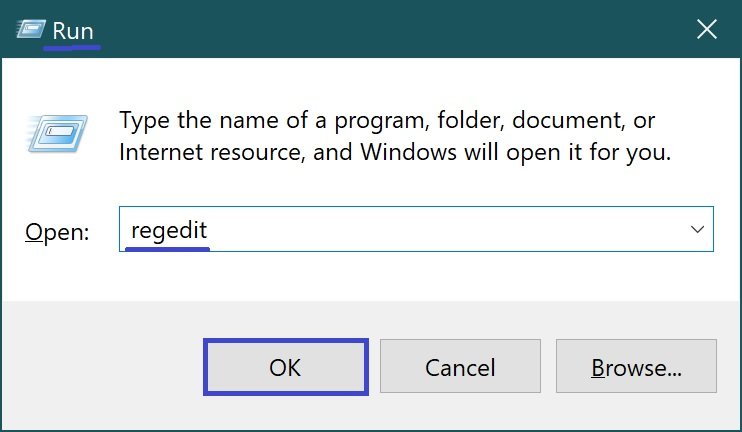
Nella finestra dell’Editor del Registro di sistema che si apre, navigare nel seguente percorso:
HKEY_LOCAL_MACHINE\SOFTWARE\Microsoft\Windows\CurrentVersion\Explorer
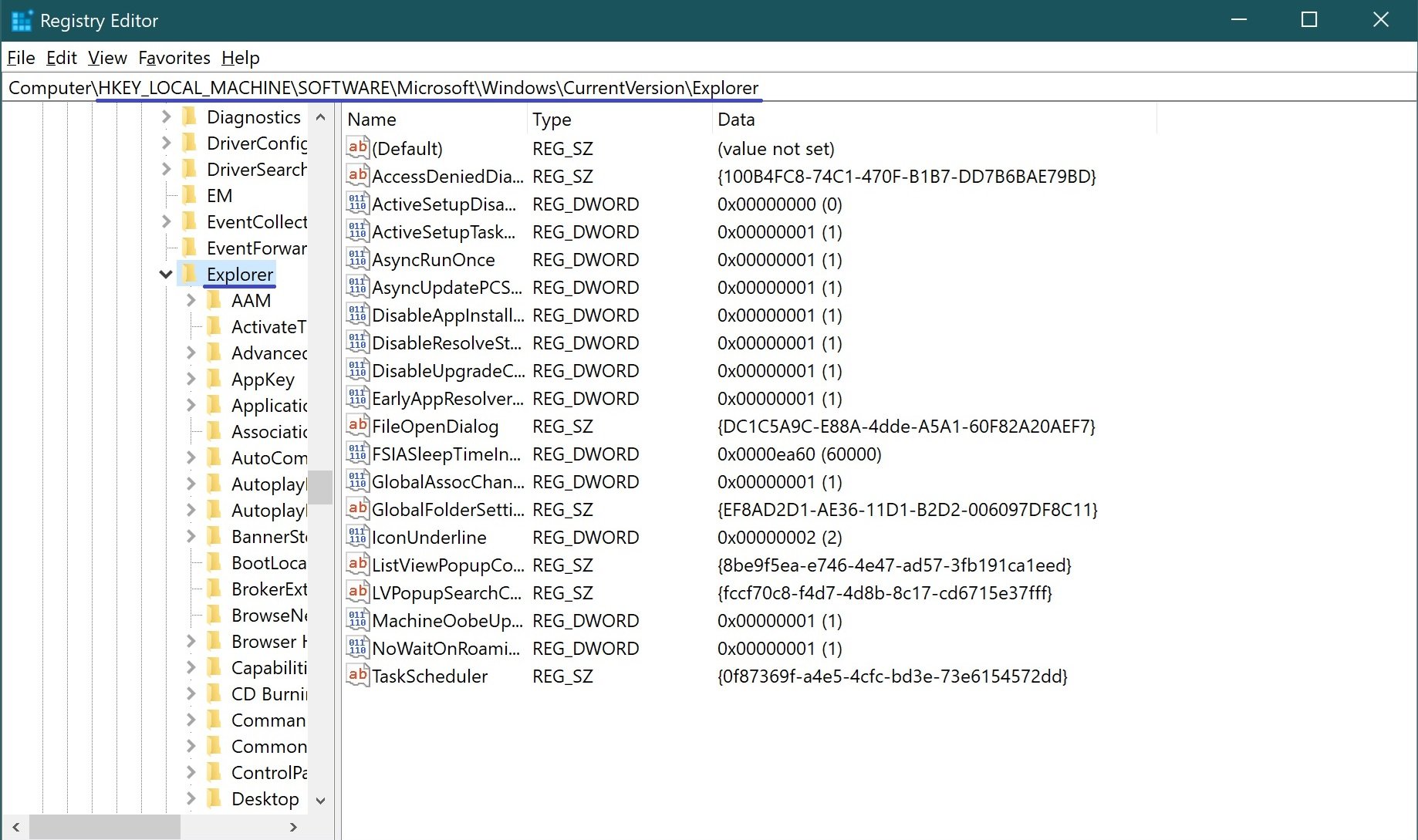
Poi faccia clic con il pulsante destro del mouse sulla partizione Explorer e nel menu contestuale che appare, scelga Nuova chiave > e la chiami Icone Shell. Se la partizione Icone Shell esiste, salti questo passaggio.
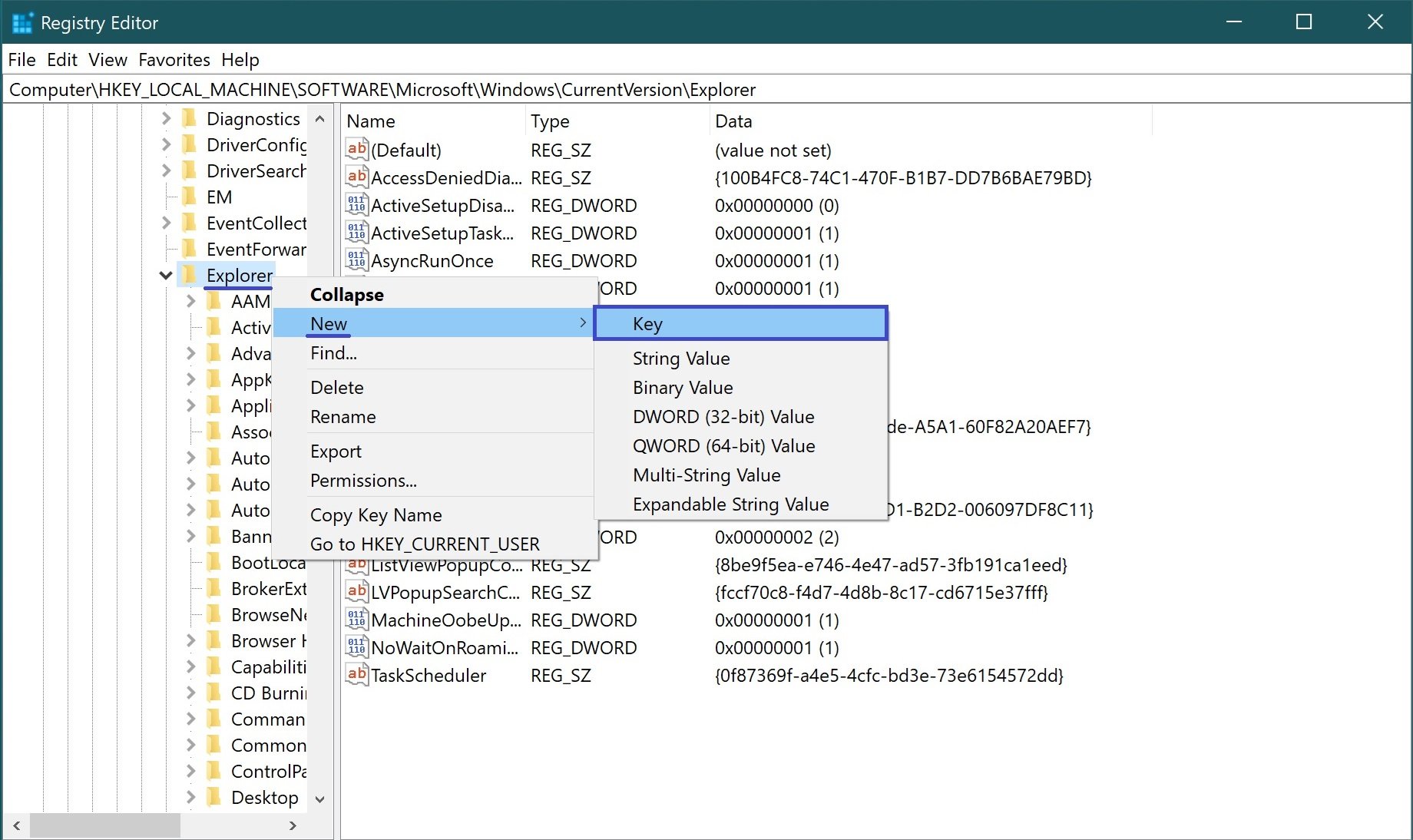
Selezioni la sezione Icone Shell creata e sul lato destro della finestra dell’Editor del Registro di sistema, in un’area vuota, faccia clic con il pulsante destro del mouse e nel menu contestuale che appare, selezioni Nuovo valore stringa > e lo chiami 29
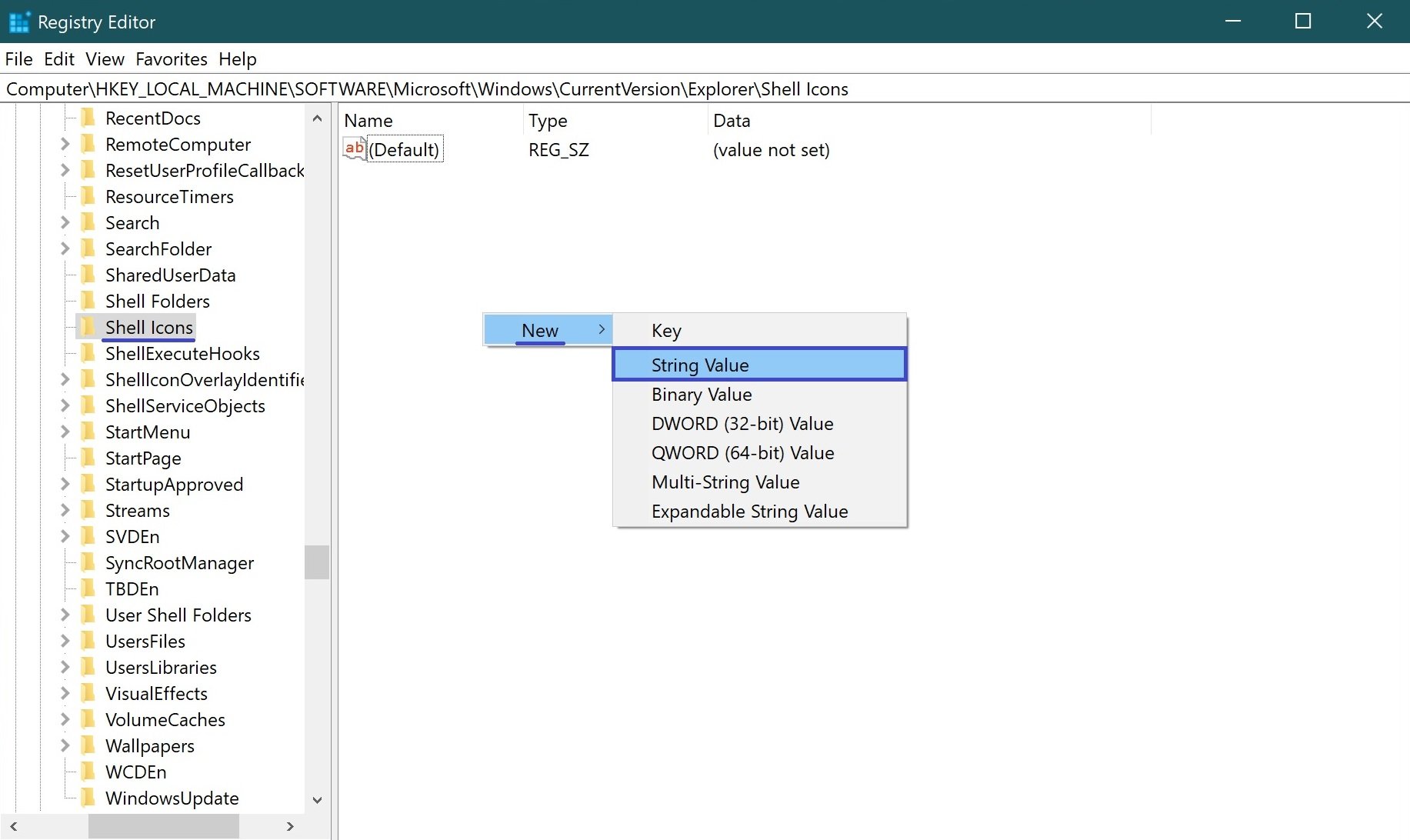
Successivamente, faccia doppio clic sul parametro creato 29 e nella finestra“Modifica stringa” che appare, nel campo Dati valore: digiti o copi e incolli la seguente stringa:
%Windir%\\System32\\Shell32.dll,-50
Poi clicca su OK e chiude l’editor del registro.
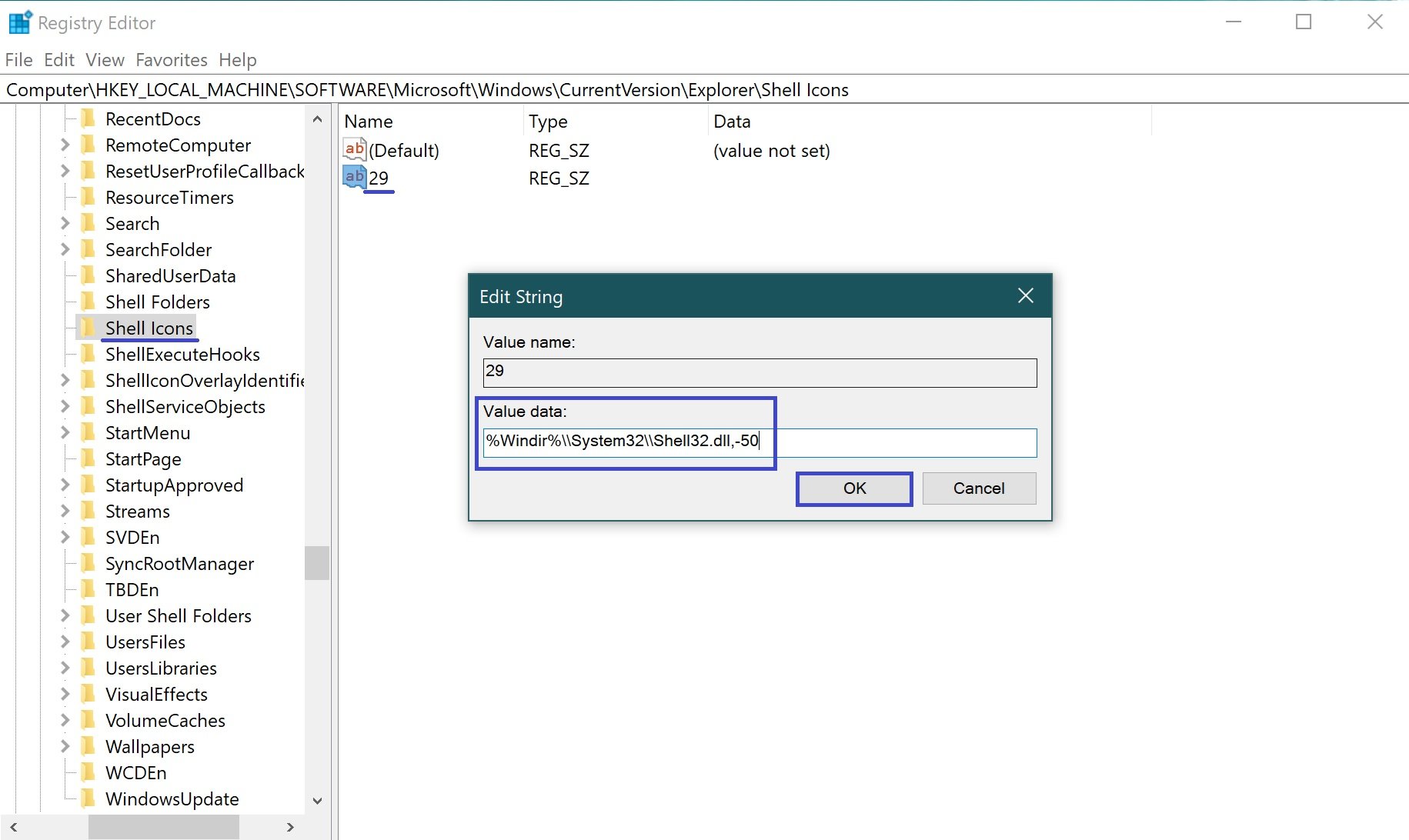
Affinché le modifiche abbiano effetto, riavvii Windows Explorer o esca e rientri di conseguenza.
Per riavere le frecce, elimini la sezione Icone della shell.
Può anche scaricare file di registro già pronti per la rimozione/ripristino delle frecce:
- Archivio zip con file di registro per rimuovere le frecce: scaricare l’archivio RemoveArrow.zip.
- Archivio zip con file di registro per ripristinare le frecce: scarichi l’archivio RestoreArrow.zip.
Dopo aver applicato i file di registro, riavvii Windows Explorer o si disconnetta per rendere effettive le modifiche.