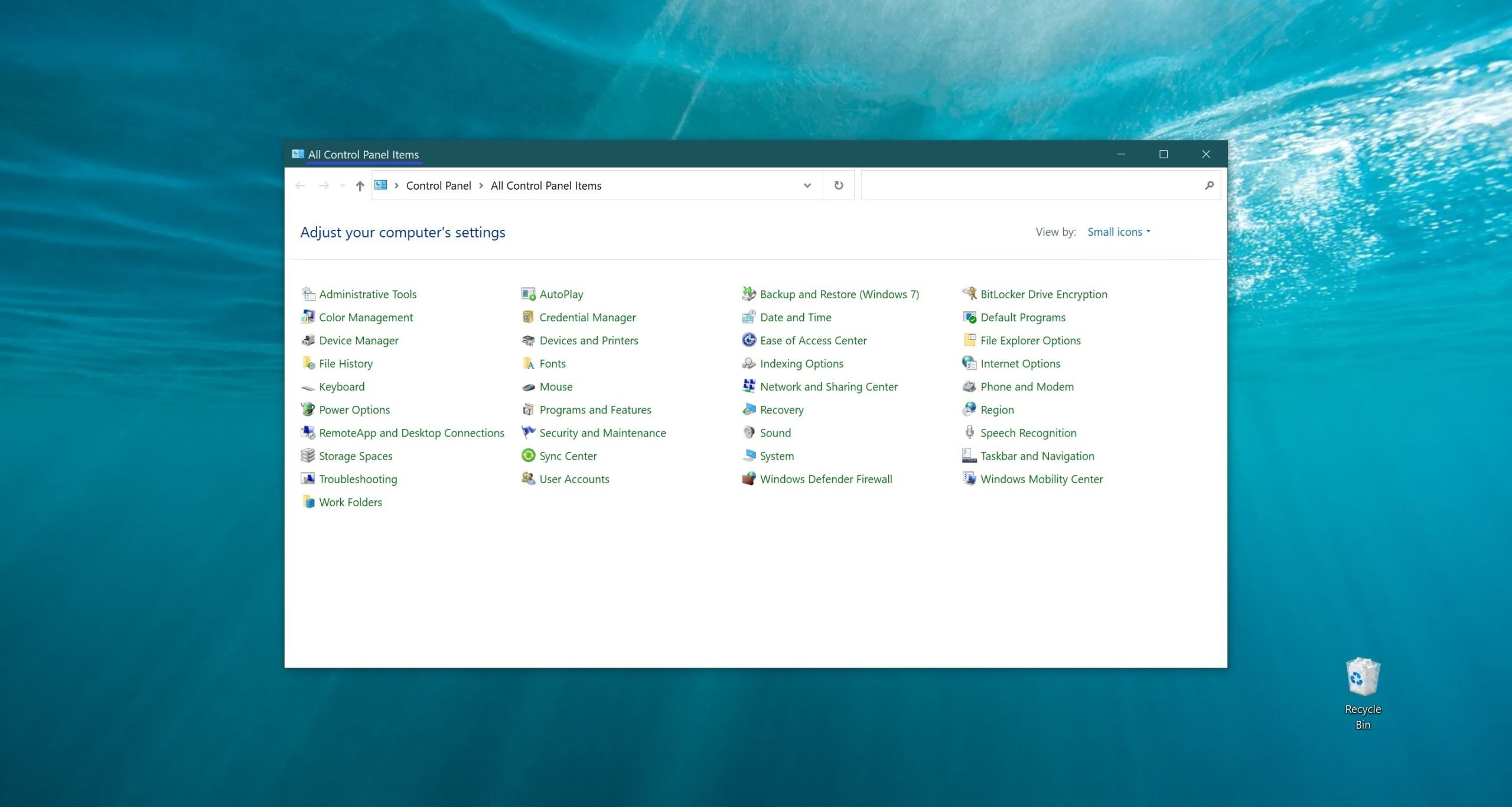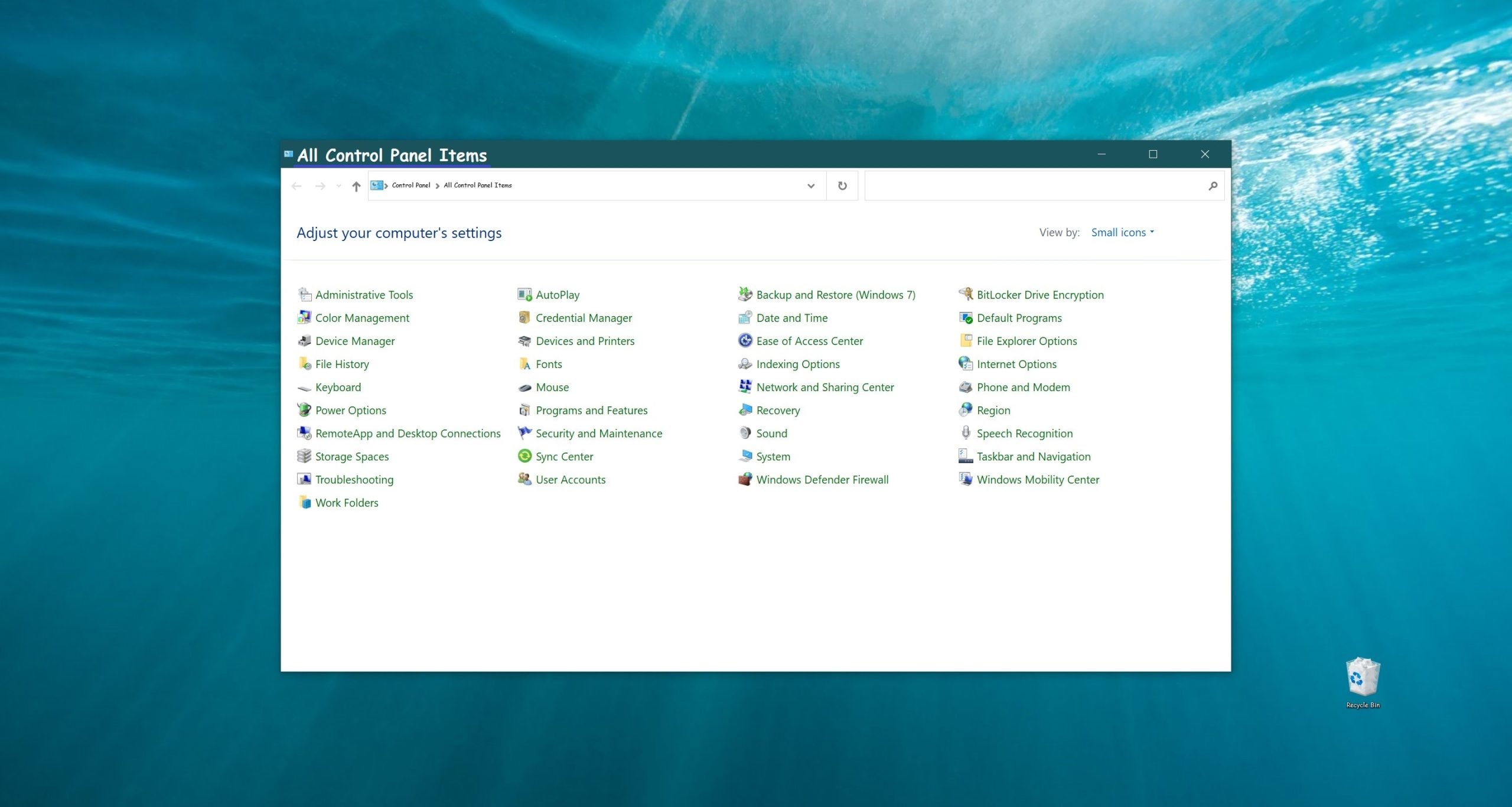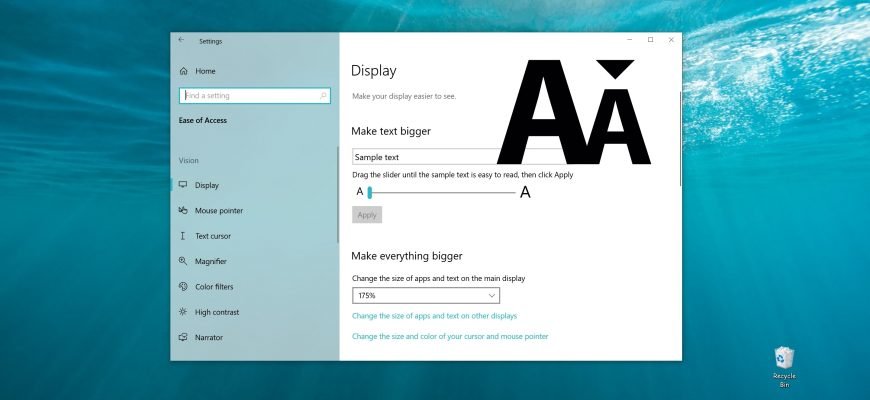Nell’aprile 2017, insieme al rilascio del Creators Update (versione 1703) per Windows 10, è stata persa la possibilità di ridimensionare il testo per gli elementi del desktop e di Windows Explorer. Agli utenti viene invece offerta una funzione di zoom (la cui funzionalità, tra l’altro, non consente di ridimensionare solo la barra del titolo. Lo zoom in/out interesserà l’intero sistema).
Questo articolo le mostra come ridimensionare il testo degli elementi del desktop e dell’Esplora risorse nel sistema operativo Windows 10.
Come aumentare le dimensioni del testo
Sebbene questo metodo non le consenta di modificare la dimensione dei caratteri per i singoli elementi del sistema, potrà aumentare la dimensione del testo, ottimizzando l’esperienza di visualizzazione del display nel suo complesso.
Per aumentare le dimensioni del testo, clicchi sul pulsante Start sulla barra delle applicazioni e poi selezioni Impostazioni o prema la scorciatoia Win+I sulla tastiera.
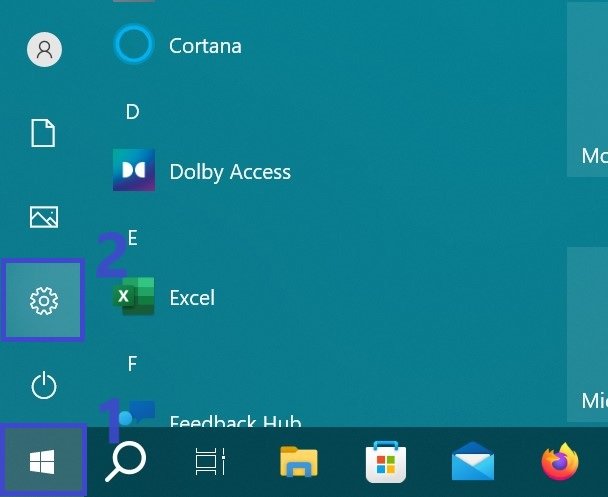
Nella finestra Impostazioni che si apre, selezioni Facilità di accesso.
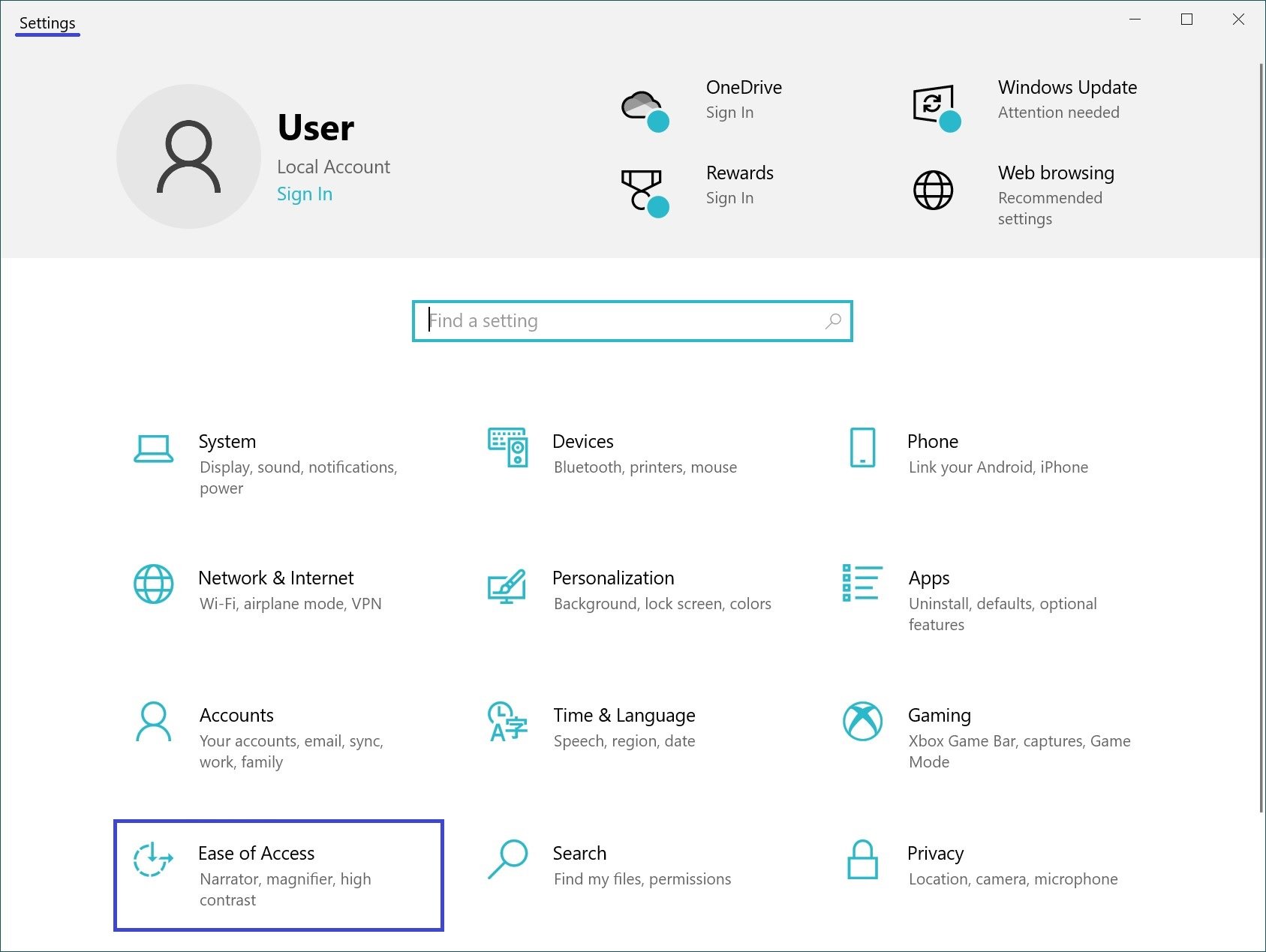
Si rechi nella sezione “Display” e, nella finestra a destra, sposti il cursore per aumentare la dimensione del testo (la dimensione attuale viene considerata al 100%).
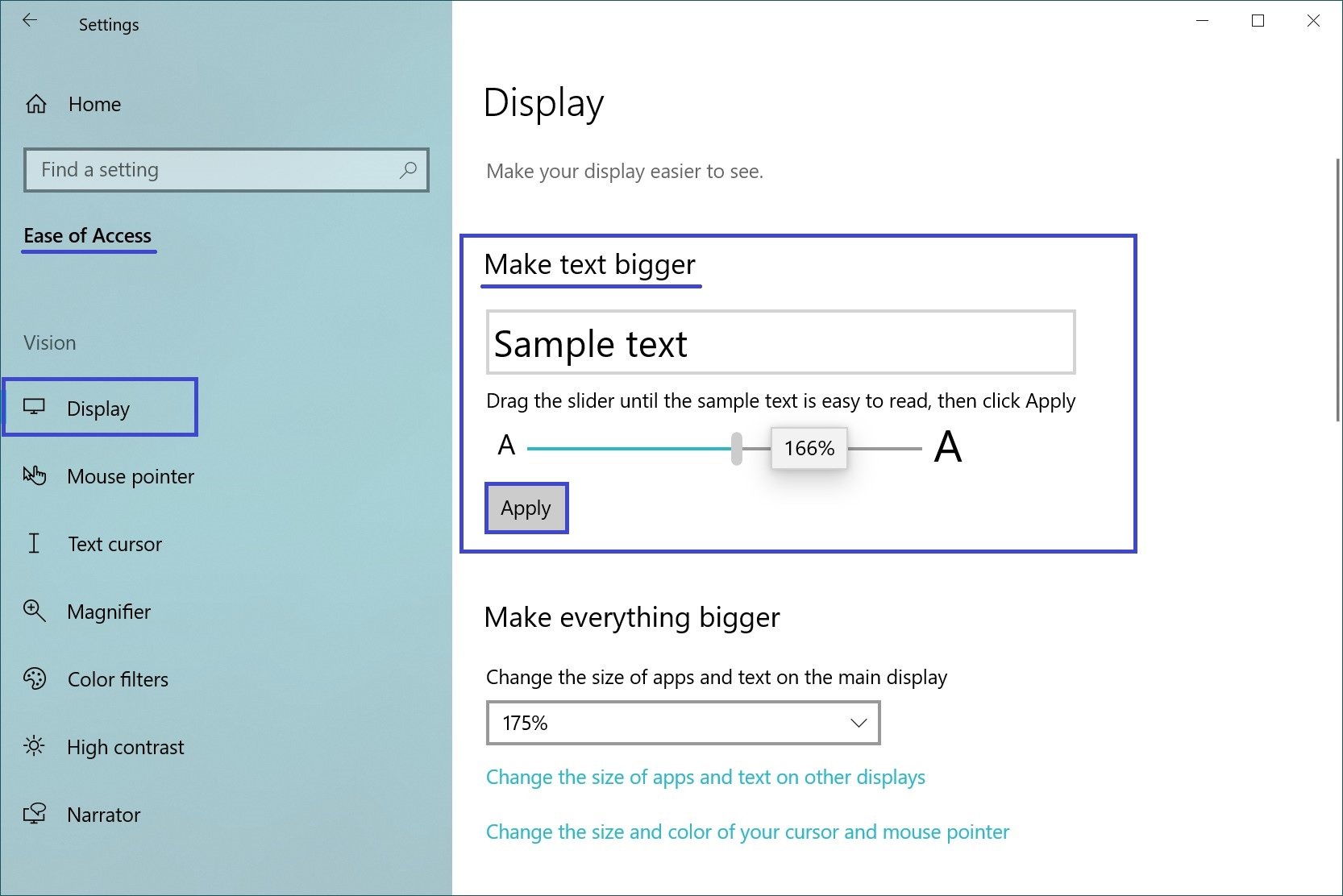
Clicchi sul pulsante “Applica” per salvare le modifiche.
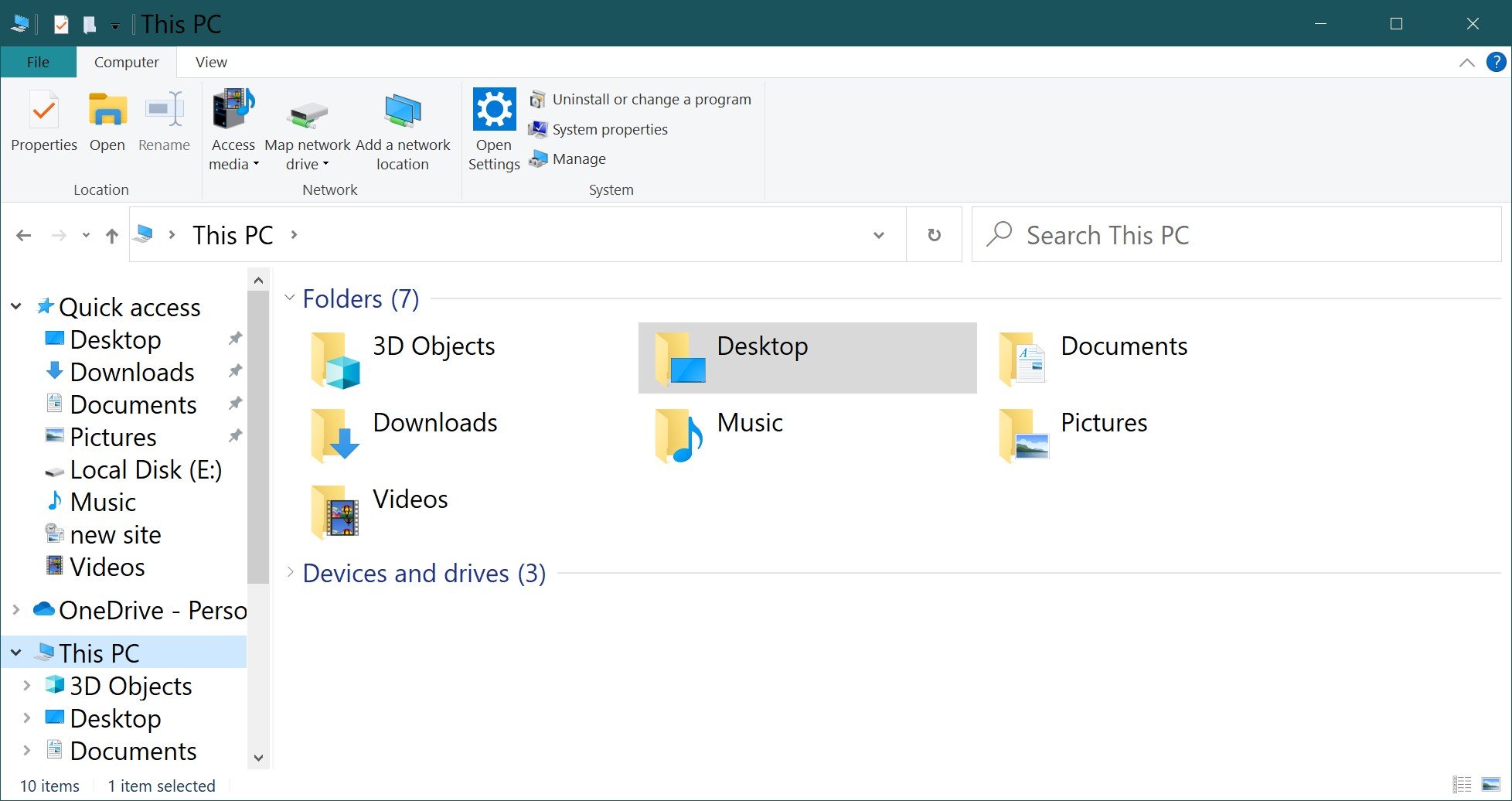
Questo cambierà la dimensione dei caratteri per la maggior parte dei programmi, sia di sistema che di terze parti.
Utilizzo di software di terze parti
In alcuni casi, l’aumento della scala non darà l’effetto desiderato e allora potrà ricorrere all’aiuto di un software di terze parti. Come ad esempio il programma System Font Size Changer, che può scaricare in modo assolutamente gratuito cliccando su questo link.
Si noti che l’utility è disponibile in 17 lingue.
Esegua il file di installazione changesize.exe (per impostazione predefinita, viene salvato nella cartella Download) e accetti le condizioni d’uso. Si aprirà una finestra in cui potrà personalizzare la dimensione del testo per vari elementi – intestazioni, menu, casella di messaggio e altri. Inoltre, può selezionare la casella accanto a ciascun elemento per renderlo in grassetto.
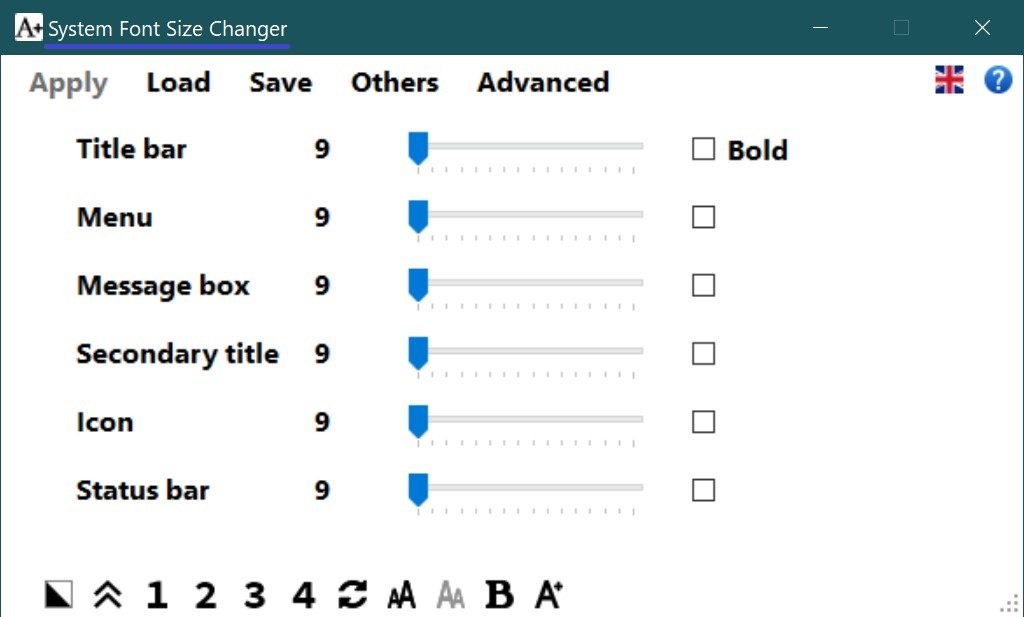
Come esempio, mostriamo come modificare le dimensioni delle intestazioni e il loro carattere. Per l’esempio, impostiamo la dimensione massima a 24 punti (la dimensione predefinita è 16). Aggiungeremo anche una selezione in grassetto.
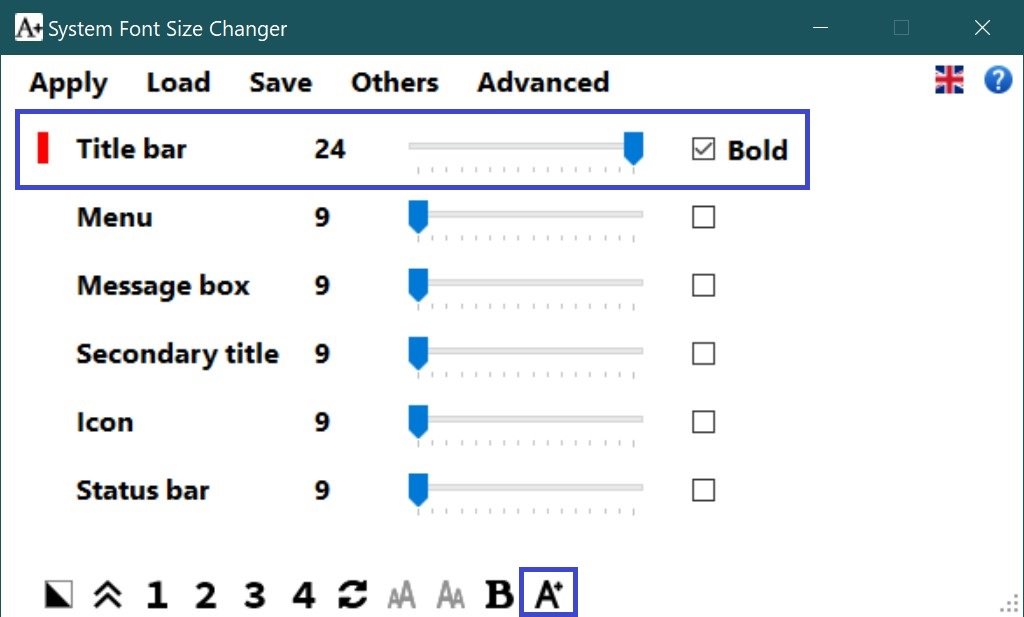
Per cambiare il font, clicchi sul pulsante “A+” nella parte inferiore della finestra. Qui, nell’elenco a discesa, può scegliere un font adatto. Qui sotto può vedere come apparirà. Clicchi sul pulsante Ok e poi selezioni Applica dalla barra dei menu.
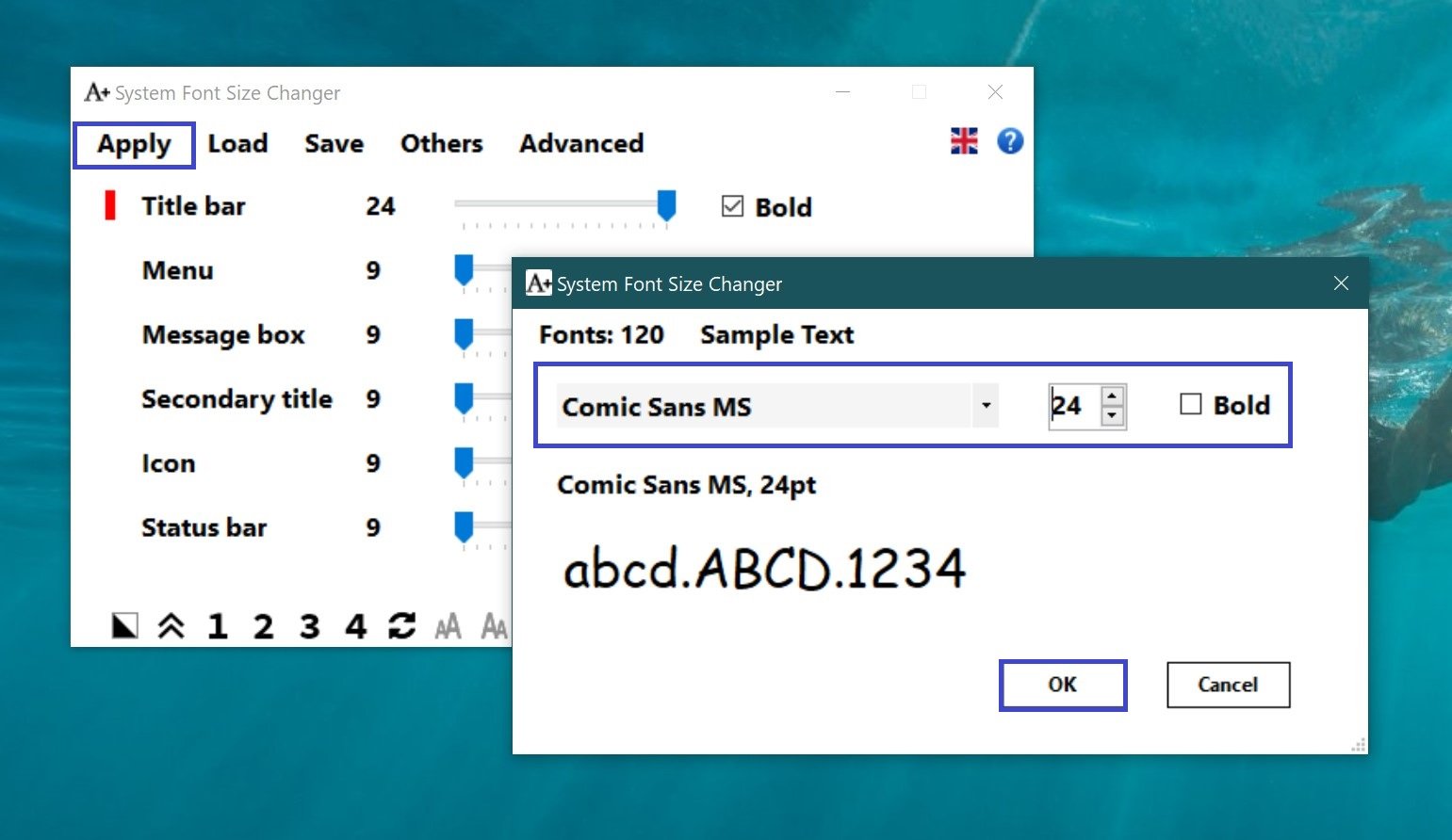
Le modifiche hanno effetto immediato. Non sarà necessario riavviare il computer.
Il risultato prima e dopo è visibile nelle schermate seguenti.