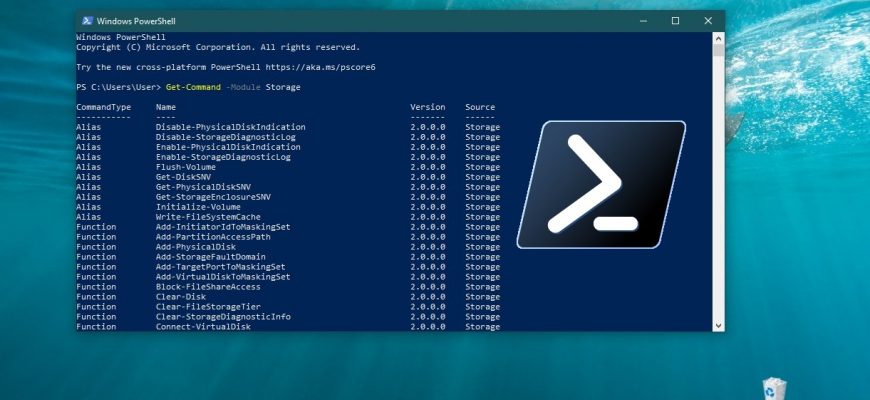Il materiale presentato è utile per tutti gli utenti di personal computer ed è di natura informativa ed educativa.
In Windows, ci sono vari modi per ottenere informazioni sui dischi e sulle partizioni, ad esempio può utilizzare l’utility GUI Gestione disco o l’utility da riga di comando diskpart.
Può ottenere informazioni sui dischi e sulle partizioni utilizzando i commandlet del modulo Storage. Può ottenere un elenco di tutti i commandlet del modulo Storage eseguendo la console Windows PowerShell ed eseguendo il comando:
Get-Command -Modulo Storage
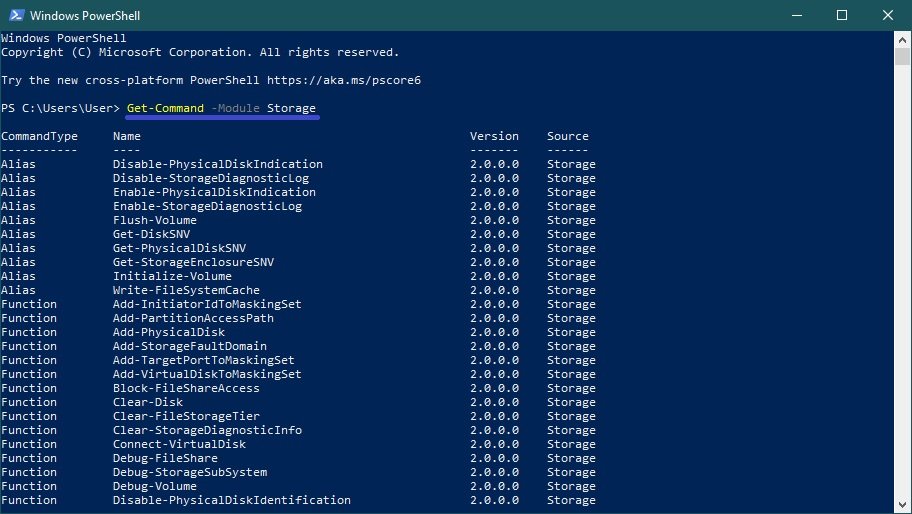
I principali commandlet con cui può trovare informazioni generali sui dischi e sulle partizioni:
- Get-PhysicalDisk fornisce informazioni sui dischi fisici, sulle caratteristiche del dispositivo.
- Get-Disk visualizza le informazioni sui dischi a livello logico del sistema operativo.
- Get-Partition visualizza le informazioni sulle partizioni su tutti i dischi.
- Get-Volume visualizza le informazioni sui volumi su tutti i dischi.
Quindi iniziamo, per ottenere informazioni sui dischi fisici, esegua il comando:
OttieniDiscoFisico
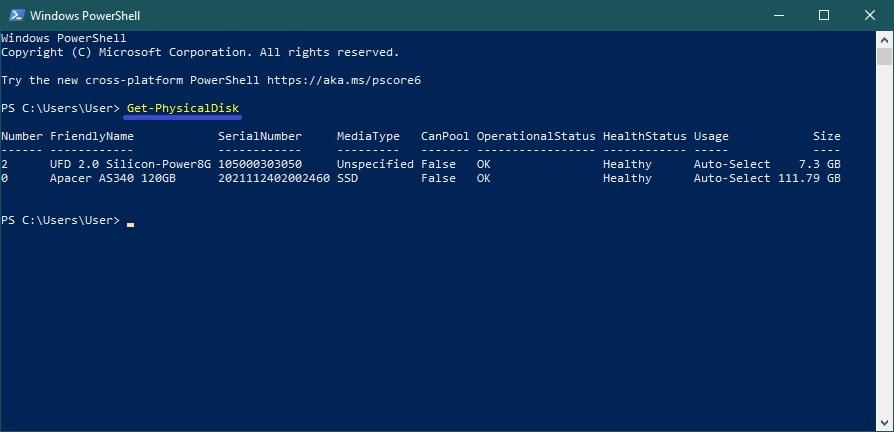
Per ottenere informazioni sui dischi a livello logico, esegua il comando:
Ottieni disco
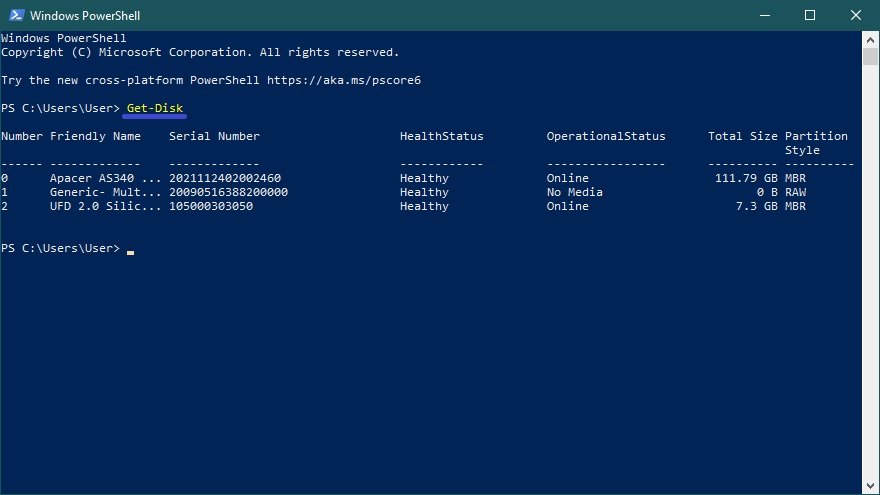
Per conoscere le informazioni sulle partizioni su tutti i dischi, esegua il comando:
Ottieni partizione
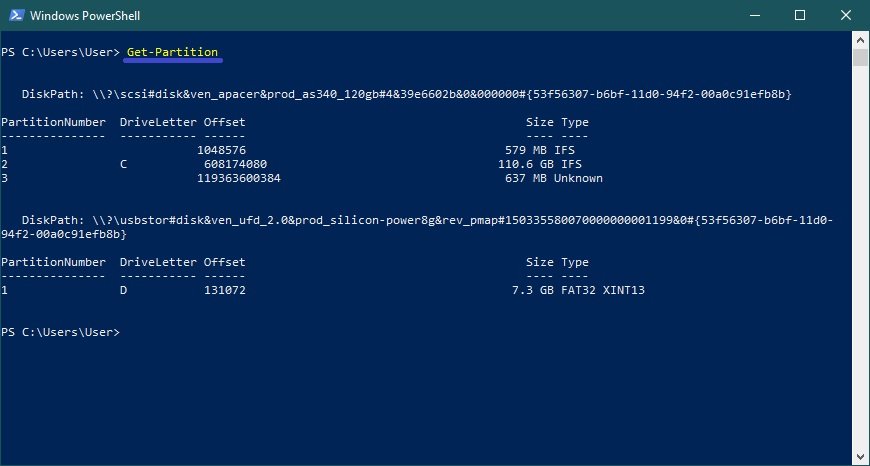
Per conoscere le informazioni sui volumi su tutti i dischi, esegua il comando:
Ottieni-Volume
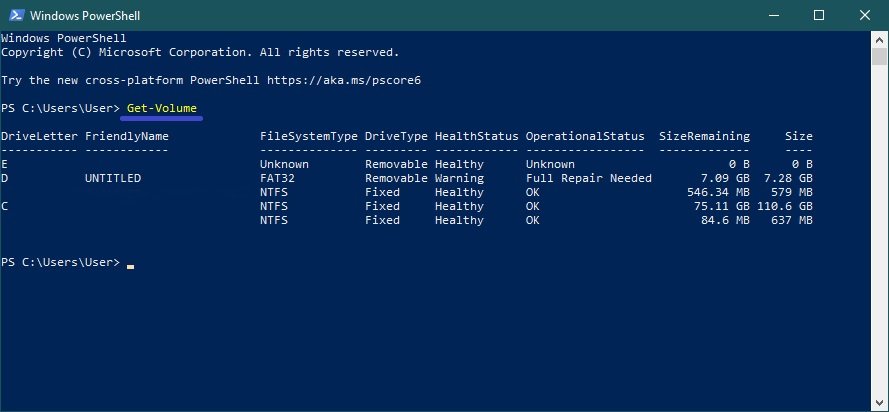
Poi, considera come migliorare le informazioni ottenute in termini di percezione visiva. Per farlo, può rimuovere le informazioni non necessarie e aggiungere quelle necessarie, come il tipo di unità e il partizionamento del disco, oltre a modificare la larghezza delle colonne della tabella.
Per farlo, utilizzi il commandlet Formato-Tabella per visualizzare le proprietà desiderate nella tabella, allineando le colonne alla larghezza del contenuto.
Per esempio, visualizziamo il numero del dispositivo, il modello, il tipo di unità, il tipo di bus e le dimensioni eseguendo il comando:
Get-PhysicalDisk | ft -AutoSize DeviceId,Model,MediaType,BusType,Size
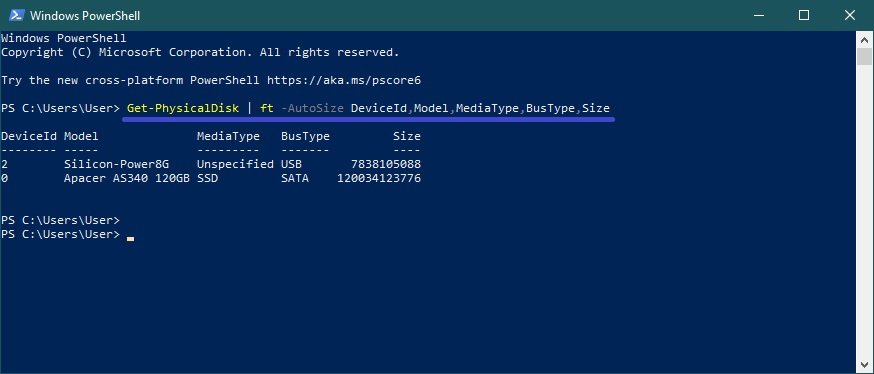
Come può vedere nella schermata precedente, la colonna Dimensione è visualizzata in byte.
Quando esegue i comandi Get-Disk, Get-PhysicalDisk senza parametri, viene visualizzata la colonna Dimensione totale e la dimensione in gigabyte, ma se esegue i comandi con parametri, l’elenco delle proprietà contiene solo Dimensione in byte.
Per visualizzare le dimensioni in gigabyte, esegua il comando:
Get-PhysicalDisk | ft -AutoSize DeviceId, Model,@{Name=”Dimensione, Gb”; Expression={$_.Size/1Gb}}
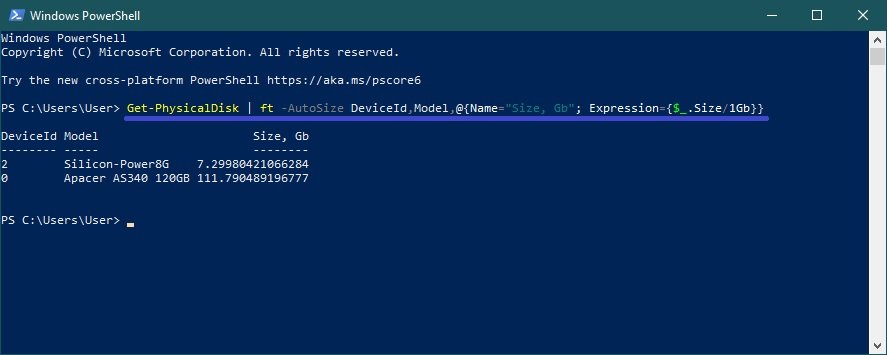
È anche possibile arrotondare il valore della dimensione a un numero intero, utilizzando la funzione [int] il comando avrà il seguente aspetto
Get-PhysicalDisk | ft -AutoSize DeviceId,Model,@{Nome=”Dimensione, Gb”; Espressione={[int]($_.Dimensione/1GB)}}
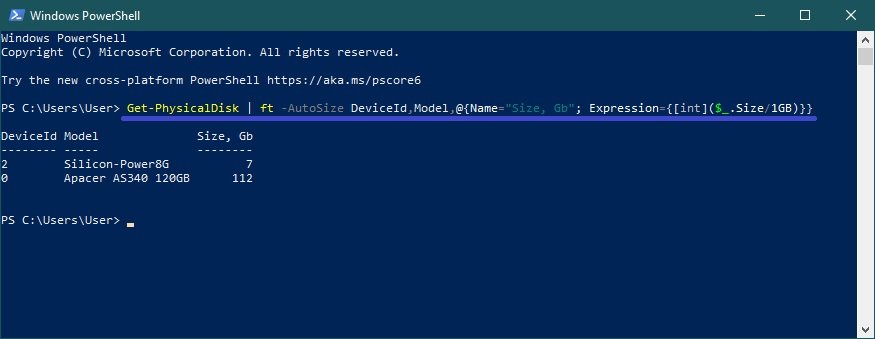
Può anche applicare la tabella Formato al commandlet Get-Disk, ad esempio per visualizzare il numero, il nome, la dimensione e lo stile del partizionamento del disco eseguendo il comando:
Get-Disk | Format-Table -AutoSize Numero, Nome amico, Dimensione, Stile partizione
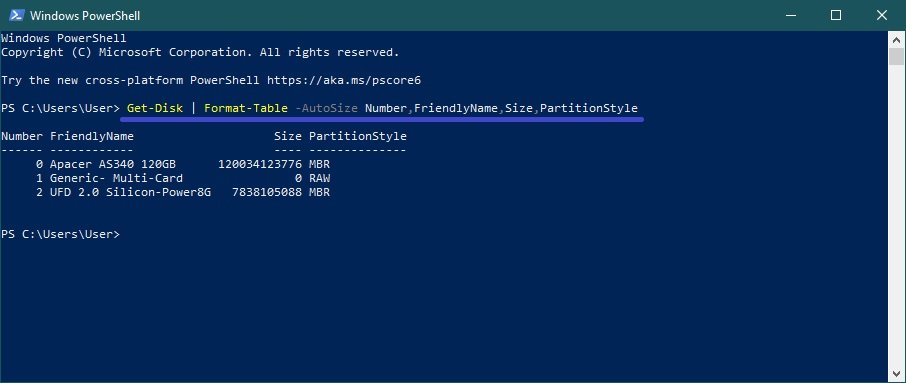
Anche in questo caso, la colonna Dimensione mostra la dimensione in byte, ma applicando la divisione come nell’esempio precedente, può ottenere la dimensione in gigabyte eseguendo il comando:
Get-Disk | Format-Table -AutoSize Number,FriendlyName,@{Nome=”Dimensione, Gb”; Espressione={[int]($_.Dimensione/1GB)}}
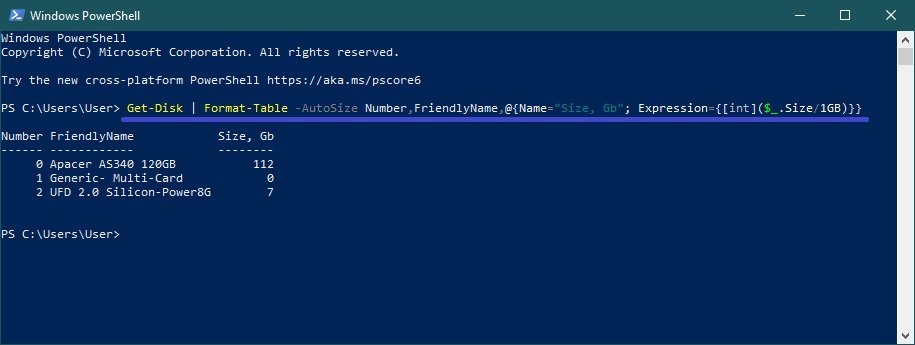
Vediamo anche degli esempi per il commandlet Get-Partition, ad esempio per visualizzare tutte le partizioni sul disco 0,
per farlo, esegua il comando:
Get-Partition -Numero disco 0
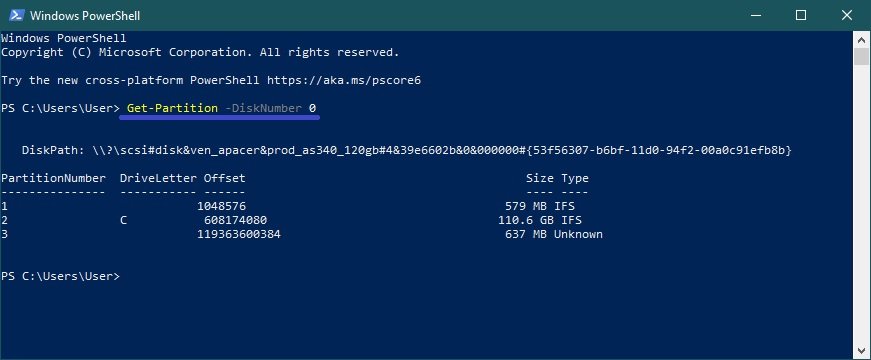
Per visualizzare le informazioni sulla partizione C, esegua il comando:
Get-Partition -DriveLetter C
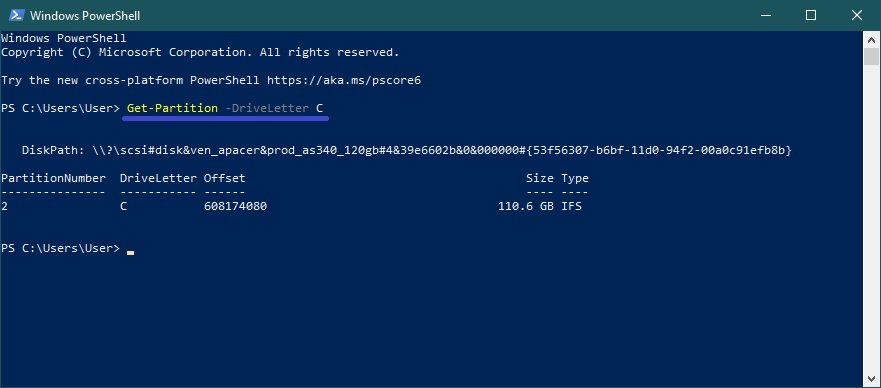
E come esempio per il commandlet Get-Volume, visualizziamo le informazioni sul volume C eseguendo il comando:
Get-Volume -DriveLetter C
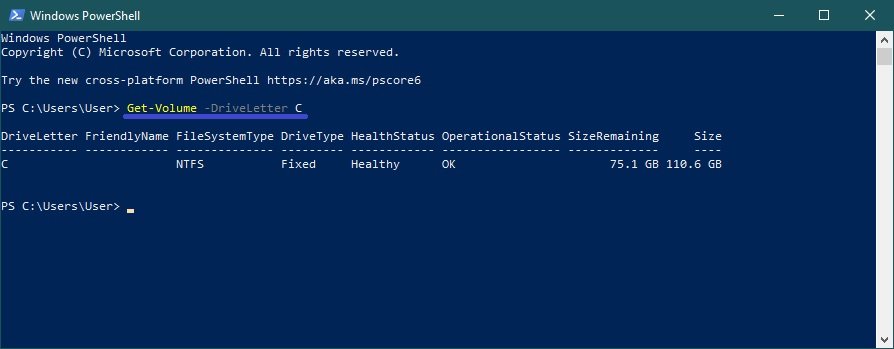
Può trovare maggiori informazioni sui commandlet del disco su docs.microsoft.com e technet.microsoft.com, oppure utilizzare la guida integrata di Windows PowerShell.