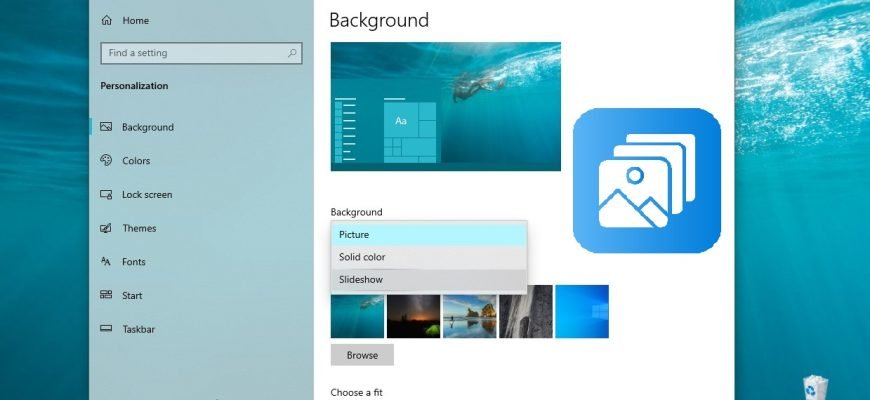Slideshow è una funzione integrata nel sistema operativo Windows che cambia automaticamente lo sfondo del desktop o della schermata di blocco ad un intervallo prestabilito. Come slideshow, gli utenti possono selezionare una cartella in cui inserire le immagini o le foto.
Come attivare e configurare la presentazione sul desktop in Windows 10
Per attivare e configurare la presentazione sul desktop, clicchi sul pulsante Start sulla barra delle applicazioni e poi selezioni Impostazioni o prema Win+I.
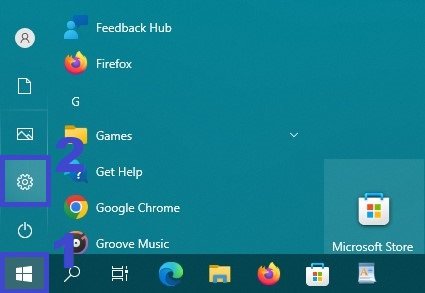
Nella finestra Impostazioni che si apre, selezioni Personalizzazione.
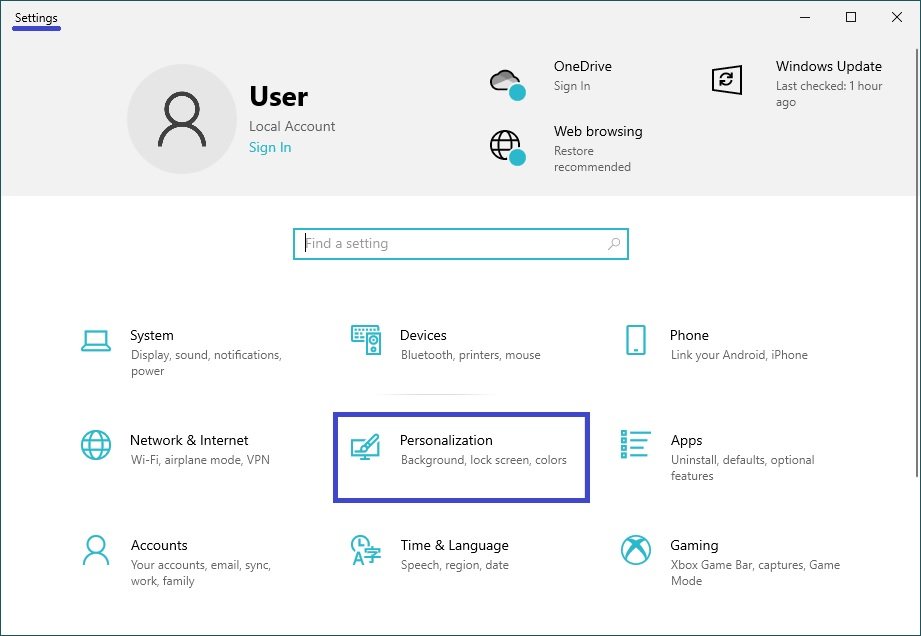
Quindi, nella scheda Sfondo, sul lato destro della finestra, nell’elenco a discesa Sfondo, selezioni Presentazione.
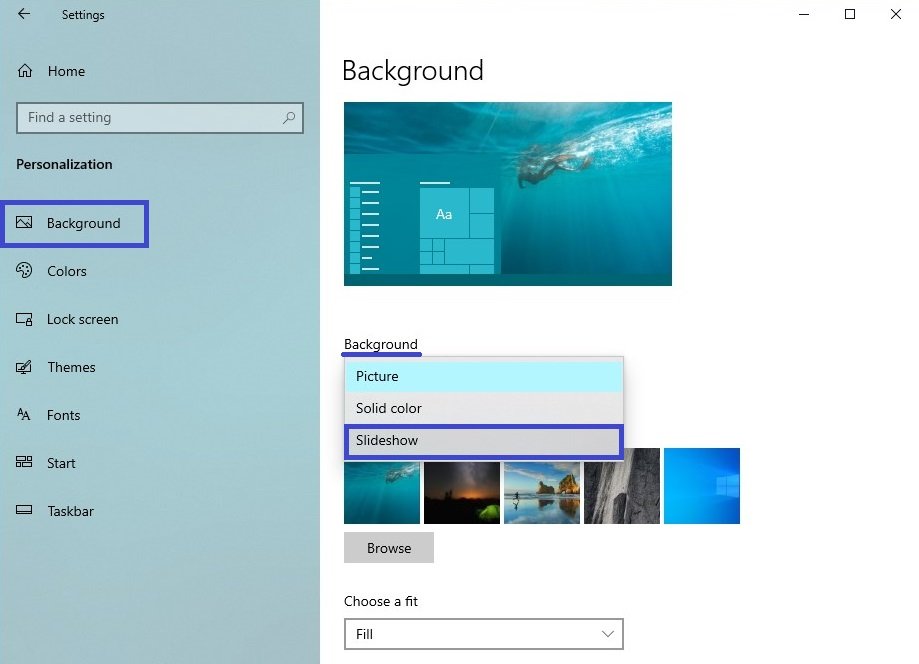
Poi, nella sezione Scegliere gli album per la presentazione, clicchi su Sfoglia.
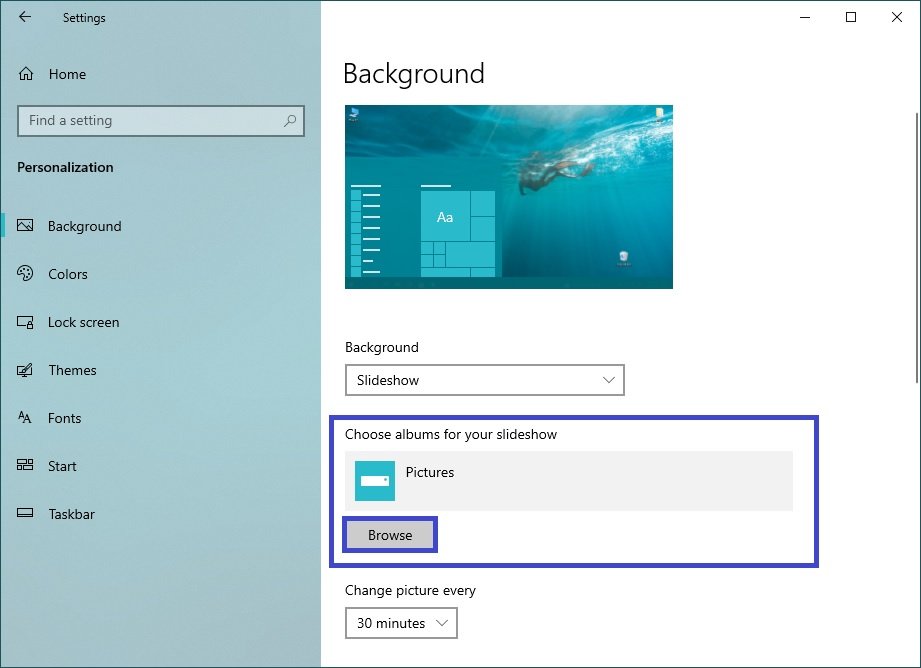
Nella finestra“Seleziona cartella” che si apre, selezioni la cartella che contiene le immagini di sfondo e clicchi sul pulsante Scegli questa cartella (in questo caso, viene selezionata la cartella precedentemente preparata con le immagini di sfondo).
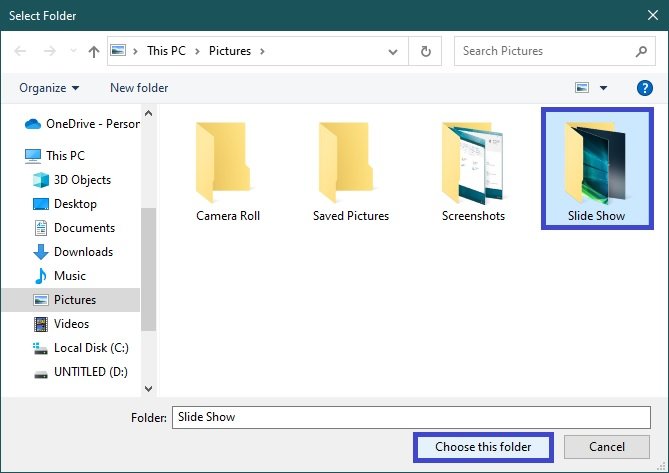
Se necessario, può specificare un intervallo adeguato per la modifica dell’immagine nell’intervallo da 1 minuto a 1 giorno, nonché selezionare la posizione delle immagini sul desktop: Riempire, Adattare, Allungare, Affiancare, Centrare, Espandere. Può valutare la differenza tra loro nella finestra di anteprima.
Può anche attivare una visualizzazione casuale delle immagini o consentire una presentazione quando è alimentato dalle batterie (se utilizza un computer portatile o un tablet).
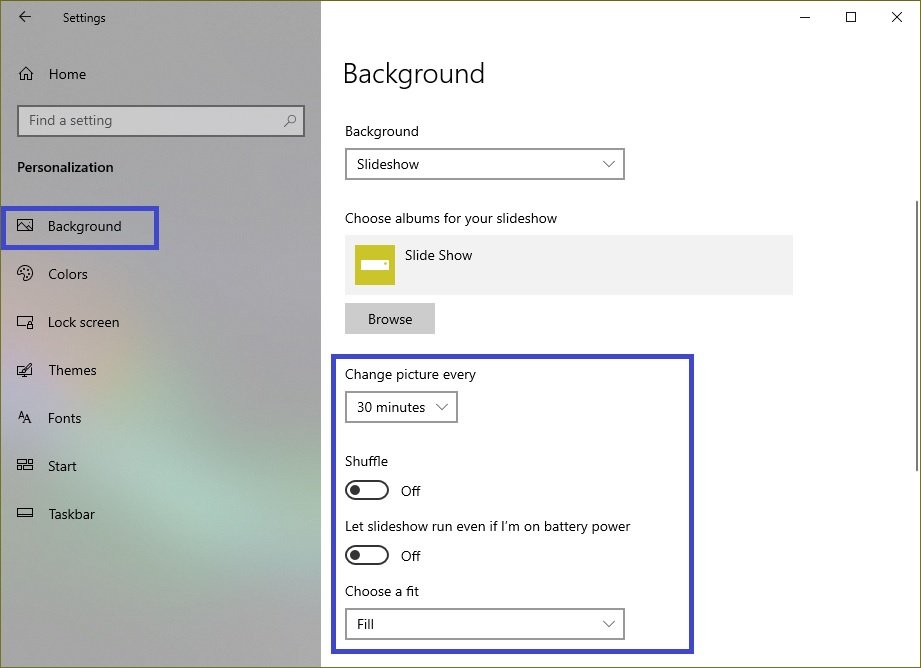
Come attivare e impostare la presentazione sulla schermata di blocco in Windows 10
Per attivare e configurare la proiezione di diapositive sulla schermata di blocco, clicchi sul pulsante Start sulla barra delle applicazioni e poi selezioni Impostazioni o prema la scorciatoia Win+I.
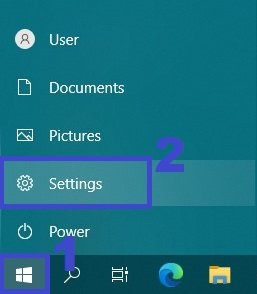
Nella finestra Impostazioni che si apre, selezioni Personalizzazione.
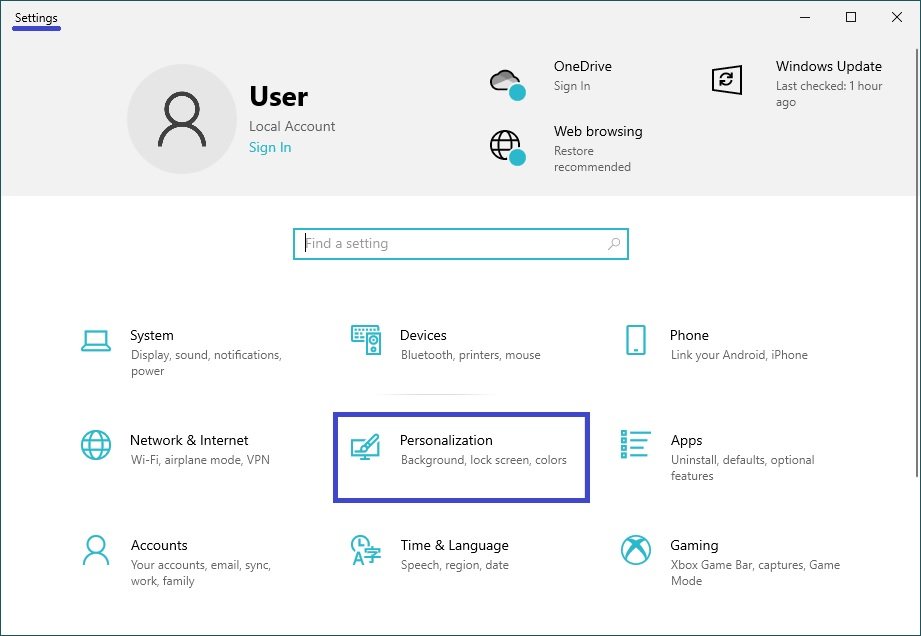
Quindi selezioni la scheda Schermata di blocco e, sul lato destro della finestra, nell’elenco a discesa Sfondo, selezioni Presentazione.
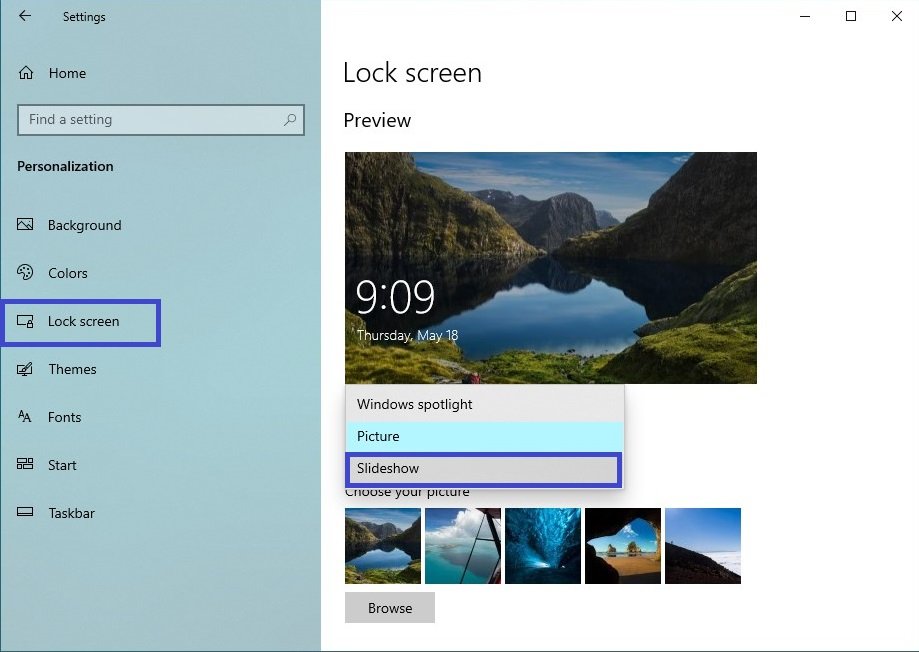
Quindi, nella sezione Scegliere gli album per la presentazione, faccia clic su Aggiungi una cartella.
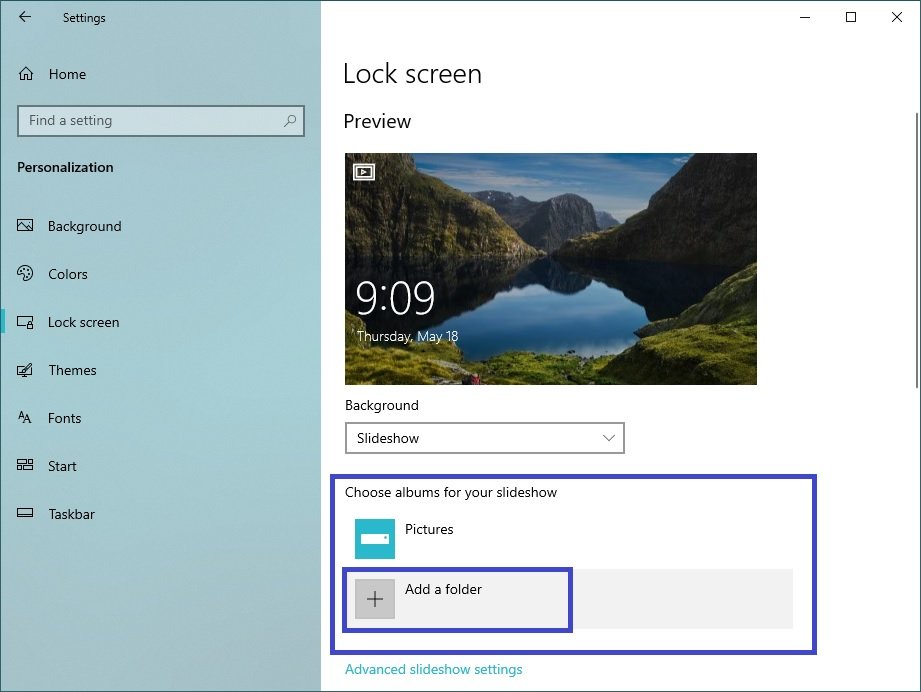
Nella finestra“Seleziona cartella” che si apre, selezioni la cartella che contiene le immagini di sfondo e clicchi sul pulsante Scegli questa cartella (in questo caso, viene selezionata la cartella precedentemente preparata con le immagini di sfondo).
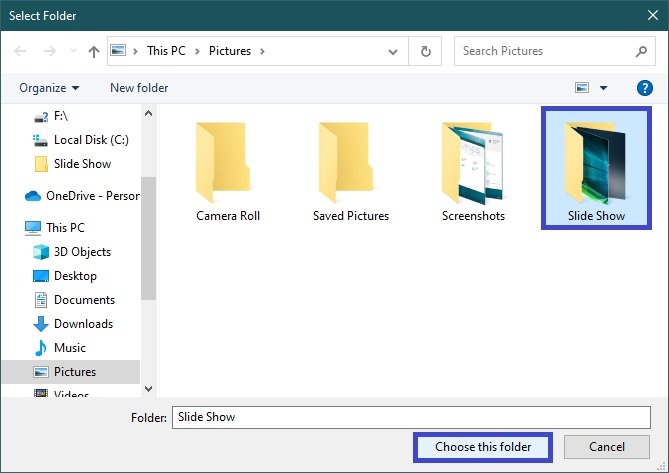
Se necessario, può configurare varie impostazioni di presentazione sulla schermata di blocco cliccando sul link Impostazioni avanzate di presentazione.
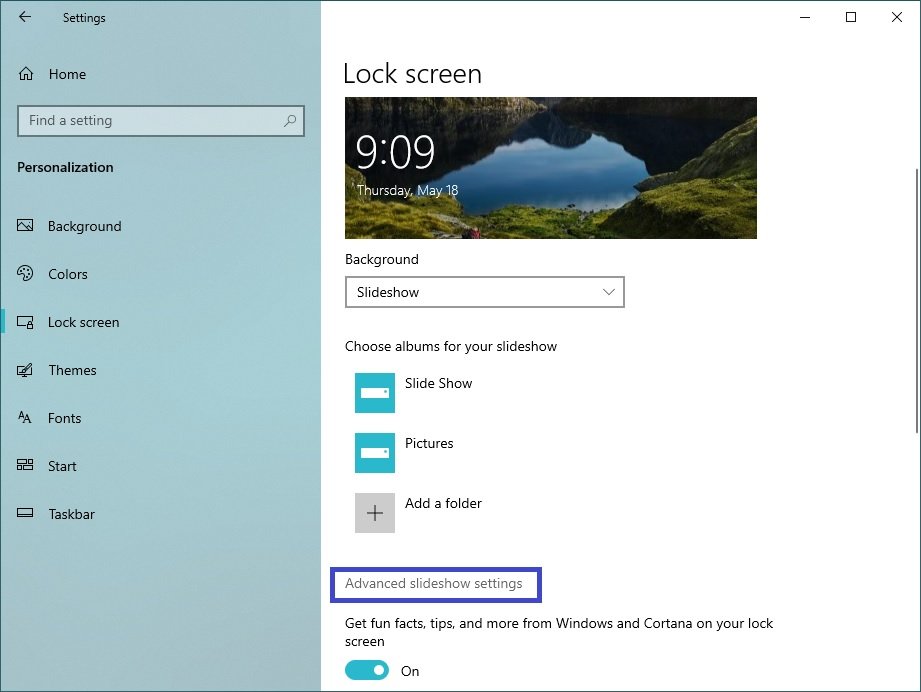
Le impostazioni avanzate della presentazione La finestra ha le seguenti opzioni: mostra le foto dalla cartella Tape e OneDrive di questo computer, seleziona le foto in base alle dimensioni dello schermo, mostra la presentazione a batteria, attiva la schermata di blocco invece di spegnere lo schermo quando il computer è inattivo e spegne lo schermo se la presentazione dura troppo a lungo (dopo 30 minuti, 1 o 3 ore).
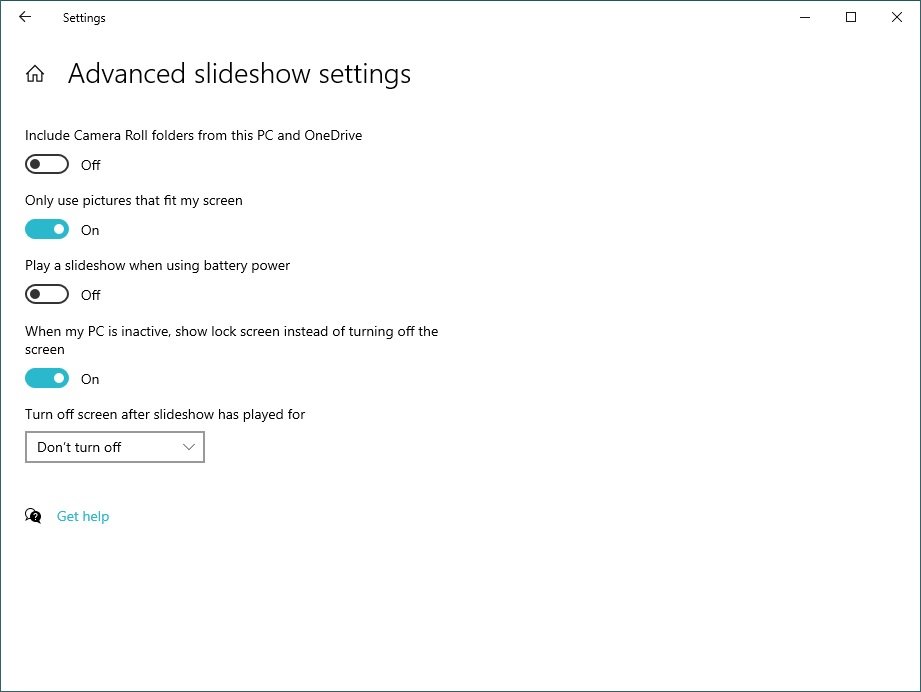
Utilizzando i passaggi illustrati sopra, può attivare e configurare una presentazione sul desktop e sulla schermata di blocco in Windows 10.