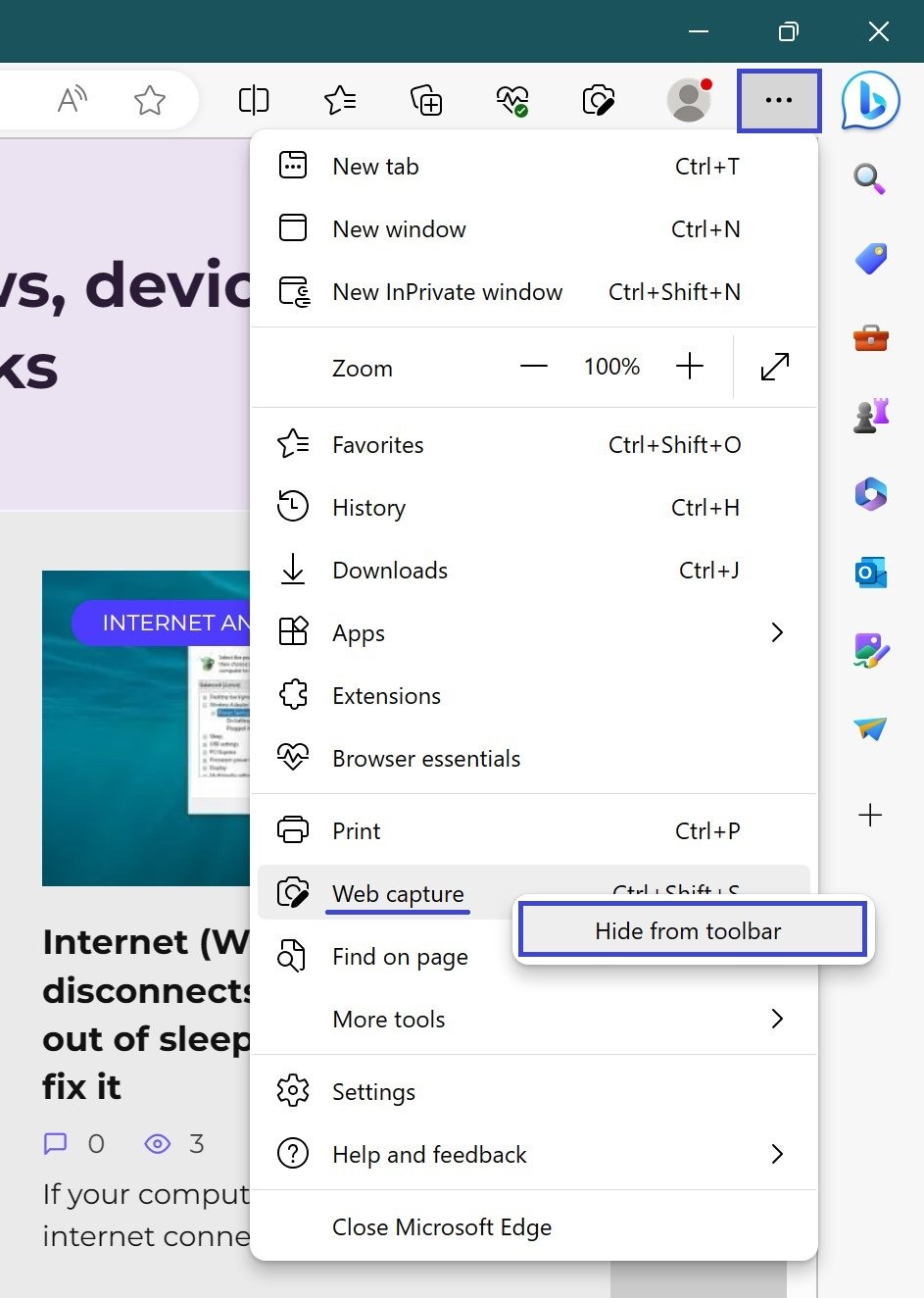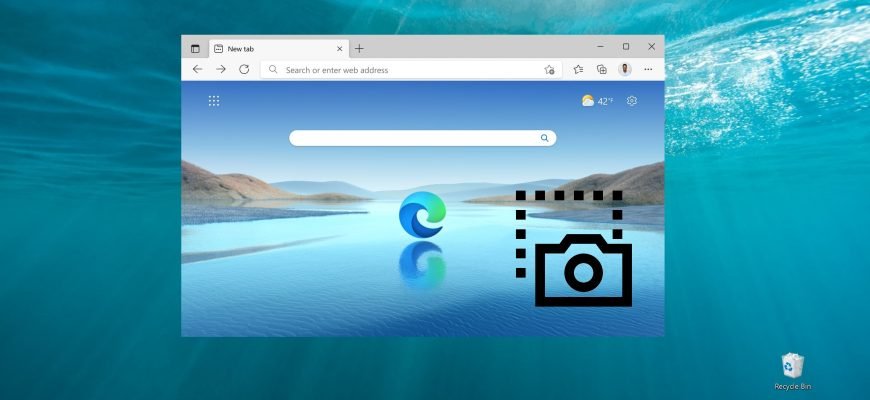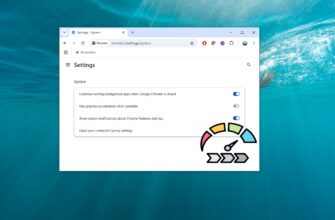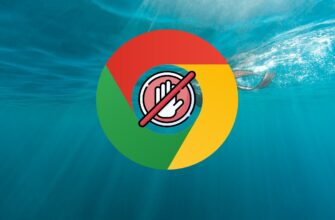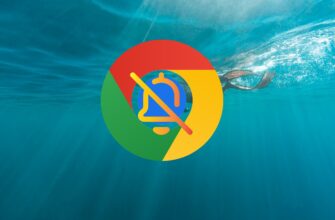Per ragioni ben note, il browser Microsoft Edge, che viene preinstallato in Windows, non è stato preso sul serio per molto tempo. Gli utenti lo utilizzavano solo per scaricare altri browser. Ma ora tutto è cambiato. Gli sviluppatori lavorano costantemente al suo miglioramento e fanno di tutto per rendere conveniente agli utenti la visualizzazione e l’utilizzo dei contenuti dei siti su Internet utilizzando questo prodotto.
Una delle caratteristiche introdotte di recente è la possibilità di creare screenshot delle pagine utilizzando lo strumento del browser integrato. Ora può facilmente scattare screenshot dell’intera pagina o di un’area specifica senza ricorrere ad applicazioni di terze parti. Copiando il contenuto della pagina, potrà anche formattarlo (aggiungendo commenti, note, immagini).
Per utilizzare la funzione Web Capture, dovrà installare o aggiornare il browser Edge sul suo dispositivo alla versione più recente.
Scattare un’istantanea di una pagina web
Esegua in sequenza le seguenti operazioni:
- Navigare nel browser Edge fino al sito desiderato
- – Clicchi sul pulsante “Impostazioni e altro” – – – – che si trova nell’angolo in alto a destra.
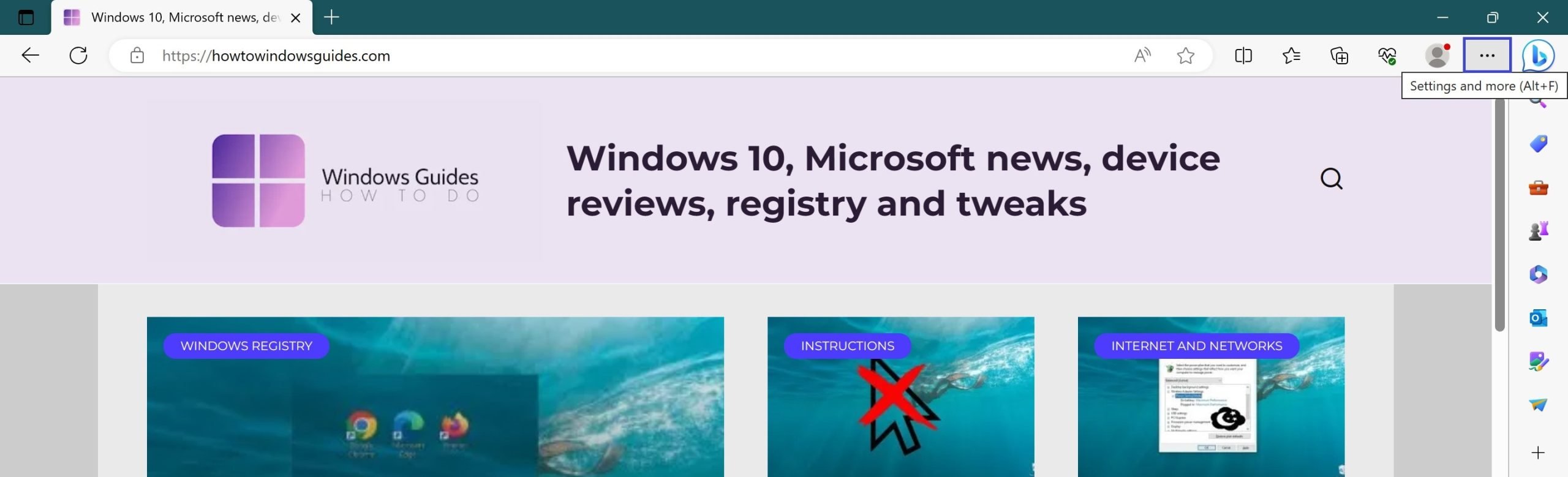
- Nel menu a discesa, clicchi sulla voce “Acquisizione web”.
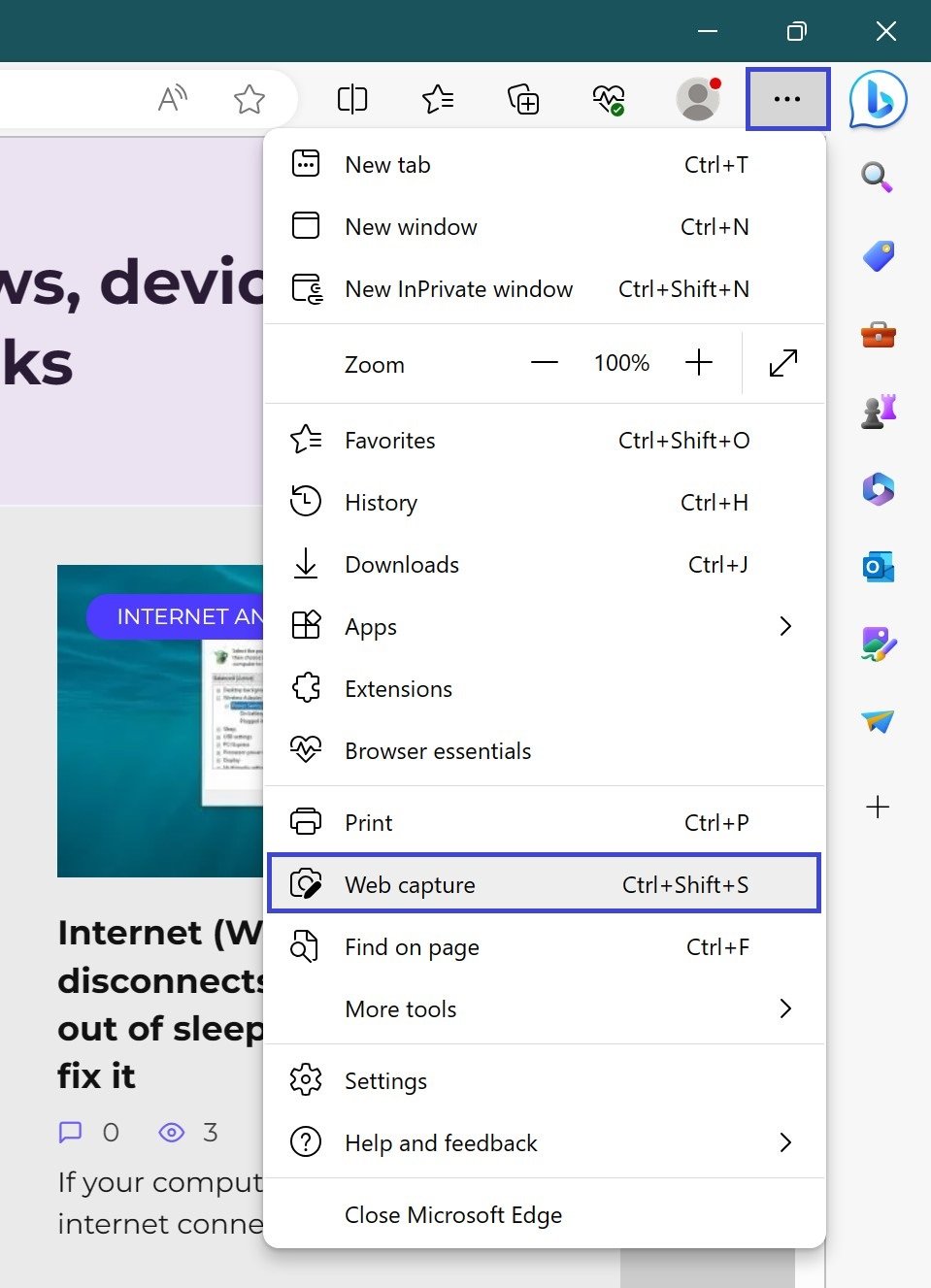
- Selezionare l’opzione di cattura desiderata

Area di cattura
Permette di selezionare qualsiasi area e copiare un oggetto, aggiungere un commento o cercare l’immagine selezionata. Sposti il cursore del mouse per catturare la parte desiderata della pagina.
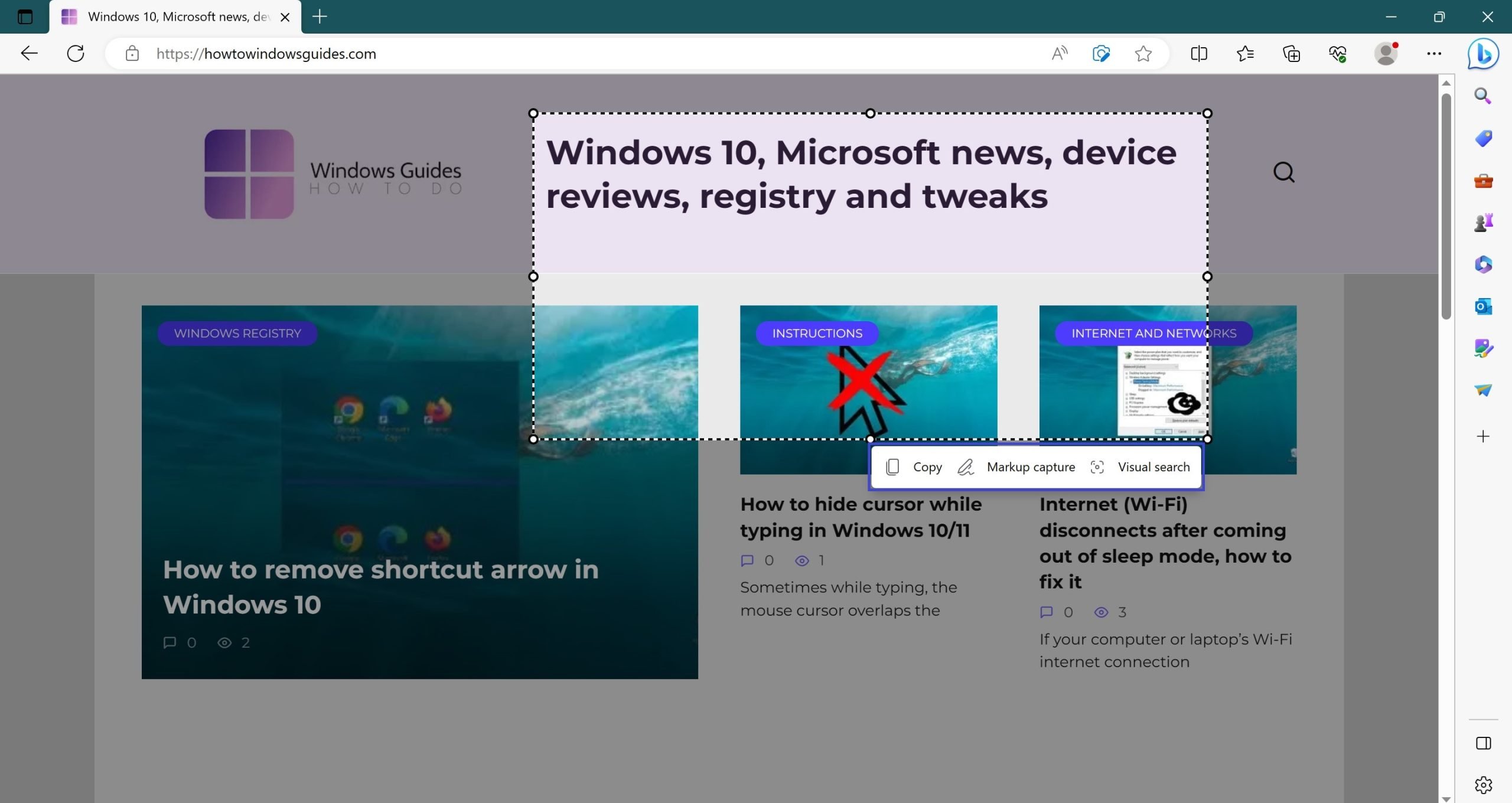
Cattura a pagina intera
Permette di selezionare l’intera pagina in una sola volta e di completarla con le note. Al termine della correzione, sono disponibili le azioni “Condividi”, “Copia” o “Salva”. Un’istantanea della pagina verrà salvata sul suo PC e potrà essere utilizzata in seguito.
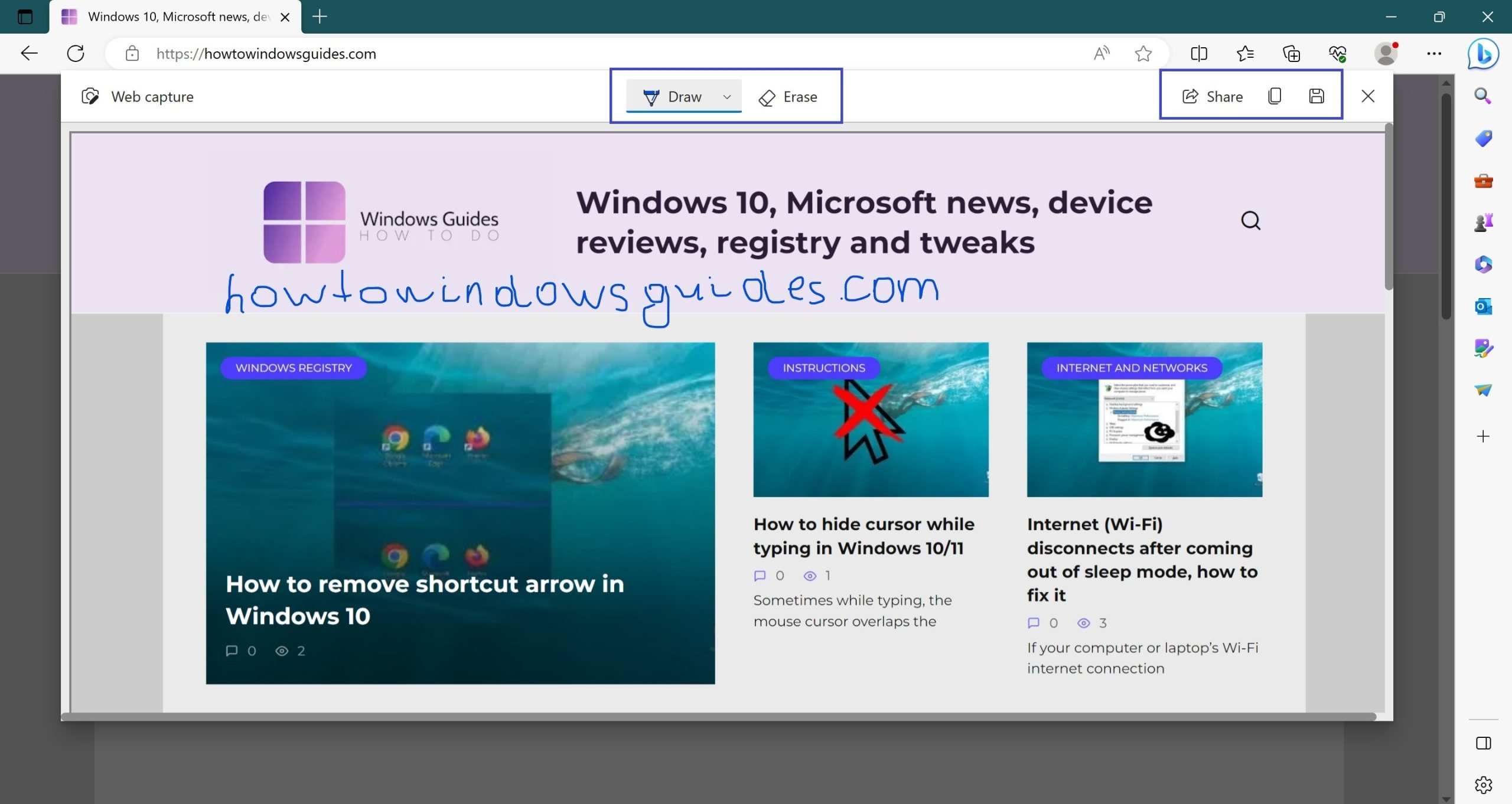
Seleziona il web
Permette di selezionare e copiare singoli elementi web in una pagina. Dopo aver premuto l’opzione Copia, lo screenshot verrà spostato negli appunti per l’archiviazione temporanea. Ora, utilizzando il comando Incolla (Ctrl+V), l’oggetto può essere utilizzato in qualsiasi editor (documenti di testo, presentazioni, ecc.).
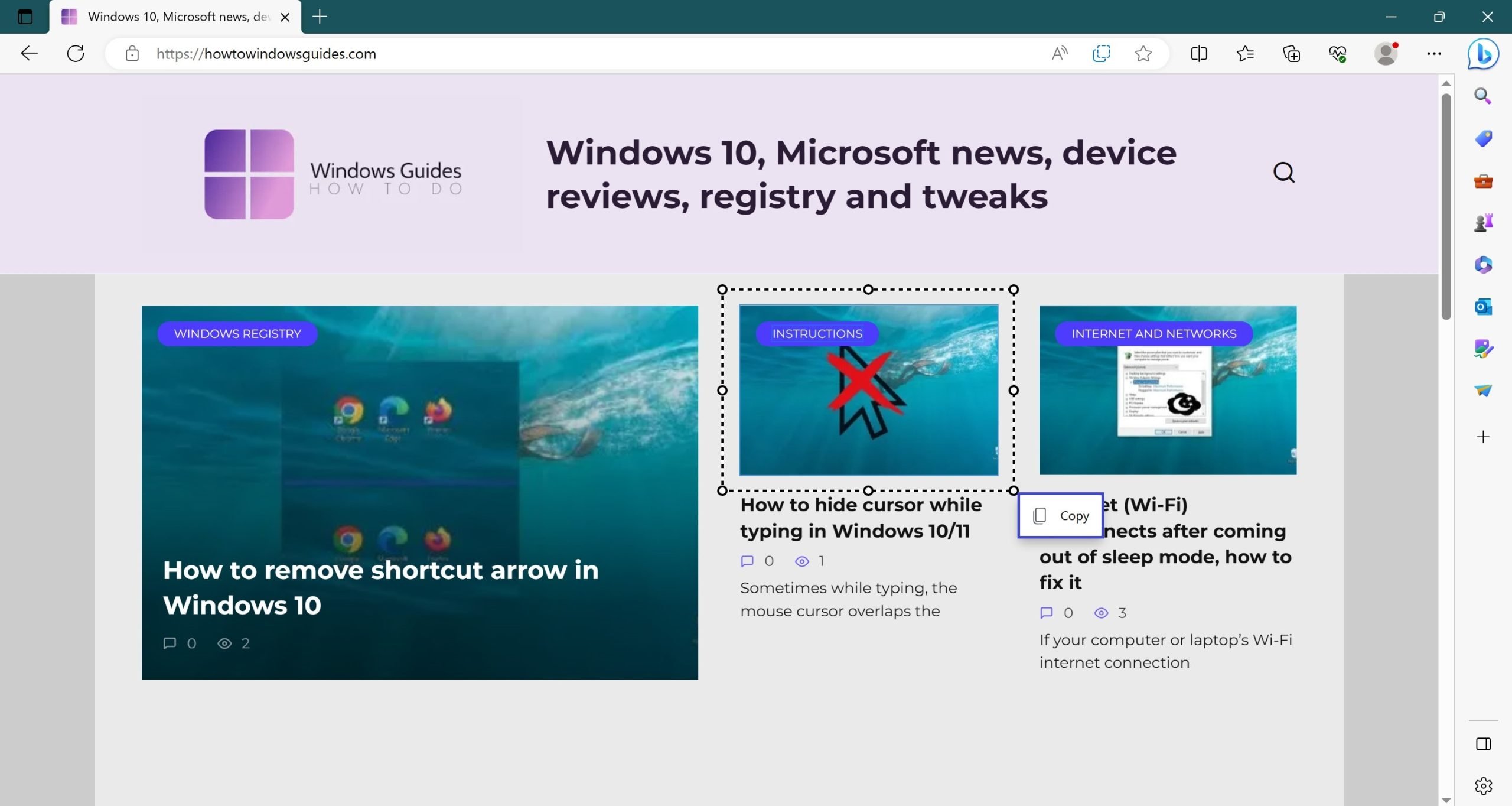
Lo strumento screenshot di Edge può essere aperto anche con la combinazione di tasti di scelta rapida Ctrl + Shift + S.
Seguendo questi semplici passaggi, potrà scattare e salvare uno screenshot di un oggetto specifico, di un’area arbitraria o dell’intera pagina nel browser Microsoft Edge.
Come semplificare l’accesso all’opzione Cattura Web
Abbiamo visto che la funzione “Web Capture” è molto semplice e facile da usare. Quindi, se fa spesso screenshot, può posizionare l’icona di questo strumento per un accesso rapido sulla barra degli strumenti. Per farlo, deve: fare quanto segue:
- Avvia il browser
- Clicchi sul pulsante “Impostazioni e altro” .
- Trovi l’opzione Cattura Web e faccia clic con il pulsante destro del mouse su di essa → selezioni Mostra nella barra degli strumenti.
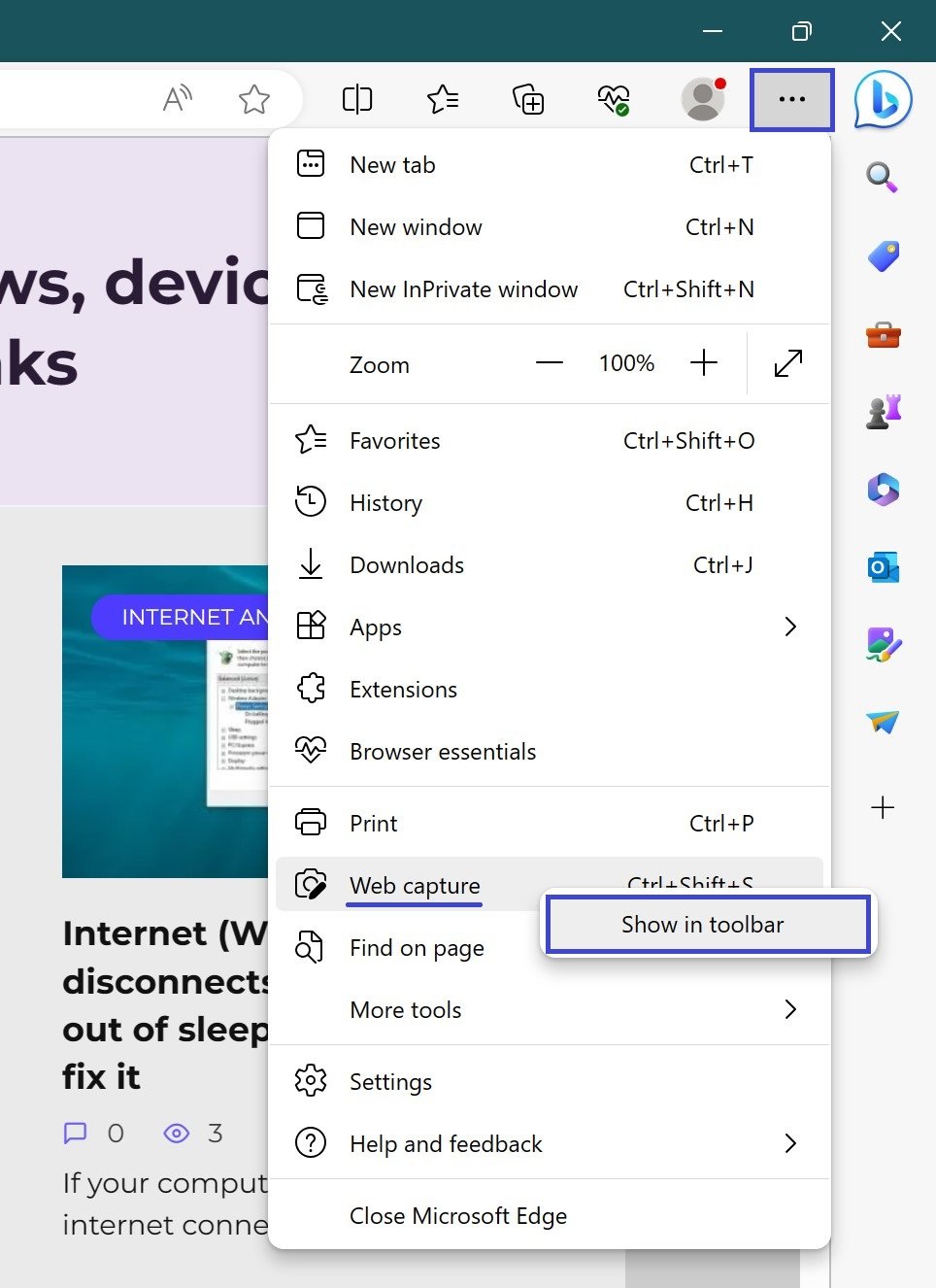
Fatto! Il pulsante che le consente di scattare istantaneamente un’istantanea del suo browser web è ora visualizzato nella barra degli strumenti (in alto, accanto alla barra degli indirizzi).
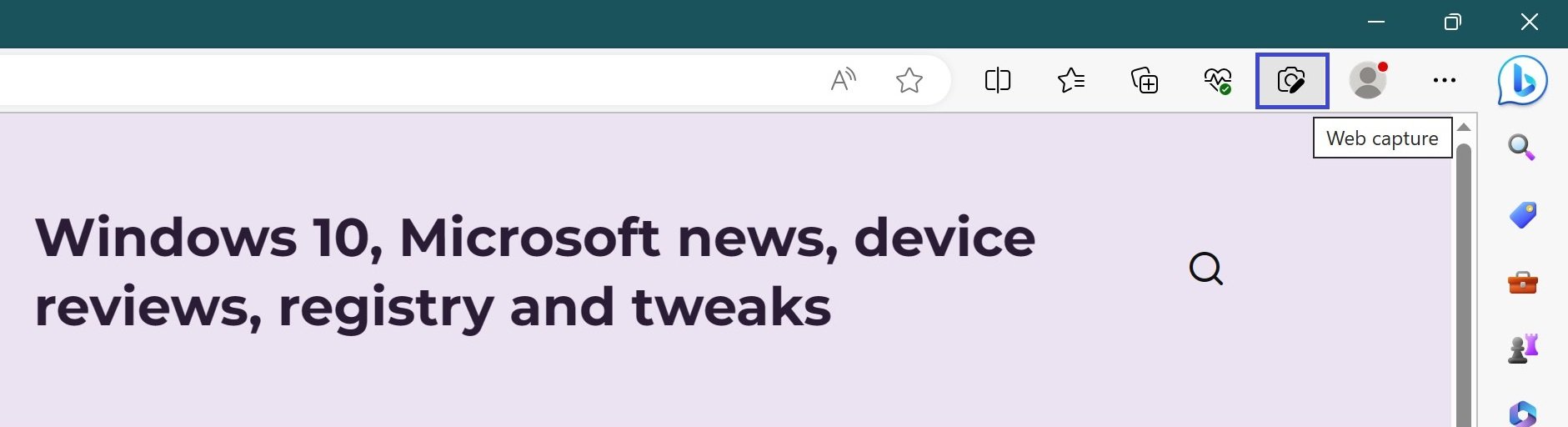
Se desidera rimuovere il pulsante dalla barra degli strumenti, ripeta i passaggi precedenti, selezionando l’azione “Nascondi dalla barra degli strumenti”.