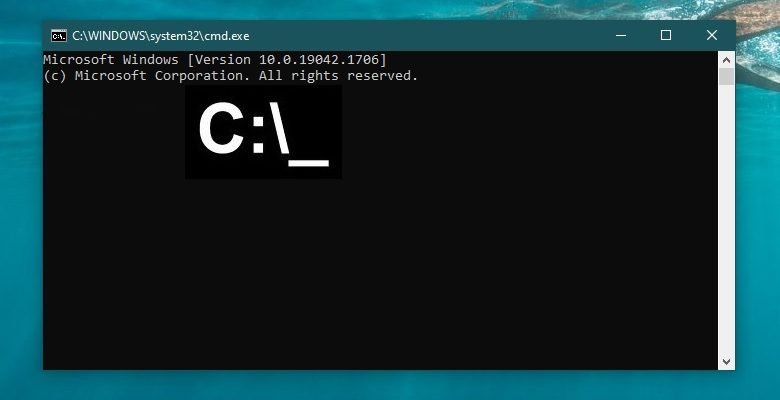Il prompt dei comandi è uno strumento efficace che assiste gli amministratori esperti, i professionisti qualificati e gli utenti avanzati nella gestione, nell’automazione dell’amministrazione e nella configurazione del sistema operativo Windows.
Il prompt dei comandi è un’interfaccia utente che consente di immettere istruzioni testuali (comandi) e di eseguirle da parte del sistema operativo, nonché di eseguire una serie di comandi in modalità batch.
Questo articolo è pubblicato a scopo didattico e sarà utile soprattutto ai nuovi utenti del sistema operativo Windows.
- Come eseguire un prompt dei comandi utilizzando “Cerca in Windows”.
- Come eseguire il prompt dei comandi dal menu Start
- Come eseguire il prompt dei comandi utilizzando il menu “Win+X”.
- Come avviare un prompt dei comandi nella finestra di dialogo “Esegui
- Come eseguire il prompt dei comandi nel Task Manager
- Come eseguire il prompt dei comandi dalla directory di sistema Windows_System32
- Come creare un collegamento per eseguire il prompt dei comandi
Come eseguire un prompt dei comandi utilizzando “Cerca in Windows”.
Per eseguire il prompt dei comandi, utilizzare il comando “Cerca in Windows” cliccando sull’icona di ricerca nella barra delle applicazioni o premendo i tasti Win + S combinazione di tasti, immettere
cmd
nella barra di ricerca e selezionare Command Prompt App dai risultati della ricerca oppure può fare clic con il pulsante destro del mouse e selezionare Esegui come amministratore dal menu contestuale.
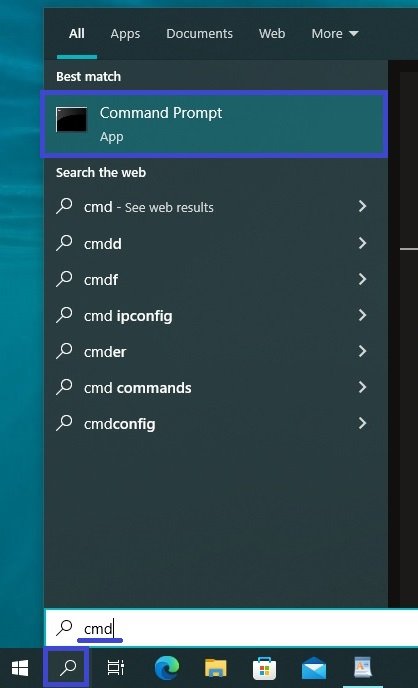
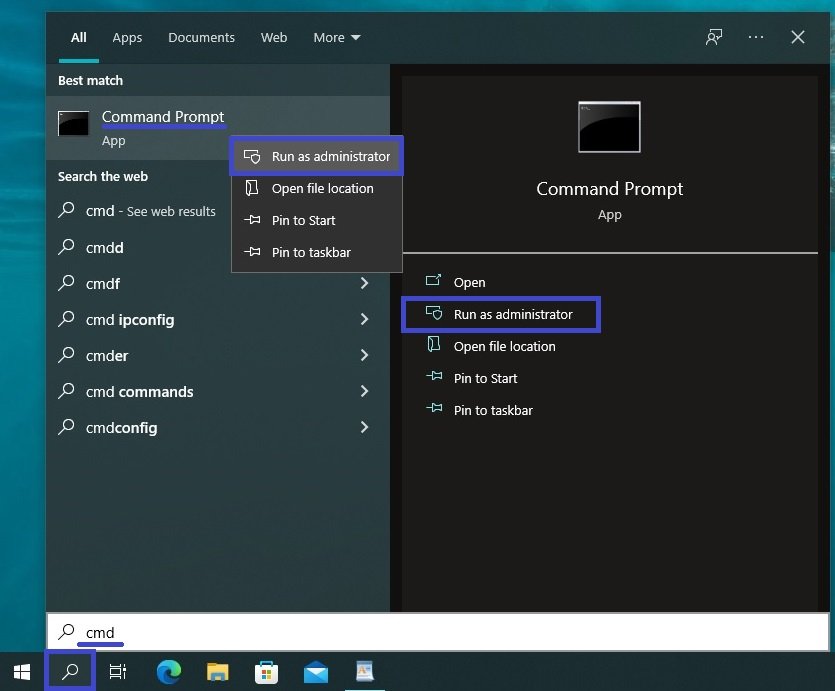
Come eseguire il prompt dei comandi dal menu Start
Aprite il menu Start, nell’elenco delle applicazioni del gruppo ” W”, individuate ed espandete la cartella Windows – System e selezionate l’applicazione Command Prompt.
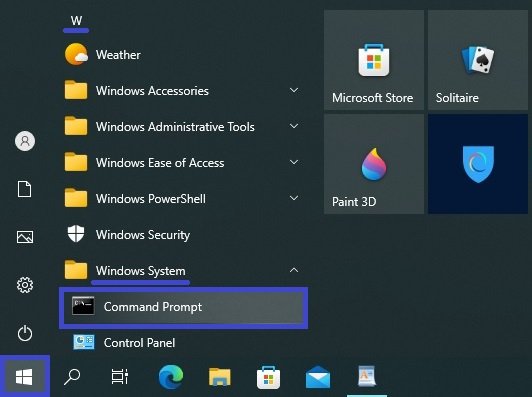
Per eseguire il prompt dei comandi con diritti amministrativi, fare clic con il pulsante destro del mouse sull’applicazione Prompt dei comandi e selezionare Esegui come amministratore dal menu contestuale.
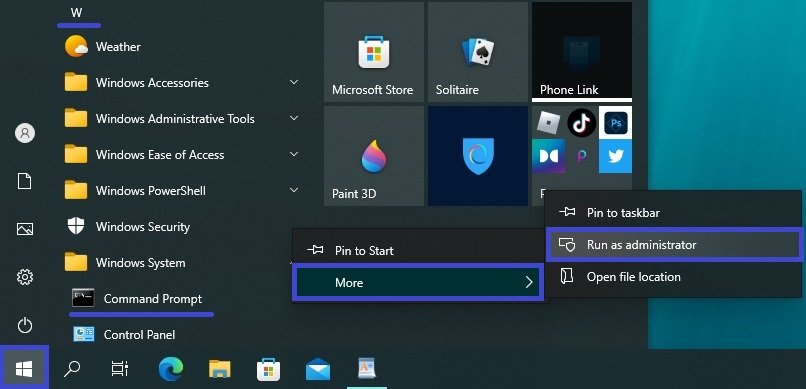
In alternativa, selezionando le voci del menu contestuale, è possibile fissare un collegamento al prompt dei comandi nella schermata iniziale o nella barra delle applicazioni.
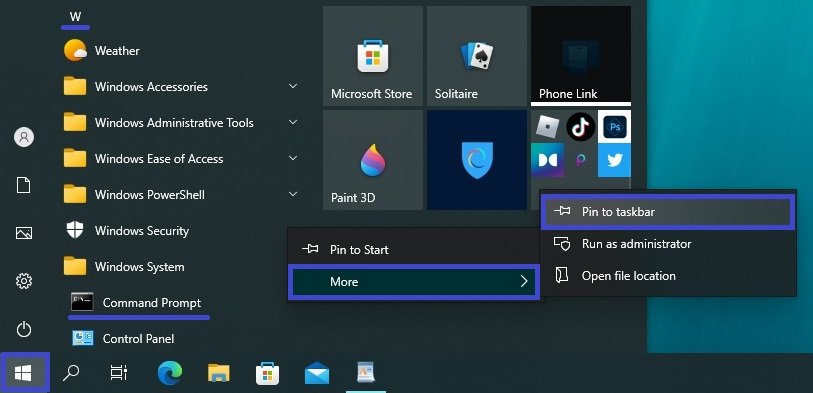
Come eseguire il prompt dei comandi utilizzando il menu “Win+X”.
Per impostazione predefinita, nelle versioni recenti del sistema operativo Windows 10, le voci del menu PowerShell sono visualizzate nel menu “Win+X”. Per sostituire Windows PowerShell con il prompt dei comandi, apra in sequenza:
Impostazioni di Windows → Personalizzazione → Barra delle applicazioni.
Sul lato destro della finestra, impostate su Off l’opzione Sostituisci il prompt dei comandi con Windows PowerShell nel menu quando faccio clic con il pulsante destro del mouse sul pulsante di avvio o premo il tasto Windows+X.
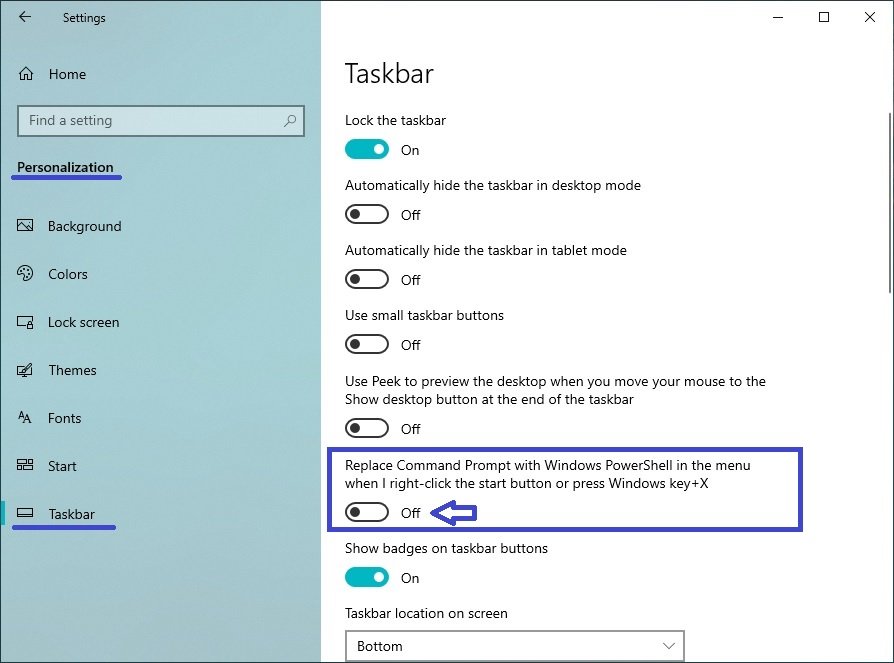
Ora aprite il menu “Win+X” premendo Win + X o facendo clic con il tasto destro del mouse sul pulsante “Start” sulla barra delle applicazioni e selezionate la voce appropriata dal menu contestuale che appare.
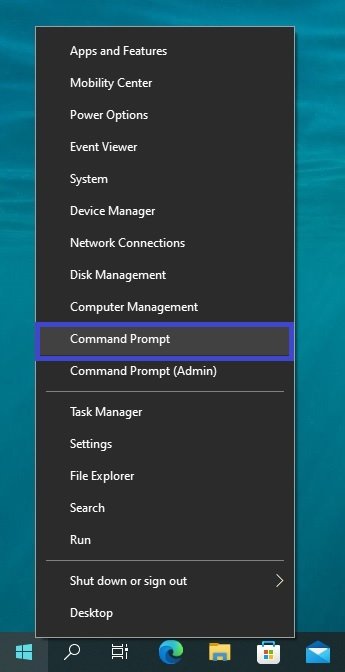
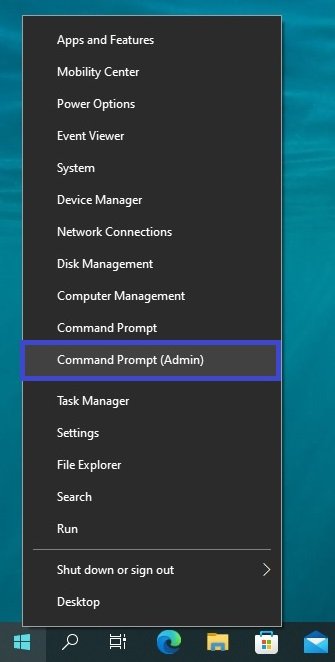
Come avviare un prompt dei comandi nella finestra di dialogo “Esegui
Aprire la finestra di dialogo Esegui premendo la combinazione di tasti Win + R, inserire cmd e premere Invio ↵.
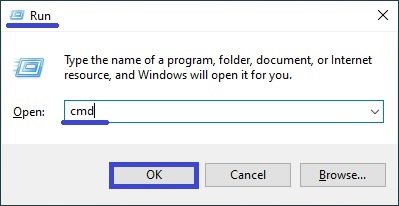
Come eseguire il prompt dei comandi nel Task Manager
Aprite il Task Manager premendo Ctrl + Shift + Esc e selezionate Esegui nuova attività dal menu a discesa File.
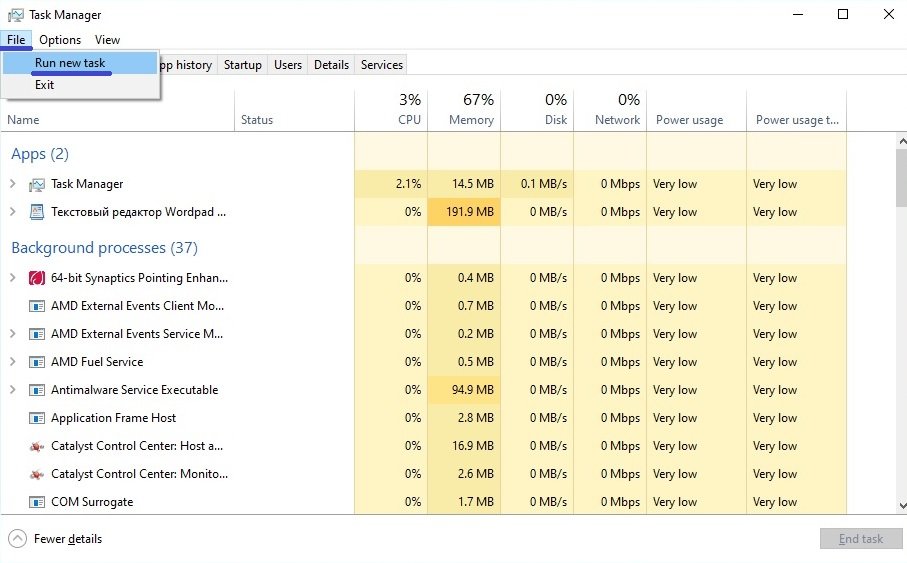
Nella finestra Crea attività, immettere cmd e premere Invio ↵. Se si desidera creare un’attività con diritti di amministratore, selezionare la casella Crea questa attività con privilegi amministrativi e premere Invio ↵.
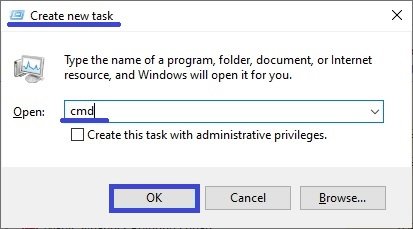
Come eseguire il prompt dei comandi dalla directory di sistema Windows_System32
Aprire Windows Explorer e navigare nel seguente percorso:
C:\Windows\System32
Fare doppio clic sul file cmd.exe per avviare il prompt dei comandi.
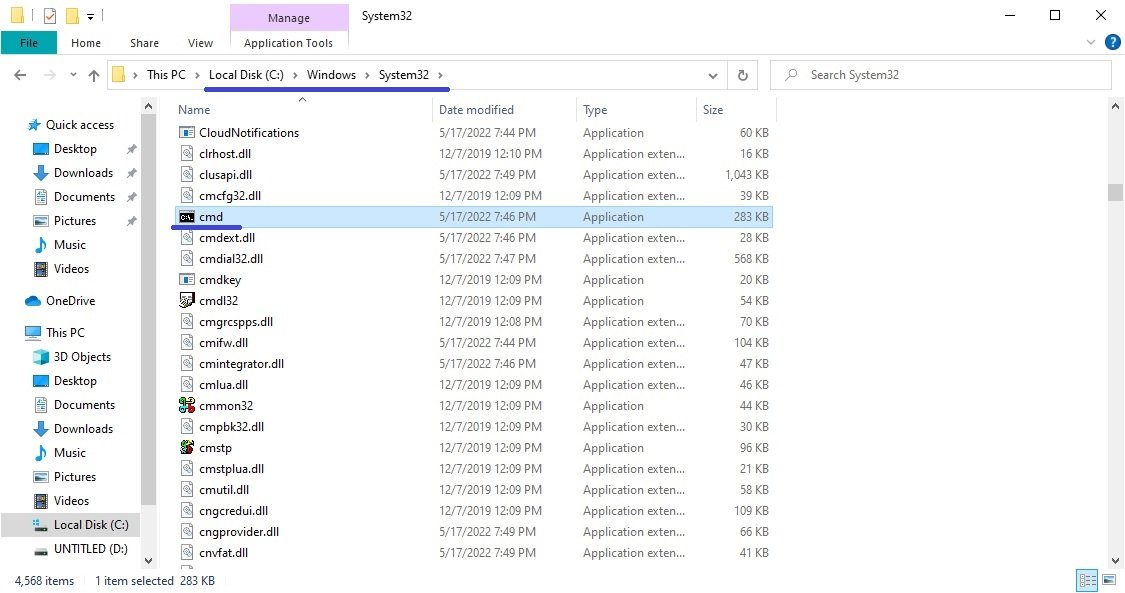
Per eseguire il prompt dei comandi con diritti amministrativi, fare clic con il pulsante destro del mouse su cmd.exe e selezionare Esegui come amministratore dal menu contestuale.
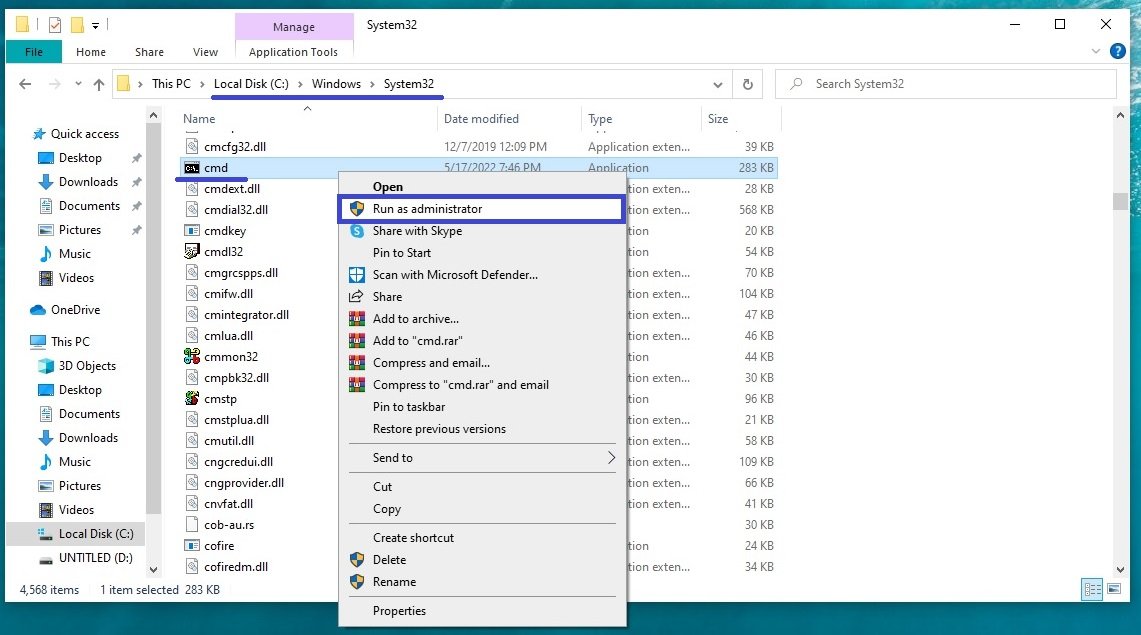
Come creare un collegamento per eseguire il prompt dei comandi
Può anche creare un collegamento al file cmd.exe per eseguire la riga di comando facendo clic con il pulsante destro del mouse in un’area vuota del desktop e selezionando Nuovo → Collegamento nel menu contestuale che appare.
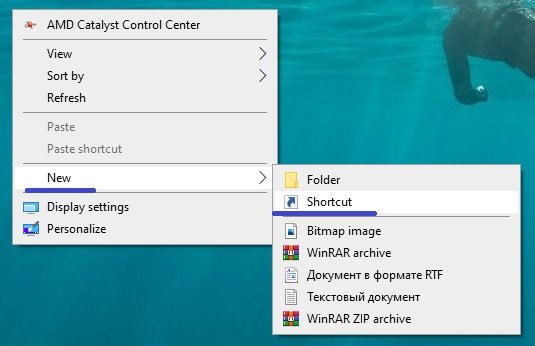
Nella finestra Crea collegamento che si apre, digiti cmd o cmd.exe nel campo Specifica posizione oggetto (entrambi sono corretti e funzioneranno) e poi faccia clic su Avanti.
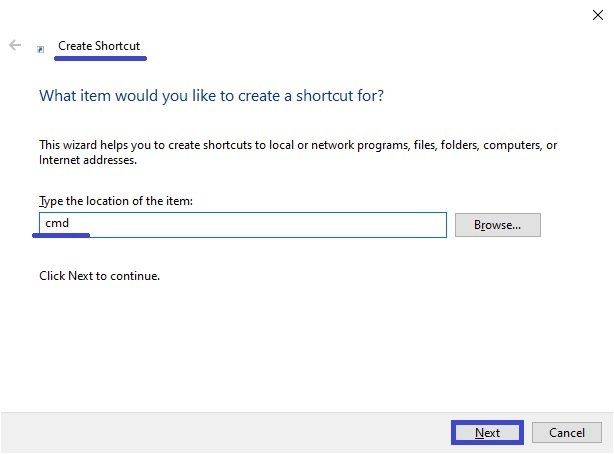
Nella finestra successiva, inserire un nome di collegamento e premere Fine.
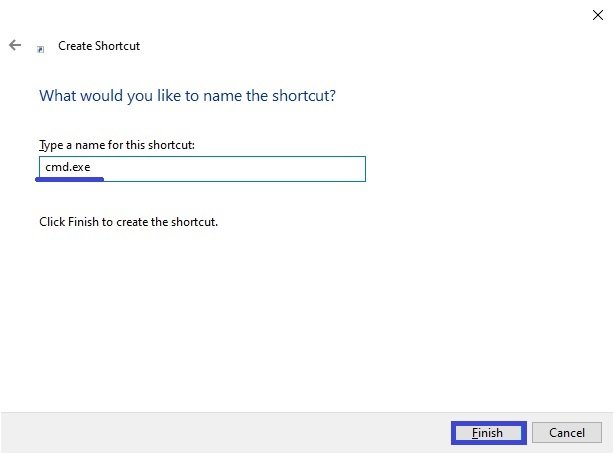
Il collegamento è stato creato e può essere utilizzato per eseguire il prompt dei comandi. Se si desidera che il collegamento esegua il prompt dei comandi con diritti amministrativi, fare clic con il pulsante destro del mouse sul collegamento creato e selezionare Proprietà nel menu contestuale visualizzato.
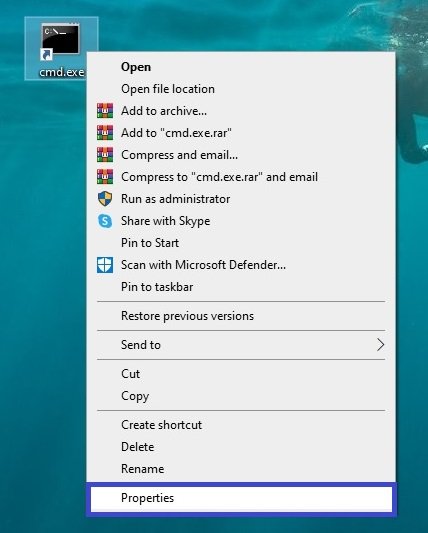
Nella scheda Collegamenti situata nella finestra Proprietà collegamenti che si apre, faccia clic sul pulsante Avanzate….
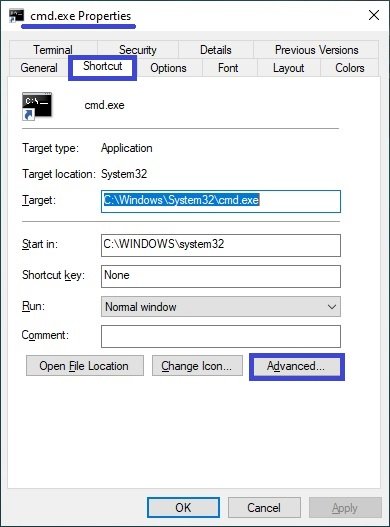
Quindi, nella finestra Proprietà avanzate, selezionare la casella di controllo Esegui come amministratore e fare clic su OK.
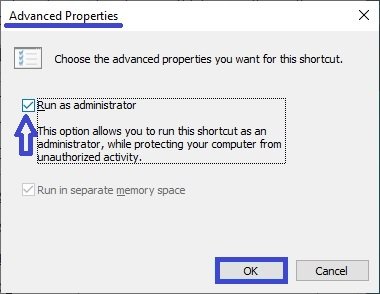
Poi, nella finestra delle proprietà del collegamento, si assicuri di cliccare nuovamente su OK.
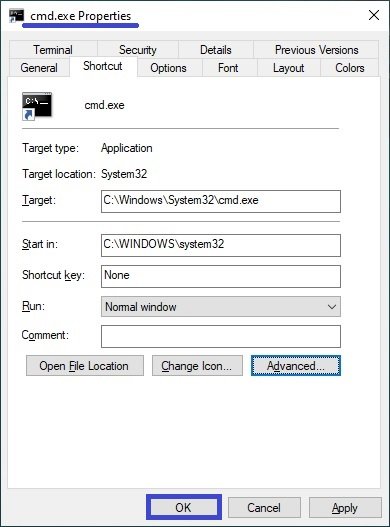
Ora può utilizzare la scorciatoia per eseguire il prompt dei comandi come amministratore e, se necessario, per fissare la scorciatoia già creata sulla schermata iniziale o sulla barra delle applicazioni, selezionando la voce del menu contestuale della scorciatoia.
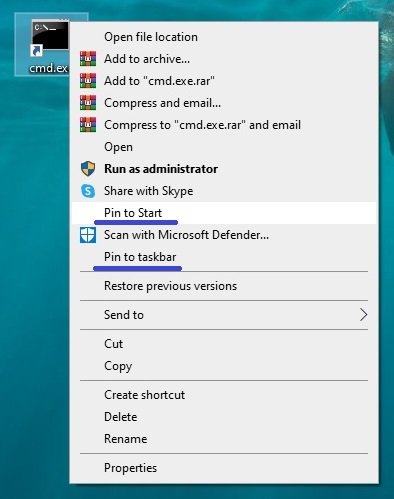
Come si può vedere, in Windows 10 è possibile eseguire la stessa azione in molti modi diversi. A seconda della situazione specifica, è possibile scegliere il modo più appropriato per eseguire il prompt dei comandi.