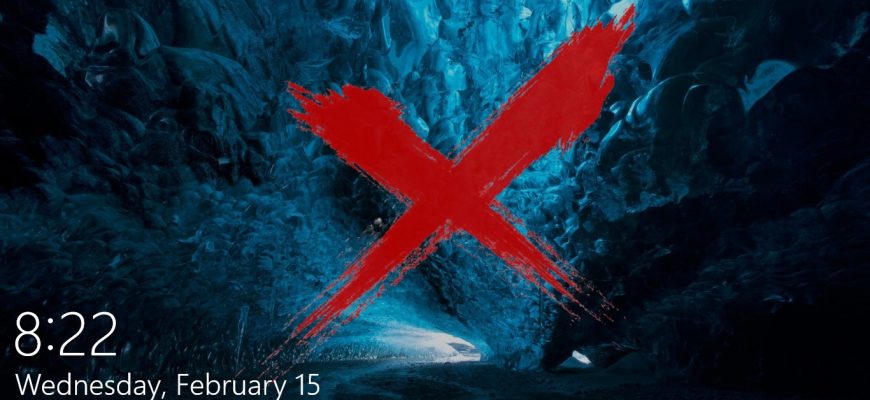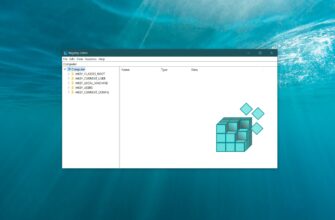La schermata di blocco in Windows 10, oltre alla sua funzione diretta, svolge anche un ruolo informativo: visualizza la data e l’ora, le notifiche di alcune applicazioni.
Dopo un lungo periodo di inattività, lo schermo di Windows si blocca. In questo caso, l’utente dovrà inserire la password del proprio account per accedere nuovamente al sistema operativo e continuare a usarlo.
In alcuni casi, questo ordine non è sempre conveniente e nemmeno necessario, ad esempio quando il computer viene utilizzato da un solo utente nella sua abitazione.
Non è possibile disattivare la schermata di blocco direttamente da Windows, non esiste questa funzione nelle impostazioni utente. Per disattivare la schermata di blocco, utilizzi l’editor dei criteri di gruppo locali o l’editor del registro di sistema.
Come disattivare la schermata di blocco in Windows 10 utilizzando l’Editor Criteri di gruppo locali
L’Editor Criteri di gruppo locali è disponibile nelle edizioni Windows 10 Pro, Enterprise ed Education.
Per disabilitare la schermata di blocco in Windows 10, apra l’Editor Criteri di gruppo locali premendo Win + R, nella finestra Esegui che si apre digiti (copia e incolla)
gpedit.msc
e clicchi su OK.
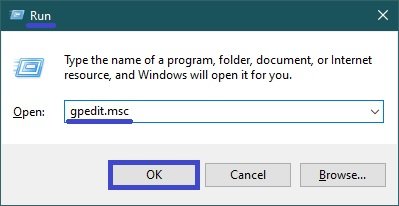
Nella finestra Editor Criteri di gruppo locali che si apre, espanda le seguenti voci dell’elenco:
Configurazione del computer ➯ Modelli amministrativi ➯ Pannello di controllo ➯ Personalizzazione
Successivamente, sul lato destro della finestra, faccia doppio clic sull’impostazione del criterio denominata Non visualizzare la schermata di blocco.
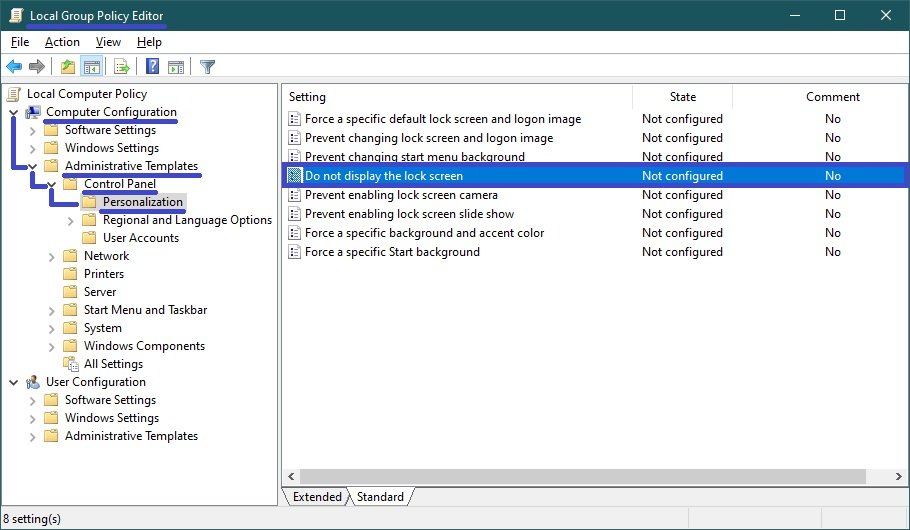
Nella finestra Non visualizzare la schermata di blocco , imposti l’interruttore su Abilitato e prema il pulsante OK.
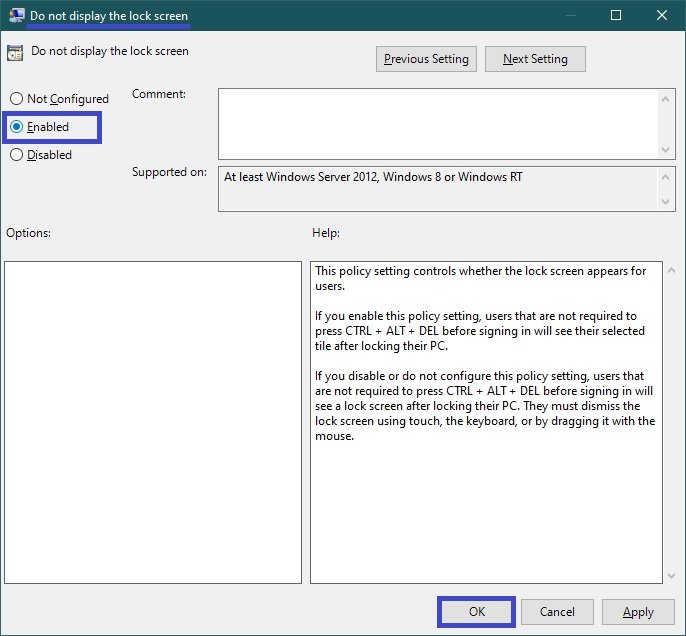
Affinché le modifiche abbiano effetto, riavvii il computer.
Quindi ora, dopo un lungo periodo di inattività, Windows non attiverà la schermata di blocco e la schermata di accesso si avvierà immediatamente all’accensione del computer.
Come disattivare la schermata di blocco in Windows 10 utilizzando l’editor del registro di sistema
Questo metodo è adatto a tutte le edizioni del sistema operativo Windows e comporta la modifica delle impostazioni nel Registro di Windows.
Prima di apportare qualsiasi modifica al registro, si consiglia vivamente di creare un punto di ripristino del sistema.
Per disattivare la schermata di blocco in Windows 10, apra l’editor del Registro di sistema premendo Win + R sulla tastiera, inserisca (copi e incolli)
regedit
nella finestra Esegui che si aprirà e prema OK.
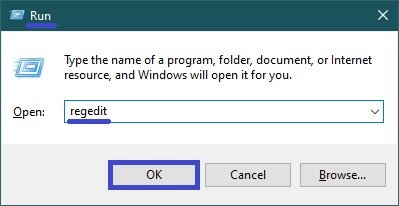
Nella finestra dell’Editor del Registro di sistema che si apre, navigare nel seguente percorso:
HKEY_LOCAL_MACHINE\SOFTWARE\Politiche\Microsoft\Windows\Personalizzazione
Se non esiste una sezione di personalizzazione, ne crei una.
Successivamente, faccia clic con il pulsante destro del mouse sulla sezione Personalizzazione o sull’area vuota sul lato destro della finestra e selezioni Nuovo → Valore DWORD (32 bit) dal menu contestuale. Assegni al parametro creato il nome NoLockScreen.
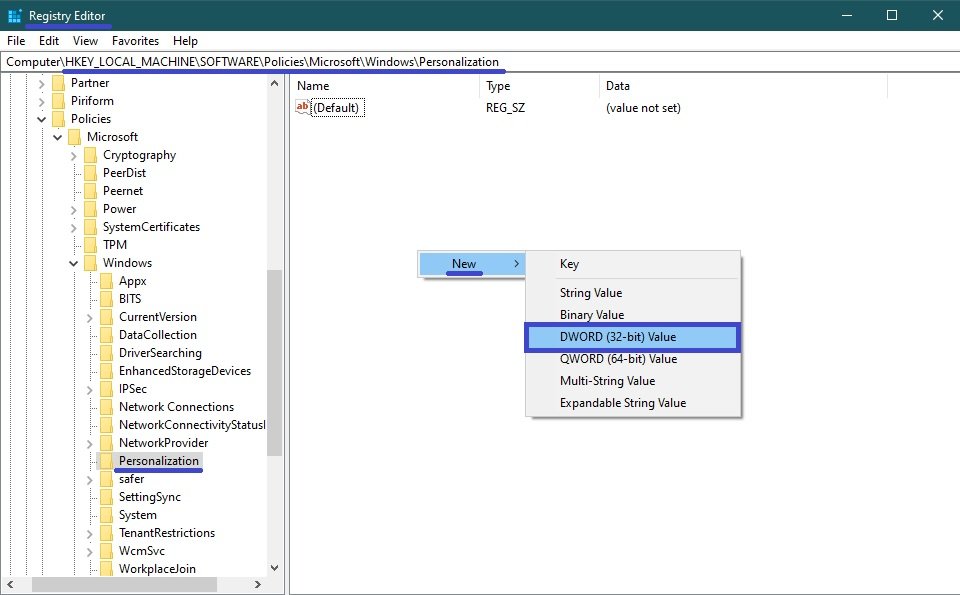
Quindi faccia doppio clic sul parametro NoLockScreen, imposti il suo valore a 1 e clicchi su OK. Chiudere l’editor di registro e riavviare il computer per rendere effettive le modifiche.
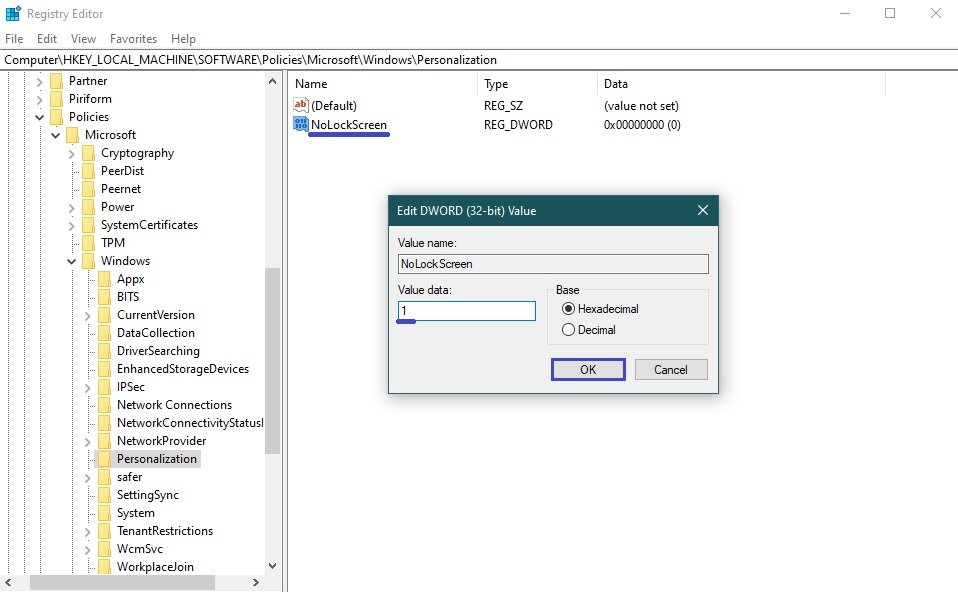
Come disattivare la schermata di blocco in Windows 10 utilizzando un file di registro
Questo metodo consente anche di disabilitare la schermata di blocco in Windows 10 apportando modifiche al registro di sistema di Windows attraverso un file di registro.
Prima di apportare qualsiasi modifica al registro, si consiglia vivamente di creare un punto di ripristino del sistema.
Tutte le modifiche apportate al registro sono mostrate di seguito negli elenchi dei file del registro.
Per disattivare la schermata di blocco in Windows 10, crei e applichi il seguente file di registro:
Editor del Registro di Windows Versione 5.00.
[HKEY_LOCAL_MACHINE\SOFTWARE\Policies\Microsoft\Windows\Personalization].
“NoLockScreen”=dword:00000001
Per abilitare la schermata di blocco in Windows 10, crei e applichi il seguente file di registro:
Editor del Registro di Windows Versione 5.00.
[HKEY_LOCAL_MACHINE\SOFTWARE\Policies\Microsoft\Windows\Personalization].
“NoLockScreen”=dword:00000000
Dopo aver applicato i file di registro, riavvii il computer affinché le modifiche abbiano effetto.
Utilizzando i metodi sopra descritti, può disabilitare la schermata di blocco in Windows 10.