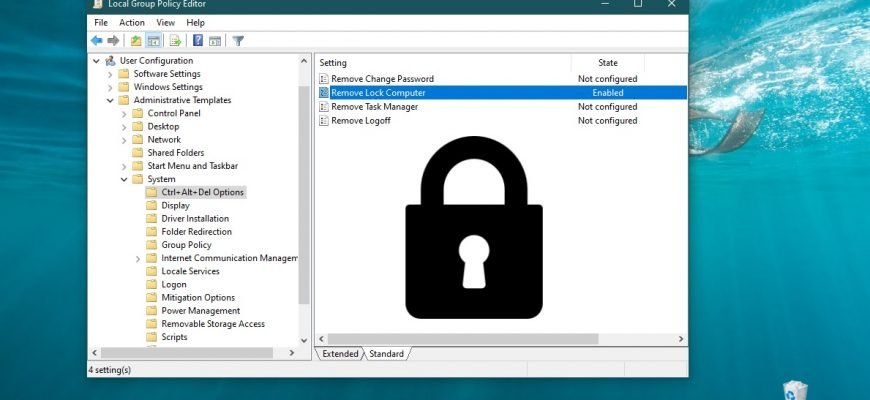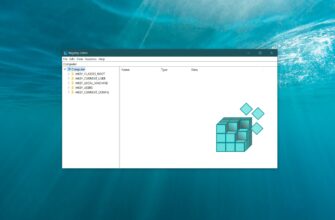Bloccare il computer lo protegge dall’uso non autorizzato quando deve allontanarsi dal computer e non vuole disconnettersi o spegnere il computer. Quando blocca il computer, la schermata di blocco si attiva per impostazione predefinita. Gli altri utenti possono comunque accedere ai loro account utilizzando la schermata di login.
Se disattiva il blocco del computer, il blocco sarà rimosso dal menu Start, la schermata di sicurezza (Ctrl+Alt+Canc) e la combinazione di tasti Win + L utilizzata per bloccare il computer sarà disabilitata.
Per proibire (disattivare) o consentire il blocco di un computer, deve accedere con i privilegi di amministratore.
Editor dei criteri di gruppo locali
L’Editor Criteri di gruppo locali è disponibile nelle edizioni Pro, Enterprise ed Education di Windows 10 Questo metodo le permette di vietare (disattivare) o consentire il blocco del computer solo per l’account utente corrente.
Per vietare (disattivare) o consentire il blocco del computer, apra l’Editor Criteri di gruppo locali premendo Win + R, nella finestra Esegui che si apre digiti (copi e incolli)
gpedit.msc
e clicchi su OK.
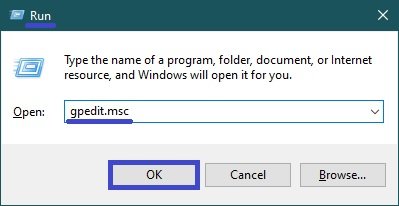
Nella finestra Editor Criteri di gruppo locali che si apre, espanda le seguenti voci dell’elenco:
Configurazione dell’utente ➯ Modelli amministrativi ➯ Sistema ➯ Opzioni CTRL+ALT+CANC
Quindi, sul lato destro della finestra, faccia doppio clic sull’impostazione del criterio denominata Rimuovi blocco computer.
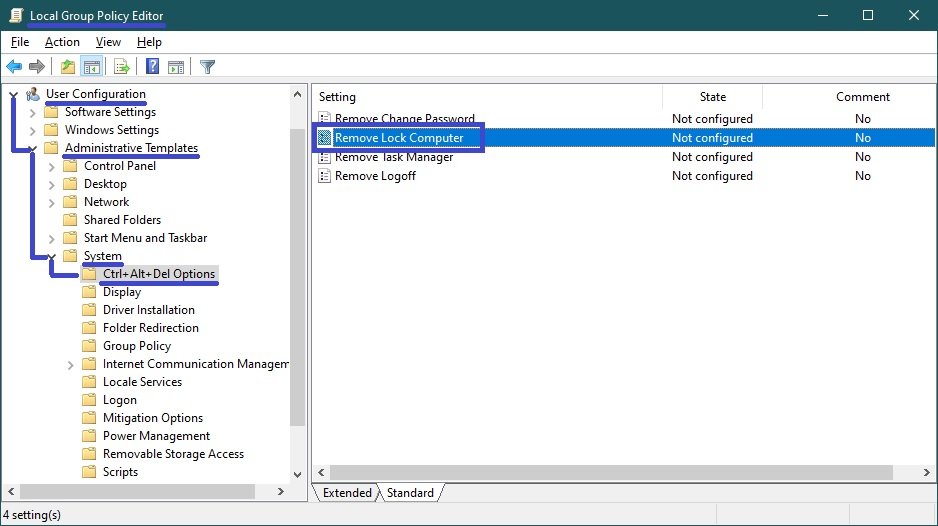
Nella finestra“Rimuovi il computer bloccato“, imposti l’interruttore su Abilitato e clicchi su OK.
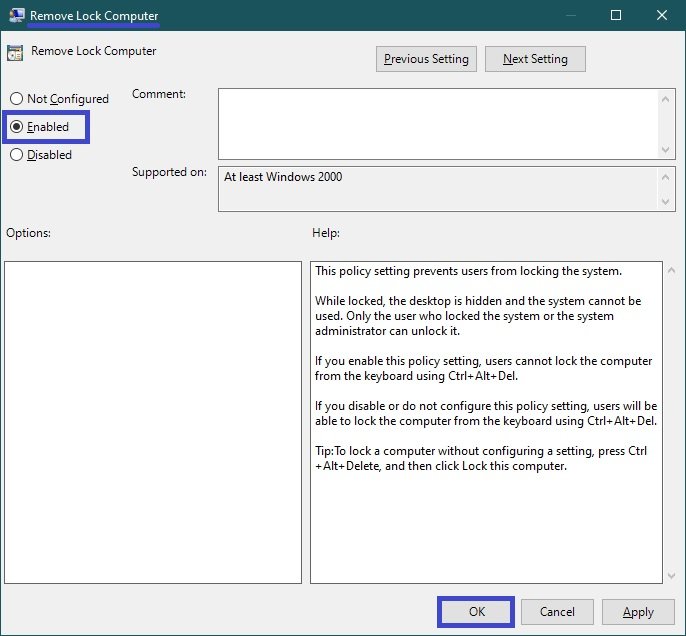
Le modifiche hanno effetto immediato.
Blocco tramite l’Editor del Registro di sistema
Questo metodo le permette di vietare (disattivare) o consentire il blocco del computer solo a tutti gli utenti del computer e comporta la modifica delle impostazioni nel registro di sistema di Windows.
Prima di apportare qualsiasi modifica al registro, si consiglia vivamente di creare un punto di ripristino del sistema.
Per disattivare (disabilitare) il blocco del computer per tutti gli utenti (account) in Windows, apra l’editor del Registro di sistema premendo Win + R, nella finestra Esegui aperta digiti (copi e incolli)
regedit
e clicchi su OK.
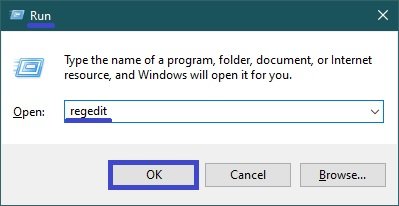
Nella finestra dell’Editor del Registro di sistema che si apre, navigare nel seguente percorso:
HKEY_LOCAL_MACHINE\SOFTWARE\Microsoft\Windows NT\CurrentVersion\Winlogon
Quindi, nella sezione Winlogon, sul lato destro della finestra, faccia doppio clic sul parametro DisableLockWorkstation, lo imposti su 1 e clicchi su OK. Le modifiche hanno effetto immediato.
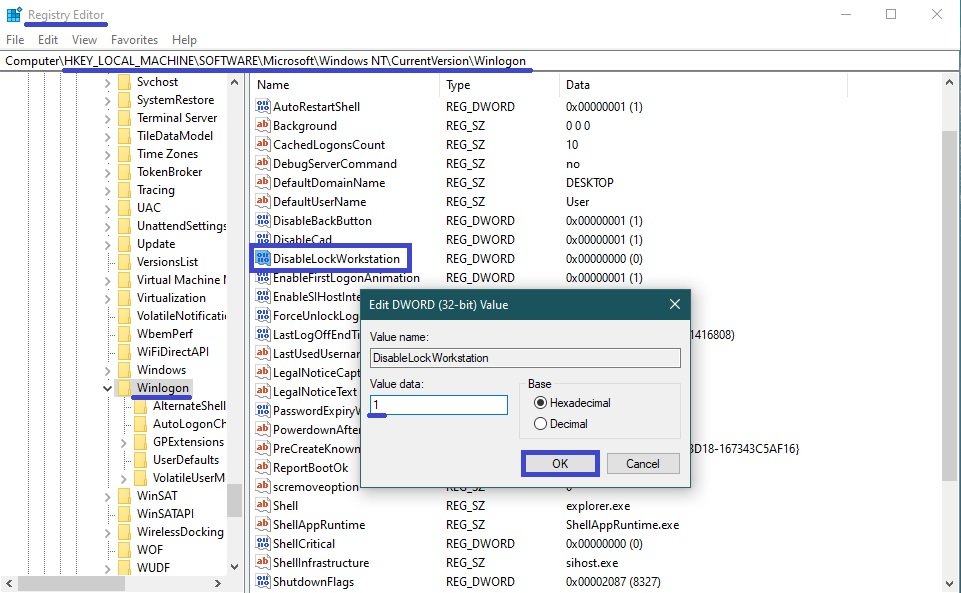
Per consentire (abilitare) il blocco del computer, faccia doppio clic sul parametro DisableLockWorkstation, imposti il suo valore su 0 e clicchi su OK. Le modifiche hanno effetto immediato.
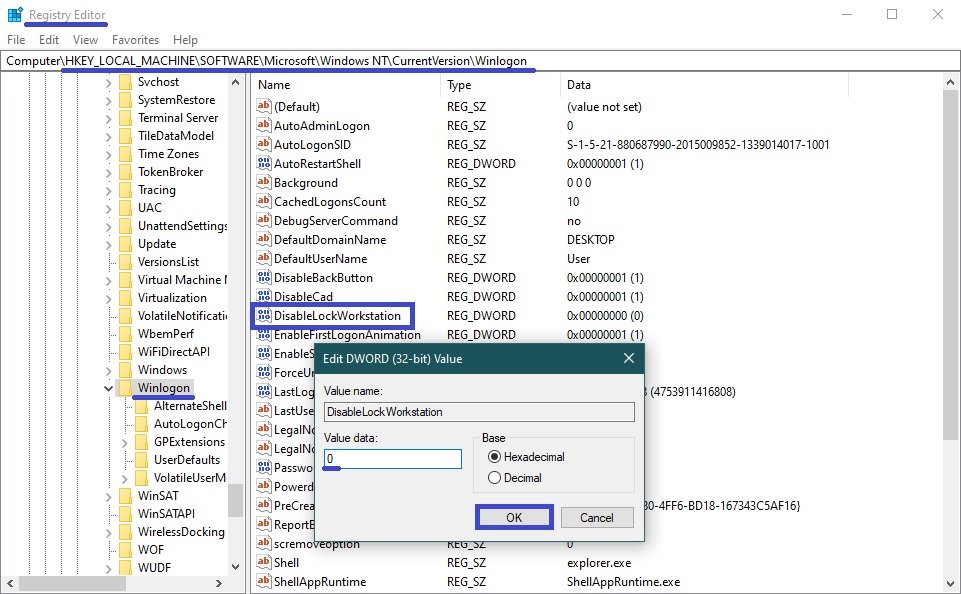
Utilizzando un file di registro
Questo metodo consente anche di vietare (disattivare) o consentire il blocco del computer per tutti gli utenti e per l’utente corrente, apportando modifiche al registro di sistema di Windows attraverso un file di registro.
Prima di apportare qualsiasi modifica al registro, si consiglia vivamente di creare un punto di ripristino del sistema.
Tutte le modifiche apportate al registro sono mostrate negli elenchi dei file di registro qui sotto.
Per proibire (disattivare) il blocco del computer per tutti gli utenti, crei e applichi il seguente file di registro:
Editor del registro di Windows Versione 5.00
[HKEY_LOCAL_MACHINE\SOFTWARE\Microsoft\Windows NT\CurrentVersion\Winlogon]
“DisabilitaLockWorkstation”=dword:00000001
Per consentire (abilitare) il blocco del computer per tutti gli utenti, crei e applichi il seguente file di registro:
Editor del registro di Windows Versione 5.00
[HKEY_LOCAL_MACHINE\SOFTWARE\Microsoft\Windows NT\CurrentVersion\Winlogon]
“DisableLockWorkstation”=dword:00000000
Per proibire (disattivare) il blocco del computer per l’utente corrente, crei e applichi il seguente file di registro:
Editor del registro di Windows Versione 5.00
[HKEY_CURRENT_USER\Software\Microsoft\Windows\CurrentVersion\Policies\System]
“DisabilitaLockWorkstation”=dword:00000001
Per consentire (abilitare) il blocco del computer per l’utente corrente, crei e applichi il seguente file di registro:
Editor del registro di Windows Versione 5.00
[HKEY_CURRENT_USER\Software\Microsoft\Windows\CurrentVersion\Policies\System]
“DisabilitaLockWorkstation”=-
Utilizzando i passi descritti sopra, può disattivare o attivare il blocco del computer per tutti gli utenti o per l’account utente corrente, su Windows 7, 8.1 e 10.