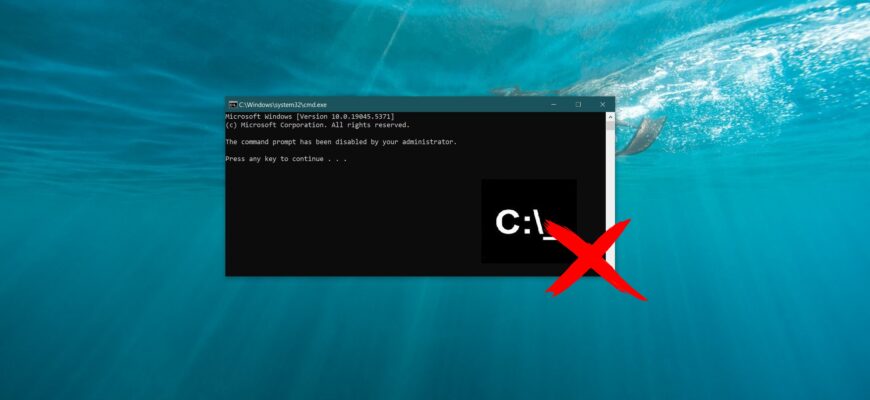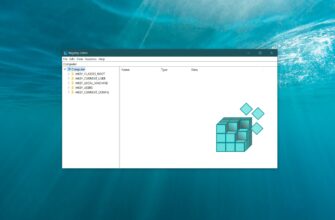Questo articolo fornisce istruzioni passo passo su come disattivare il Prompt dei comandi (cmd.exe).
Il prompt dei comandi è uno strumento potente per gestire e configurare il sistema operativo Windows. Tuttavia, se necessario, può disabilitarne l’uso per aumentare la sicurezza e impedire agli utenti di eseguire script da riga di comando e file batch (.CMD e .BAT). Può ottenere questo risultato utilizzando l’Editor dei Criteri di Gruppo Locali (gpedit.msc) o modificando l’Editor del Registro di Windows.
Come disattivare il Prompt dei comandi utilizzando l’Editor dei Criteri di gruppo locali (gpedit.msc)
Per disabilitare il Prompt dei comandi e impedire l’esecuzione di script batch, apra l’Editor Criteri di gruppo locali premendo Win + R, digitando gpedit.msc nella finestra di dialogo Esegui e premendo Invio ↵. In alternativa, utilizzi la Ricerca di Windows per trovare e aprire gpedit.msc.
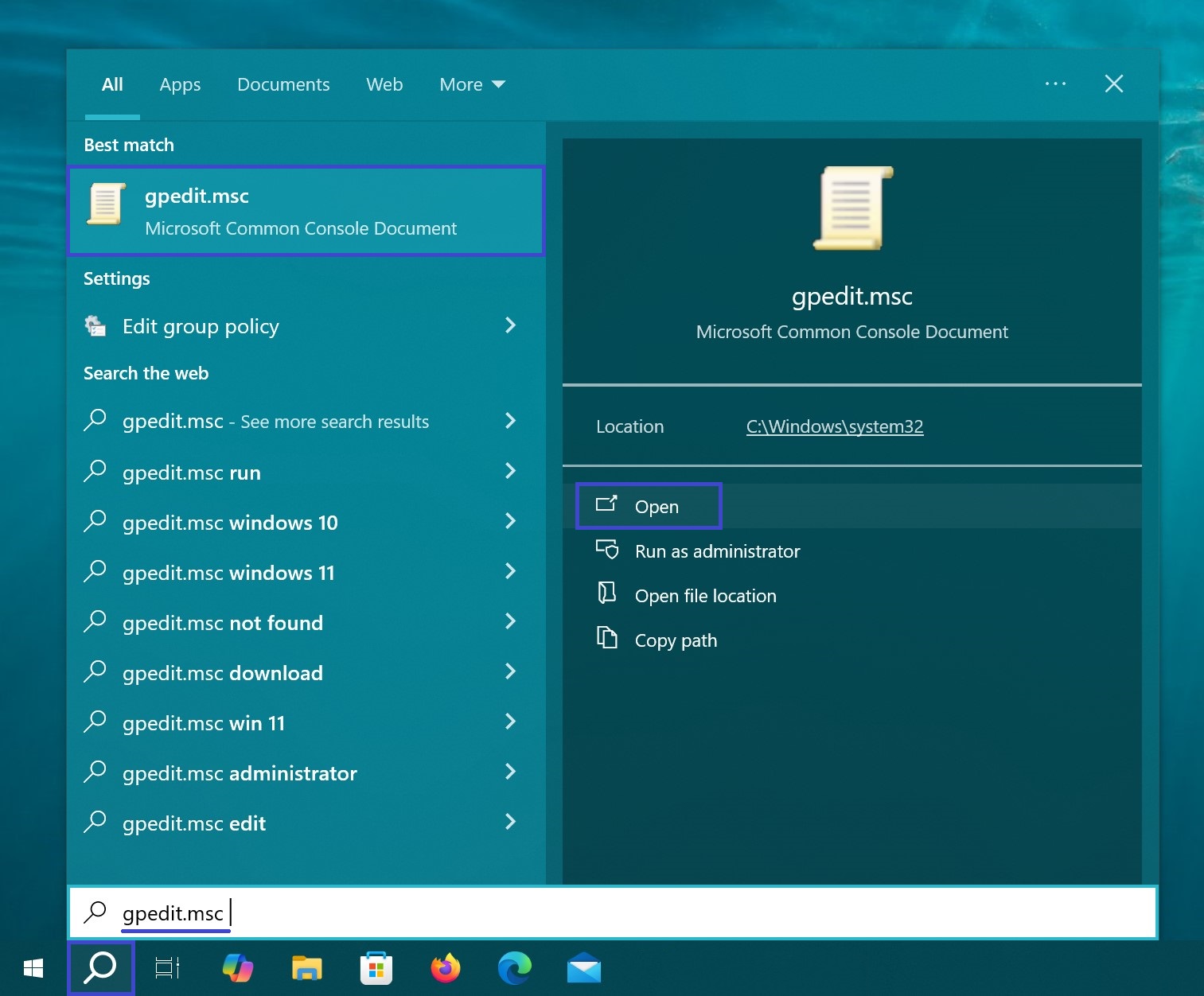
Nella finestra Editor Criteri di gruppo locali, si rechi nel seguente percorso:
Configurazione utente ➯ Modelli amministrativi ➯ Sistema
Quindi, nel riquadro destro, faccia doppio clic sull’impostazione del criterio denominata Impedisci l’accesso al prompt dei comandi.
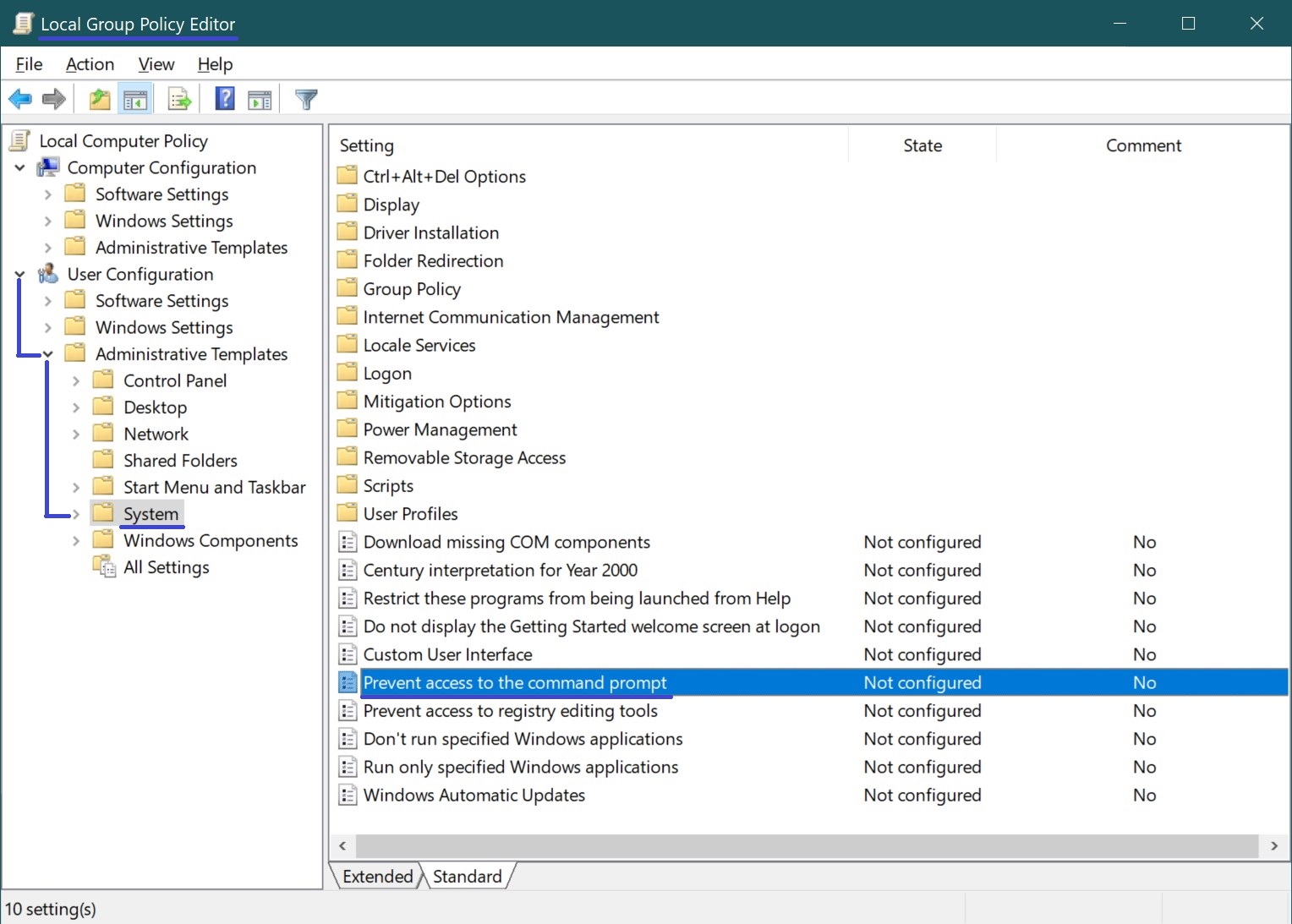
In Impedisci l’accesso alla finestra del prompt dei comandi, cambi il toggle da Non configurato a Abilitato. Quindi, nel menu a tendina Disabilita anche l’elaborazione dello script del prompt dei comandi?, selezioni Sì e faccia clic su OK.
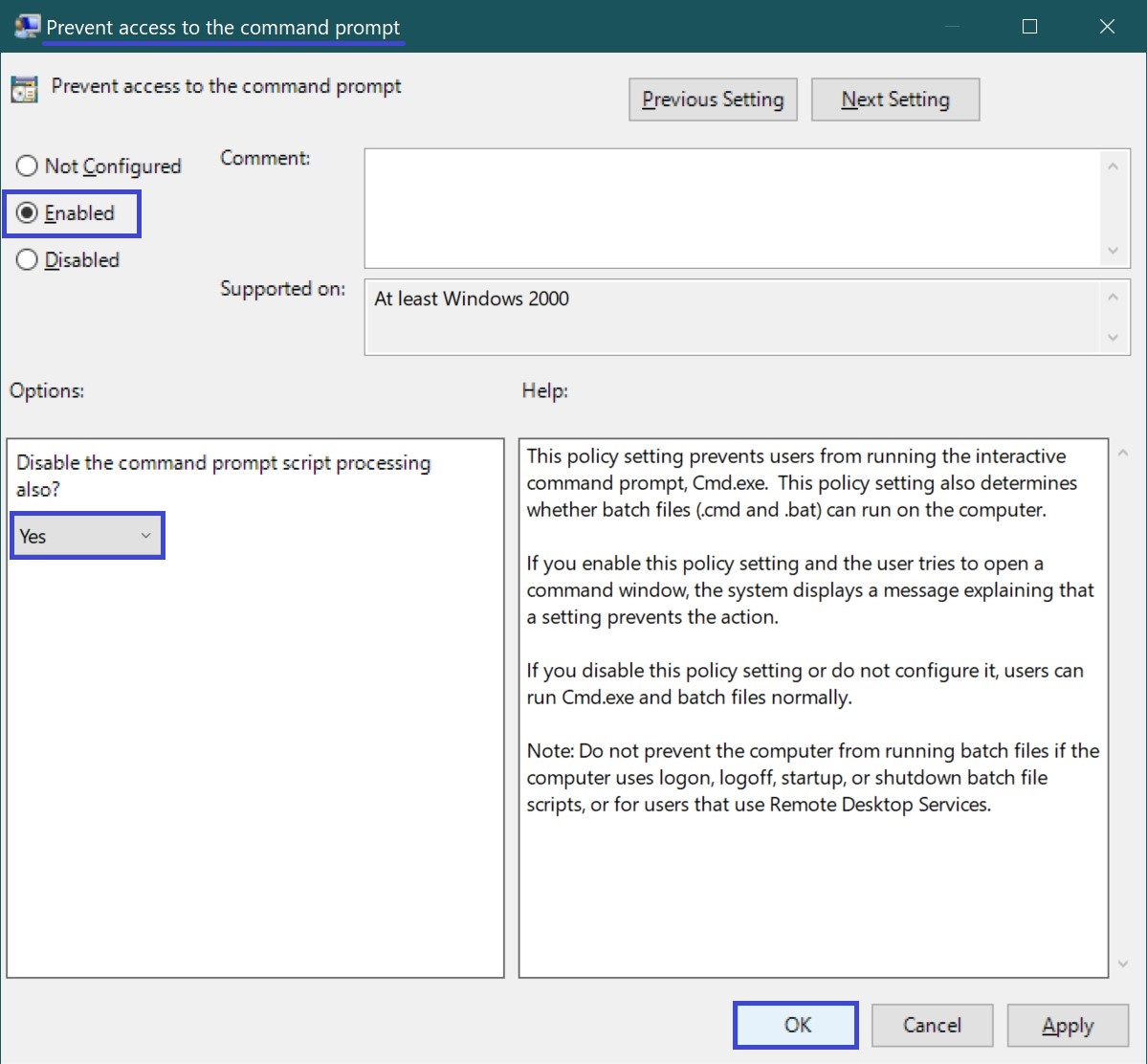
Ora, quando tenta di aprire il prompt dei comandi o di eseguire un file batch (.CMD o .BAT), vedrà una finestra del prompt dei comandi con il messaggio:
“Il prompt dei comandi è stato disabilitato dal suo amministratore. Prema un tasto qualsiasi per continuare. . .”
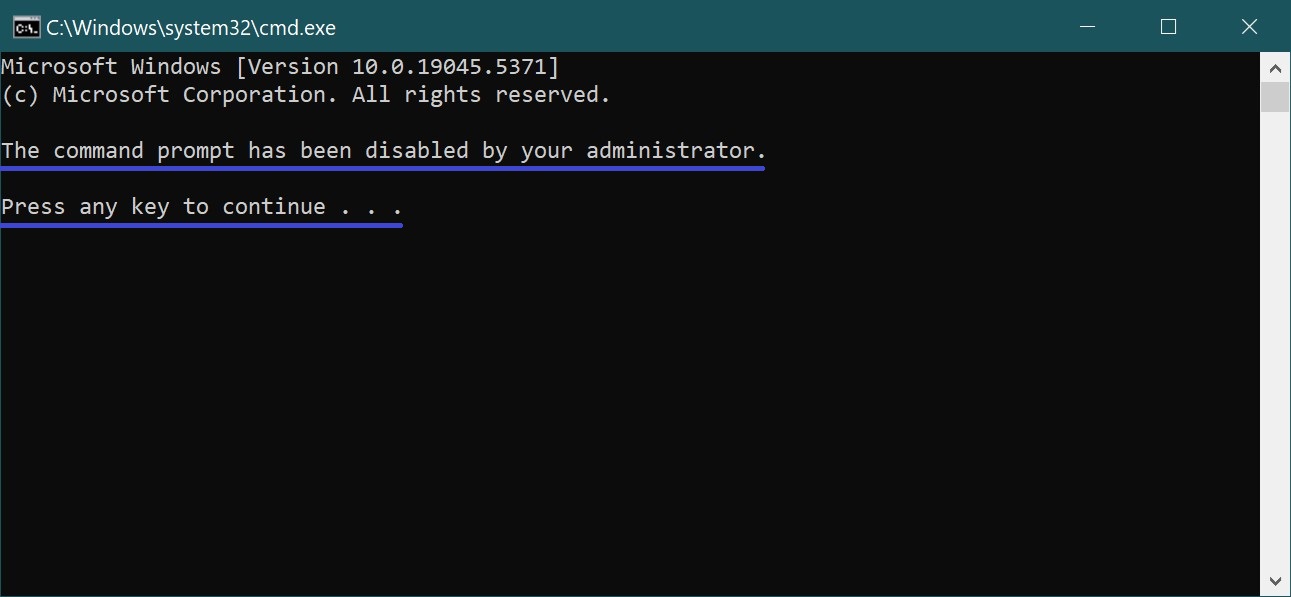
Come disattivare il Prompt dei comandi utilizzando l’Editor del Registro di sistema
Questo metodo è adatto a tutte le edizioni del sistema operativo Windows. Prima di apportare modifiche al registro, si consiglia di creare un punto di ripristino o di esportare la sezione specifica del registro che verrà modificata.
Apra l’Editor del Registro di sistema premendo Win + R, digitando regedit nella finestra di dialogo Esegui e premendo Invio ↵, oppure utilizzi la funzione di ricerca di Windows per trovarlo e aprirlo.
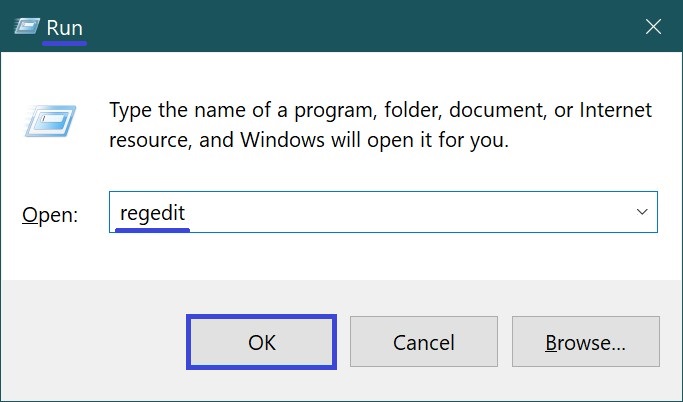
Nella finestra dell’Editor del Registro di sistema, navighi nel seguente percorso:
HKEY_CURRENT_USER\Software\Policies\Microsoft\Windows\System
Se la chiave System non esiste, la crei.
Successivamente, faccia clic con il tasto destro del mouse sul tasto Sistema o su uno spazio vuoto nel pannello destro, quindi selezioni Nuovo > Valore DWORD (32 bit) dal menu contestuale. Assegna un nome al valore appena creato : DisableCMD.
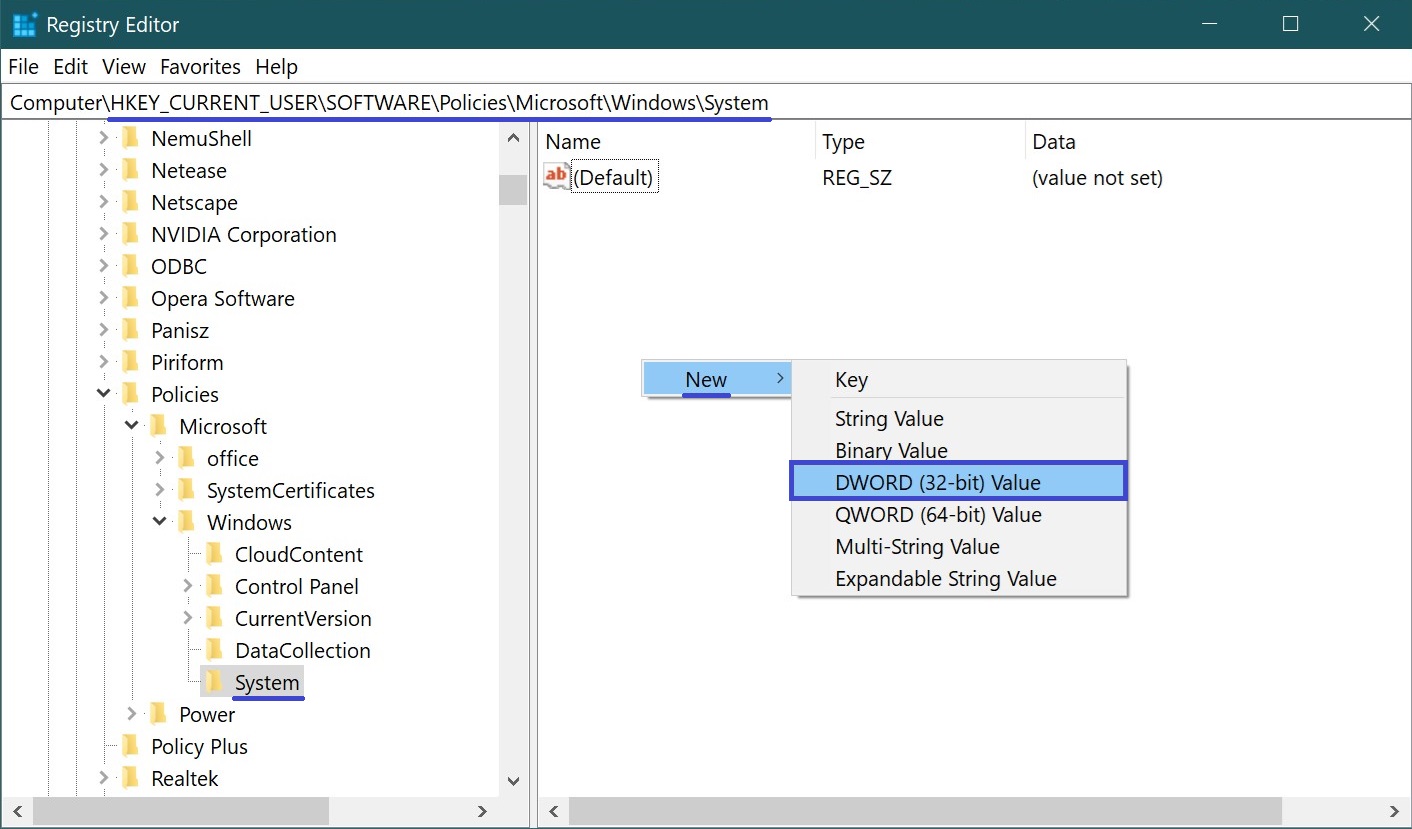
Quindi, faccia doppio clic sul parametro DisableCMD, imposti il suo valore a 1 e clicchi su OK.
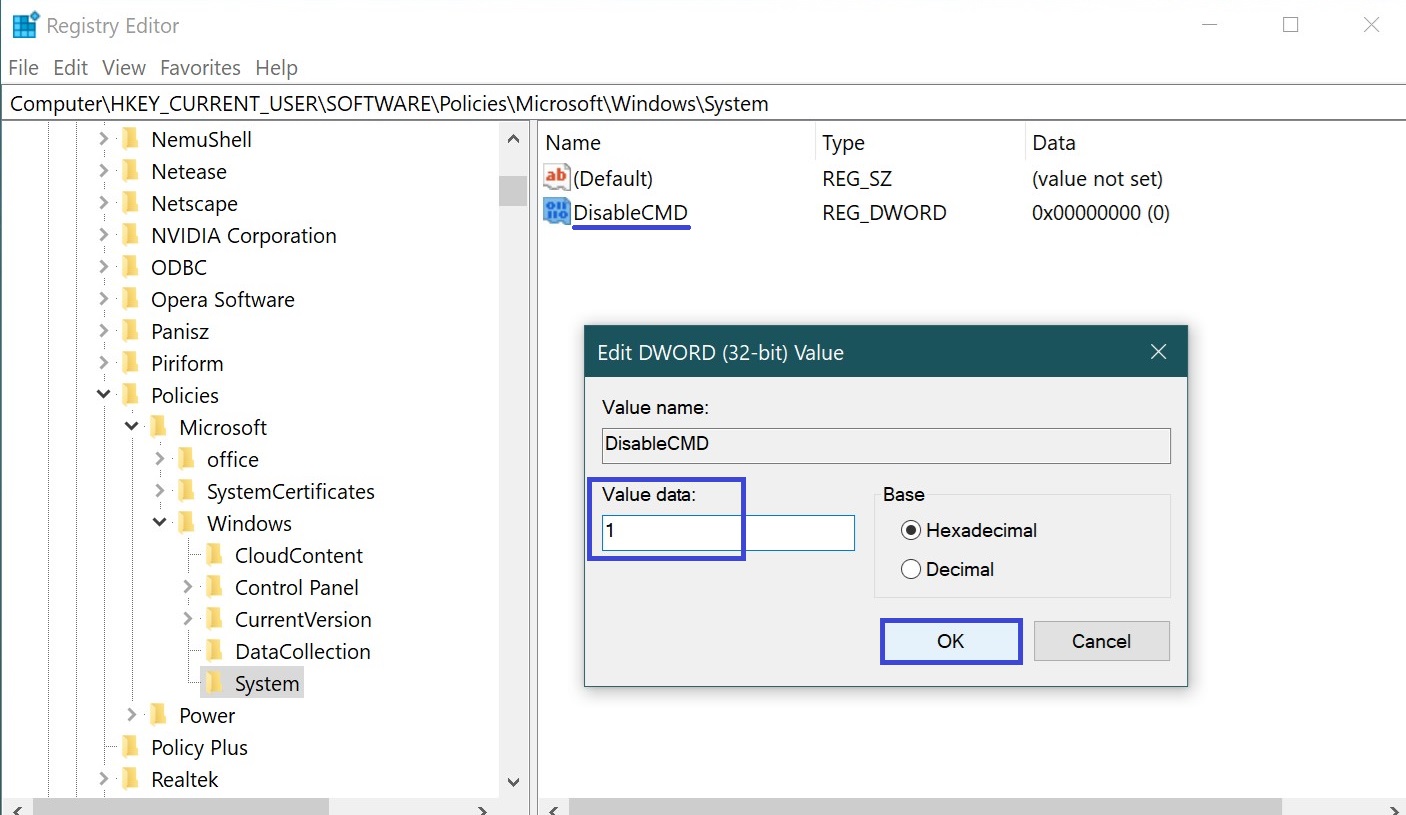
Per consentire l’uso del prompt dei comandi, elimini il parametro DisableCMD.
Inoltre, per disabilitare il prompt dei comandi, crei e applichi un file di registro con il seguente contenuto:
Windows Registry Editor Versione 5.00.
[HKEY_CURRENT_USER\Software\Policies\Microsoft\Windows\System] .
“DisableCMD”=dword:00000001
Per annullare le modifiche e consentire l’uso del prompt dei comandi, crei e applichi un file di registro con il seguente contenuto:
Windows Registry Editor Versione 5.00.
[HKEY_CURRENT_USER\Software\Policies\Microsoft\Windows\System] .
“DisableCMD”=-
È inoltre importante notare che la disabilitazione del prompt dei comandi e il blocco dell’esecuzione dei file batch su un computer potrebbero non essere consigliabili se si utilizzano script di login, logout, avvio o spegnimento, nonché per gli utenti che si affidano a Remote Desktop Services.