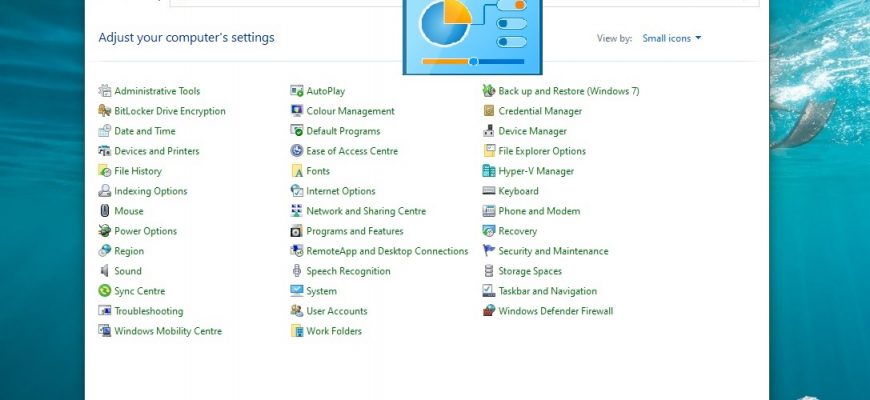Il “Pannello di controllo classico” nelle versioni precedenti del sistema operativo Windows era lo strumento principale che consentiva di accedere alla maggior parte delle impostazioni di sistema e agli strumenti di gestione e amministrazione.
Con il rilascio di Windows 10, è stata aggiunta al sistema una moderna e versatile applicazione Impostazioni di Windows, in cui gli sviluppatori di Microsoft stanno gradualmente spostando varie impostazioni dal classico Pannello di controllo. In questo modo, Microsoft si allontana dai classici controlli del sistema operativo per passare a un’applicazione universale “Windows Settings”. Inoltre, non esiste un modo semplice e ovvio per avviare il classico pannello di controllo.
- Come aprire il pannello di controllo classico nella finestra Esegui
- Come aprire il pannello di controllo classico utilizzando la funzione “Cerca”.
- Come aprire il pannello di controllo classico dal menu Start
- Come aprire il pannello di controllo classico utilizzando le opzioni dell’icona del desktop
- Come aprire il pannello di controllo classico nel menu Win+X (menu Power User)
- Come creare un collegamento per il pannello di controllo classico
- Come aprire il pannello di controllo classico al prompt dei comandi
- Come aprire il Pannello di controllo classico in Windows PowerShell
Come aprire il pannello di controllo classico nella finestra Esegui
Per aprire il Pannello di controllo classico in questo modo, premere
Vincere + R
e nella finestra di dialogo Esegui che appare, digitare control e premere
Invio ↵
.
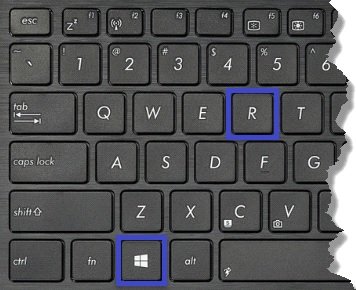
Come aprire il pannello di controllo classico utilizzando la funzione “Cerca”.
Fate clic sull’icona di ricerca nella barra delle applicazioni o premete la combinazione di tasti
Win + S
nella casella di ricerca che si apre digitate control panel o control e selezionate Control Panel App dai risultati della ricerca.
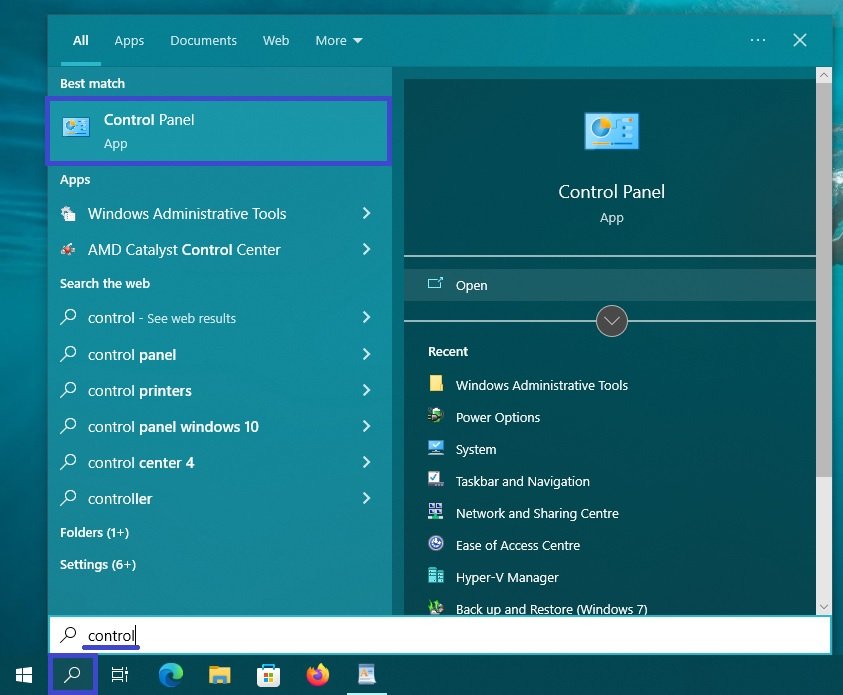
È anche possibile agganciare il “Pannello di controllo” alla schermata Start o alla barra delle applicazioni facendo clic con il pulsante destro del mouse sul menu contestuale.
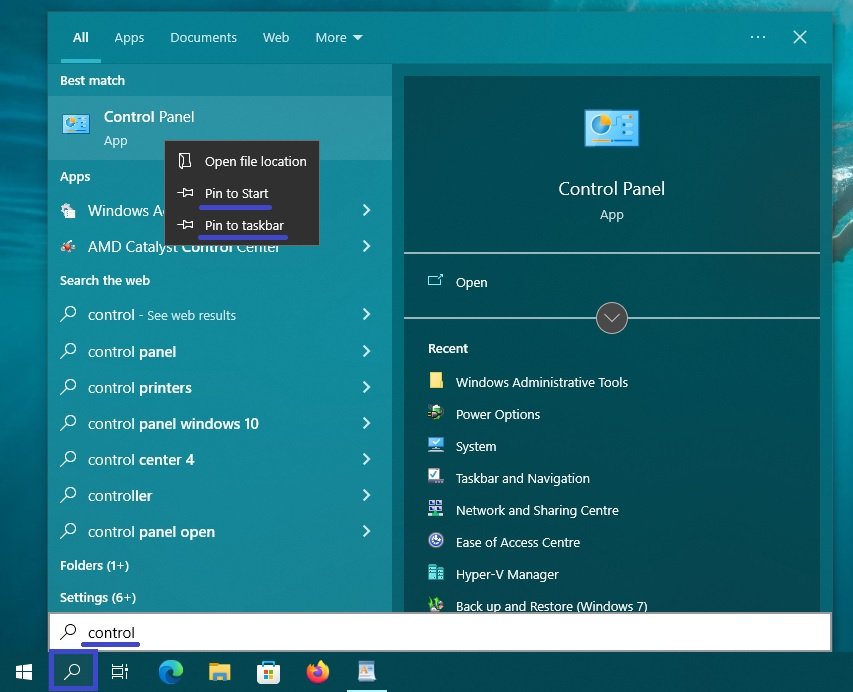
Come aprire il pannello di controllo classico dal menu Start
Aprire il menu Start, individuare ed espandere la cartella Sistema di Windows nell’elenco delle applicazioni, quindi selezionare Pannello di controllo.
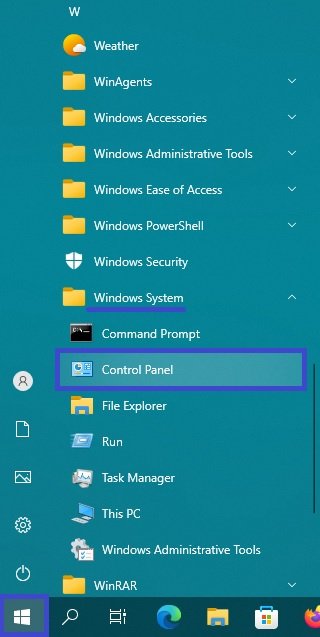
È anche possibile agganciare il “Pannello di controllo” alla schermata Start o alla barra delle applicazioni, selezionando la voce di menu corrispondente con il tasto destro del mouse.
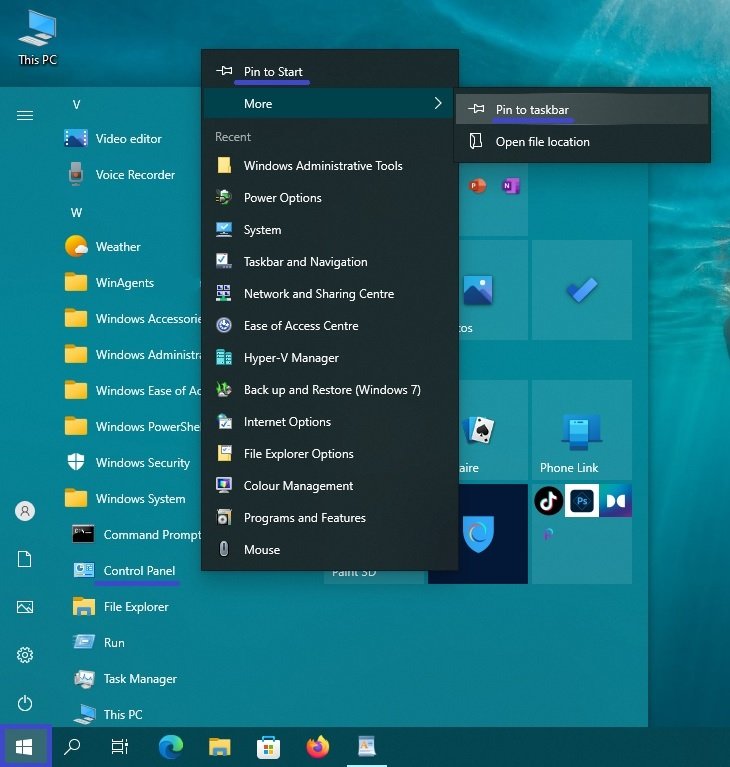
Come aprire il pannello di controllo classico utilizzando le opzioni dell’icona del desktop
È possibile utilizzare questo metodo per aggiungere un’icona del Pannello di controllo classico al desktop aprendo in sequenza Start → Impostazioni → Personalizzazione → Temi.
Sul lato destro della finestra, nella sezione Opzioni correlate, fate clic sul collegamento Impostazioni dell’icona del desktop.
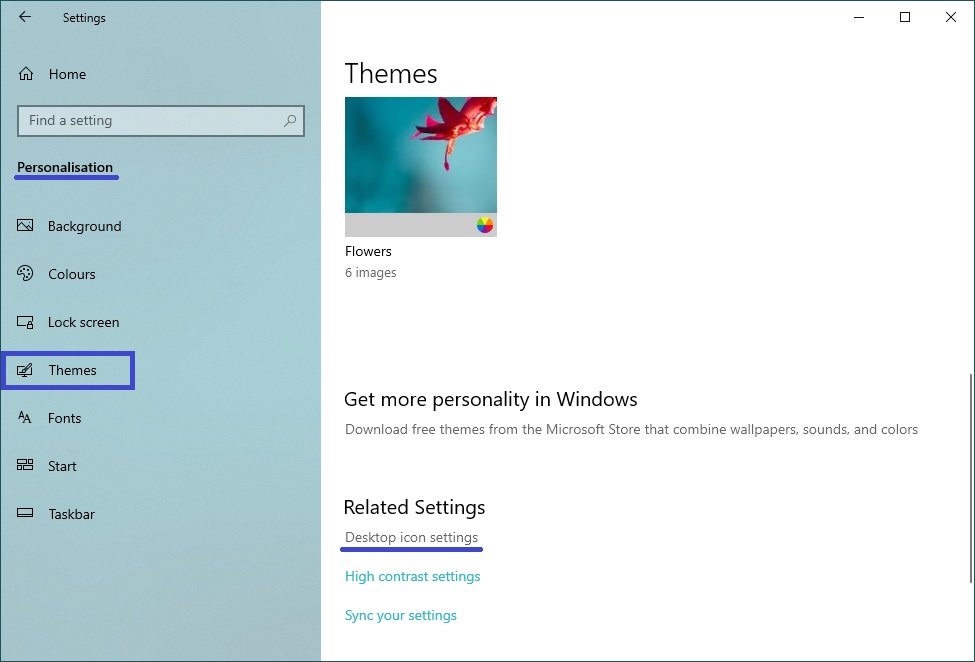
Nella finestra Impostazioni icone del desktop che si apre, selezionare la casella di controllo per l’opzione Pannello di controllo e fare clic su OK.
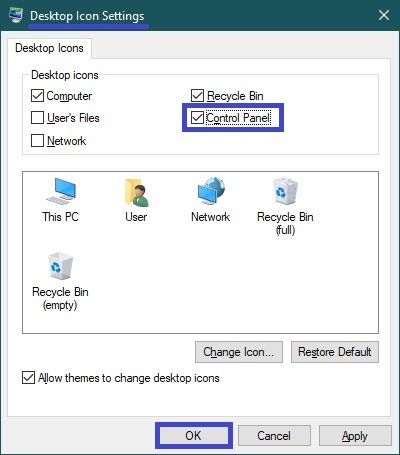
Per aprire rapidamente la finestra Impostazioni icone del desktop, immettere il seguente comando nella finestra Esegui e fare clic su OK.
control desk.cpl,,0
Come aprire il pannello di controllo classico nel menu Win+X (menu Power User)
Per utilizzare questo metodo di esecuzione del Pannello di controllo classico, leggete l’articolo “Come aggiungere la voce Pannello di controllo al menu Win+X in Windows 10”.
Di seguito è riportata una schermata di esempio.
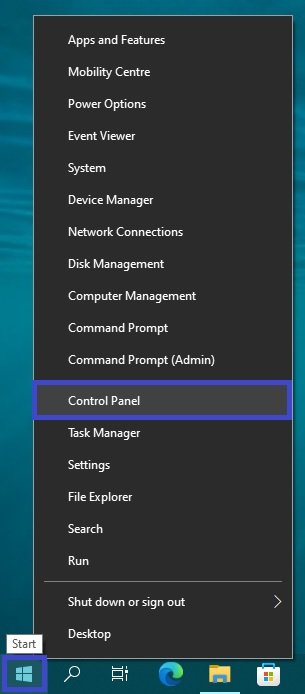
Come creare un collegamento per il pannello di controllo classico
Questo metodo può essere utilizzato per creare un collegamento per avviare il pannello di controllo classico in qualsiasi punto, in questo esempio sul desktop.
Fare clic con il pulsante destro del mouse su un’area vuota del desktop e selezionare Nuovo → Collegamento dal menu contestuale visualizzato.
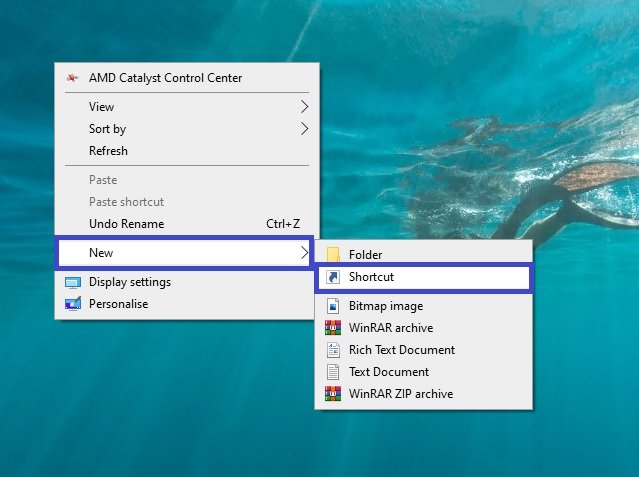
Nella finestra che si apre, immettere control nel campo Specifica posizione oggetto e fare clic su Avanti.
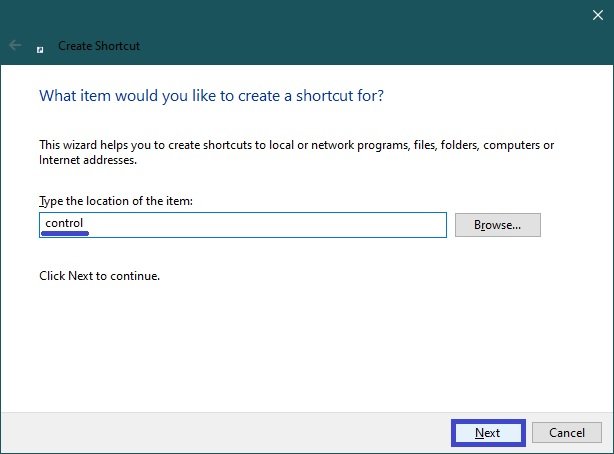
Nella finestra successiva, inserite un nome di collegamento, ad esempio Pannello di controllo, e fate clic su Fine.
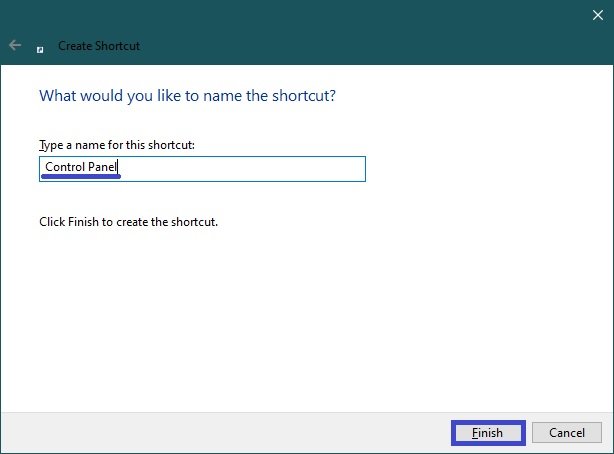
In questo modo verrà creato un collegamento sul desktop con l’icona appropriata.

Come aprire il pannello di controllo classico al prompt dei comandi
Eseguire il prompt dei comandi nel modo desiderato ed eseguire uno dei seguenti comandi
controllo
explorer shell:ControlPanelFolder
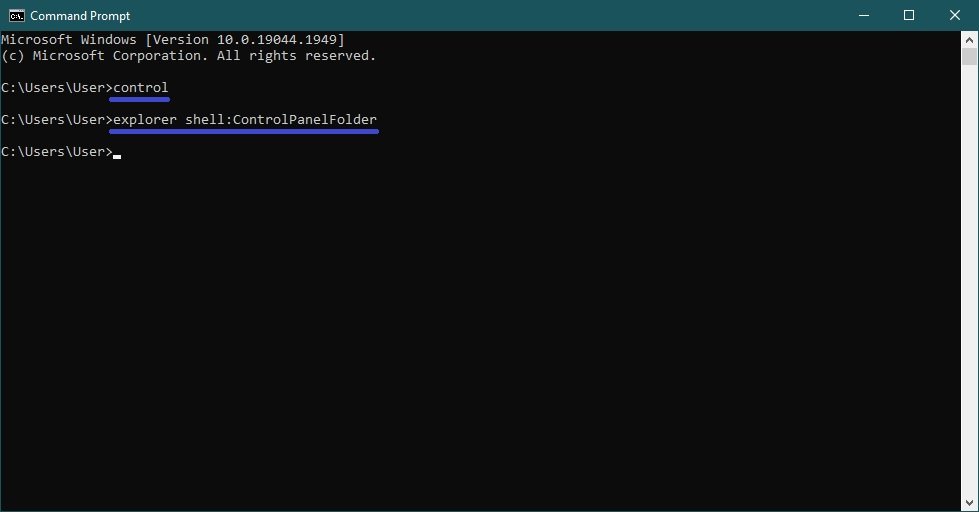
Come aprire il Pannello di controllo classico in Windows PowerShell
Avviare la console di Windows PowerShell ed eseguire il comando:
controllo
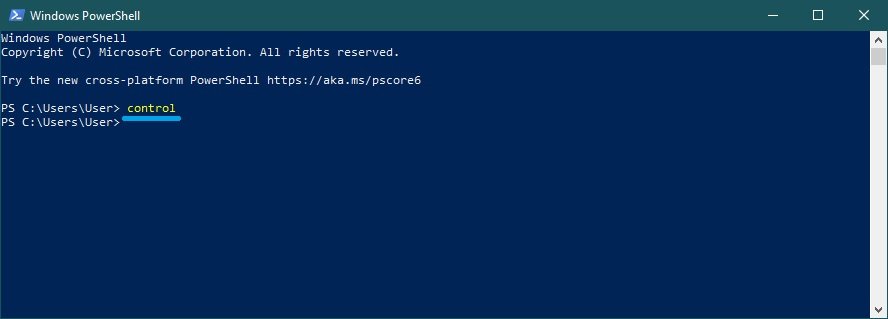
I metodi sopra descritti consentono di aprire il pannello di controllo classico; potete usare quello che vi è più comodo.