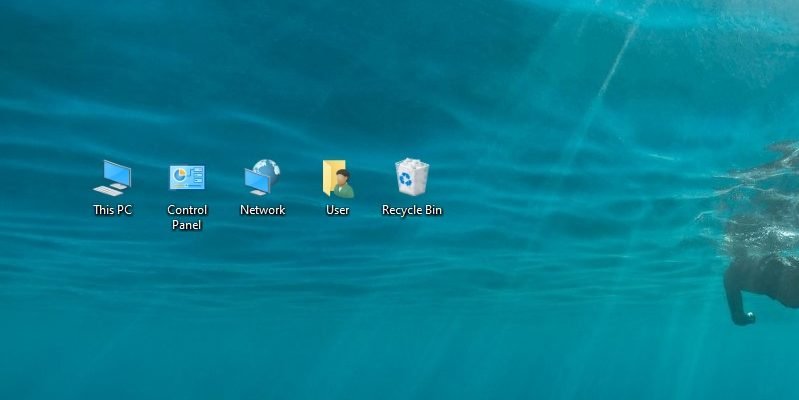Dopo il passaggio al sistema operativo Windows 10, gli utenti hanno riscontrato l’assenza di elementi familiari sul desktop come Risorse del computer e Documenti. Gli sviluppatori hanno ritenuto che non fosse necessario sovraccaricare il desktop con varie icone. Pertanto, per impostazione predefinita, sul desktop viene visualizzata solo l’icona del Cestino. E per gli utenti più abituati ad avere queste icone sempre a portata di mano, abbiamo lasciato l’opzione di riportarle sul desktop. In questo articolo spiegheremo come trovare le icone del computer e altre icone e come attivarle sul desktop.
Quali sono le icone standard del desktop?
Oltre al Cestino, è possibile aggiungere al desktop le seguenti icone standard:
Questo PC
![]()
Facendo doppio clic su questa icona del computer si apre una finestra che consente di accedere alle unità disco e rimovibili del computer. Facendo clic con il pulsante destro del mouse su questa icona e selezionando Gestisci dal menu contestuale, si apre la console Gestione computer. Il menu contestuale di questa icona del computer contiene anche opzioni per la connessione e la disconnessione delle cartelle di rete.
Pannello di controllo.
![]()
Facendo doppio clic sull’icona del Pannello di controllo si apre la finestra del Pannello di controllo che consente di accedere agli strumenti di configurazione e di gestione del sistema.
Rete.
![]()
Facendo clic sull’icona Rete si apre una finestra che consente l’accesso alle risorse di rete della rete locale. Il menu contestuale dell’icona Rete, aperto facendo clic con il tasto destro del mouse, contiene, tra l’altro, opzioni per la connessione e la disconnessione delle cartelle di rete.
File utente.
![]()
L’icona della cartella dell’utente corrente ha l’aspetto di una cartella semiaperta con una figura umana e il nome dell’utente corrente. Facendo doppio clic sull’icona si apre la cartella personale dell’utente corrente.
Cestino.
![]()
Facendo doppio clic sull’icona del Cestino si apre la finestra in cui è possibile visualizzare gli elementi da eliminare. Per eliminare irrimediabilmente il contenuto del cestino, selezionare il menu Gestione cestino e fare clic sull’icona Svuota cestino nella barra degli strumenti.
Per gestire l’uso del Cestino, selezionare il menu Gestione e poi fare clic sull’icona Proprietà del Cestino. Si aprirà la finestra di dialogo Proprietà: Si aprirà la finestra di dialogo Cestino, che consente di impostare un Cestino separato come cartella per ogni disco rigido non rimovibile.
È possibile impostare la dimensione massima del Cestino per ogni unità, oppure specificare di eliminare i file immediatamente, senza inserirli nel Cestino in modo intermedio.
Metodi di base per ripristinare le icone predefinite e Risorse del computer sul desktop
- Personalizzazione
L’aggiunta delle icone di base del desktop si effettua con i seguenti passaggi.
Fate clic con il tasto destro del mouse su un’area vuota del desktop e selezionate
Personalizzare
dal menu contestuale.
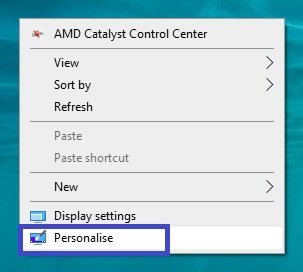
Nella finestra di personalizzazione che si apre, selezionare la scheda
Temi
scheda.
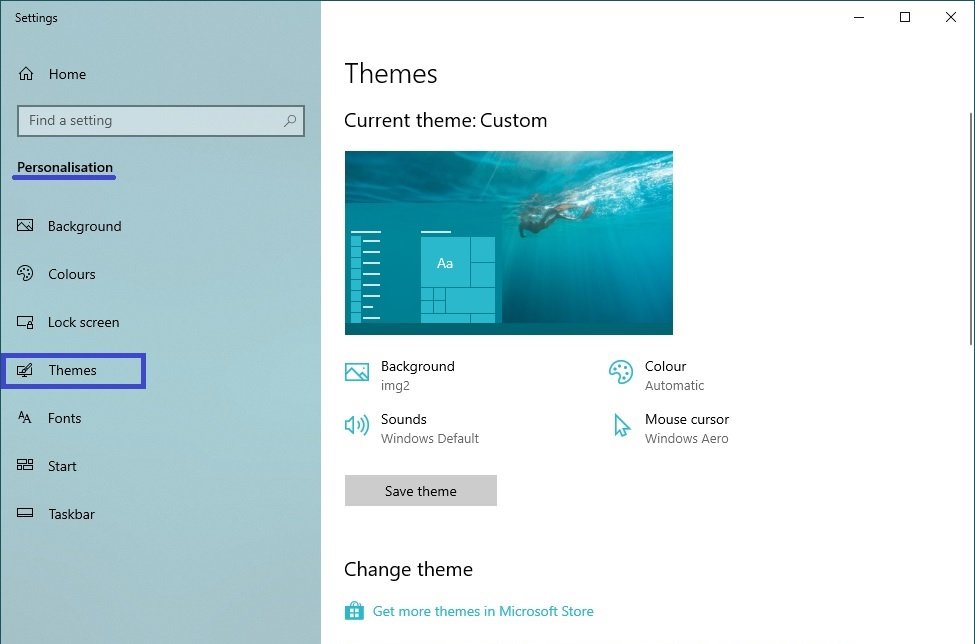
Sul lato destro della finestra, fate clic sul collegamento
Impostazioni delle icone del desktop
link.
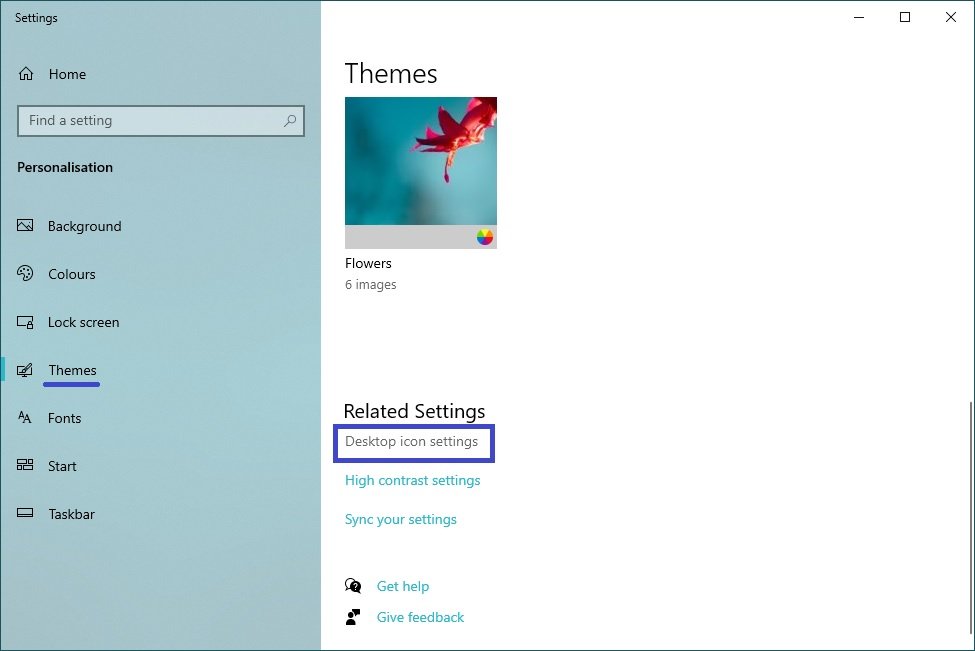
La finestra di dialogo Impostazioni icone del desktop che si apre presenta delle caselle di controllo per ciascuna delle icone predefinite del desktop discusse in precedenza.
Per riportare, ad esempio, l’icona Questo computer sul desktop, è necessario selezionare la relativa casella di controllo. Se si deseleziona la casella, l’icona corrispondente viene rimossa dal desktop. Una volta selezionate le caselle di controllo richieste, premere
OK
per salvare le impostazioni.
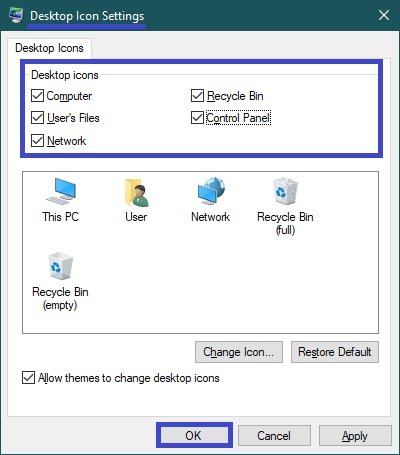
Il risultato di tutte le caselle di controllo delle icone del desktop è mostrato nella schermata.
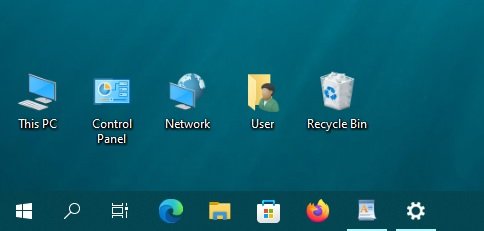
Tutte le icone del desktop possono essere visualizzate o nascoste facendo clic con il tasto destro del mouse in un’area vuota del desktop, selezionando
Visualizza
dal menu contestuale, e selezionando o deselezionando
Mostra icone del desktop
nel sottomenu.
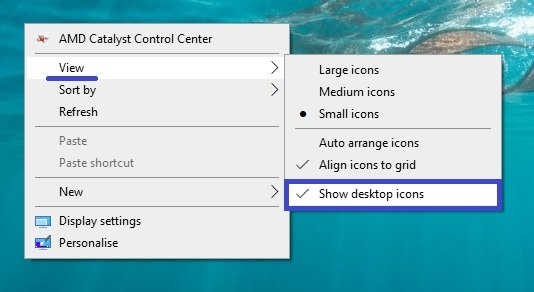
- Eseguire il comando
Aprire la finestra di dialogo Esegui premendo
Win+R
.
Copiare e incollare il comando nel campo di immissione della finestra Esegui:
rundll32.exe shell32.dll,Control_RunDLL desk.cpl,,0
Premere il tasto
Invio↵
.
Si aprirà la finestra Impostazioni delle icone del desktop.
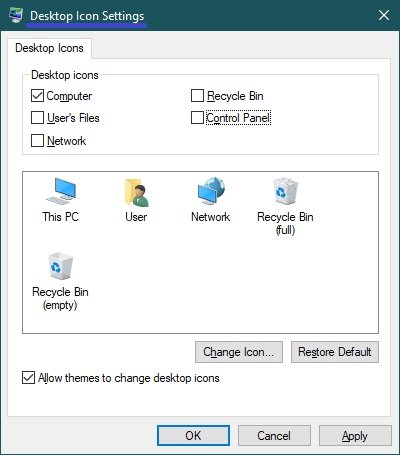
- Creare un collegamento
Questo metodo richiede l’avvio di Esplora file. È possibile farlo utilizzando il comando
Win+E
o sulla barra delle applicazioni (icona della lente di ingrandimento), digitando “Explorer”. Selezionare l’applicazione tra quelle proposte e fare clic su
Aprire
.
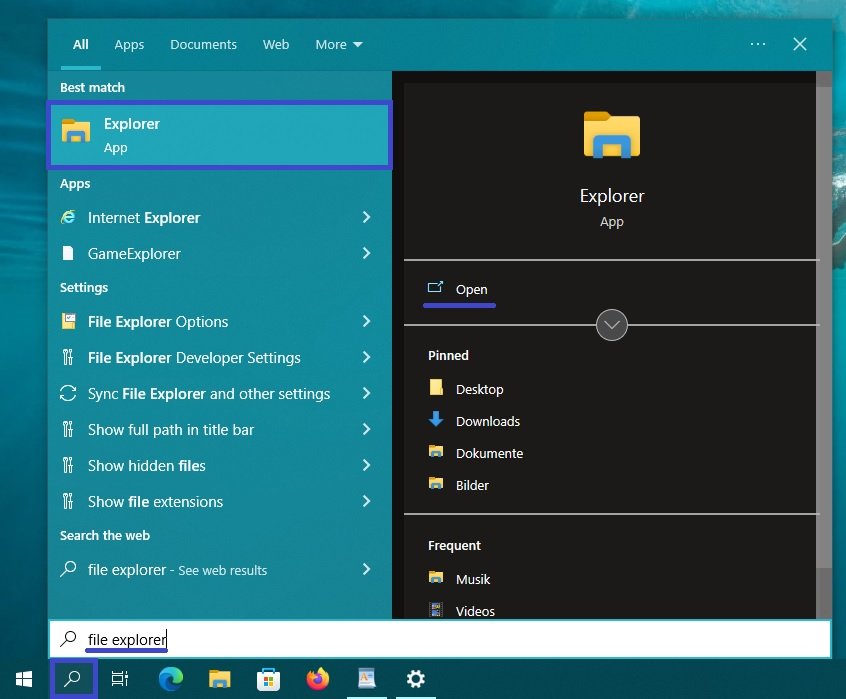
Nella finestra che si apre a sinistra viene visualizzato l’elenco degli elementi a cui l’utente ha accesso. Individuare l’icona desiderata (a titolo di esempio viene mostrata l’icona Questo computer). Trascinare l’icona con il tasto sinistro del mouse sul desktop, come mostrato nell’illustrazione.
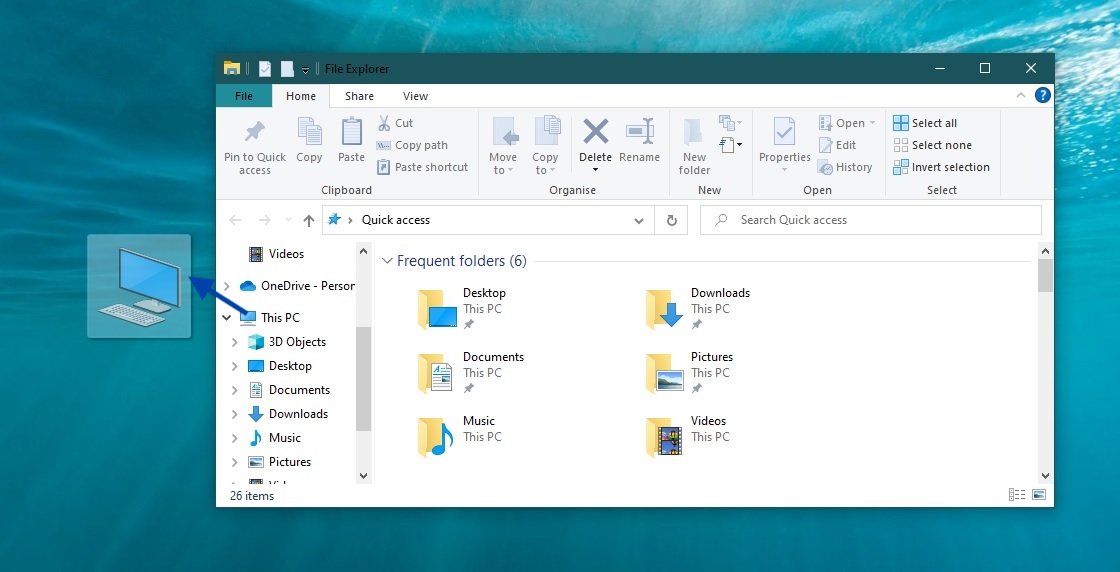
Fatto! Sul desktop viene creato un collegamento alla cartella Questo computer.
Come eliminare le icone dal desktop
Per eliminare un’icona o un collegamento dal desktop, fare clic con il tasto destro del mouse su di essa e selezionare
Eliminazione
dal menu contestuale.
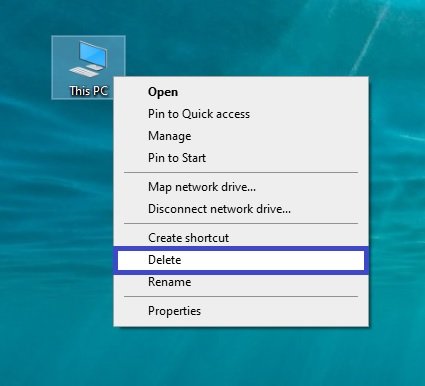
Si noti che la rimozione di un’icona che rappresenta un file o una cartella dal desktop rimuove anche tale file o cartella insieme al suo contenuto.