Il sistema operativo Windows 10 ha una funzione di backup e ripristino integrata che le consente di eseguire il backup di un’immagine del disco e di ripristinare il computer, se necessario.
Un backup dell’immagine del disco include un’immagine completa di Windows 10 con informazioni sul sistema stesso, con tutti i driver, i programmi e le impostazioni del computer installati al momento della creazione della copia dell’immagine del disco.
Quando si verificano vari problemi al computer, è possibile utilizzare un’immagine di backup del disco per ripristinare rapidamente il suo sistema ad uno stato precedentemente salvato.
A differenza dei punti di ripristino, un backup dell’immagine del disco non solo le consente di annullare le informazioni sulle modifiche apportate ai file di sistema, ma le permette anche di ripristinare completamente il sistema allo stato in cui si trovava quando è stata creata la copia dell’immagine del disco.
Si consiglia di creare una copia di backup dell’immagine del disco subito dopo l’installazione e la configurazione pulita del sistema operativo (installazione dei driver di dispositivo, installazione del numero minimo di applicazioni richieste). In questo caso, la copia dell’immagine del disco viene creata più velocemente e occupa meno spazio sul disco.
Il backup dell’immagine disco di Windows 10 viene eseguito utilizzando il programma di archiviazione integrato Backup e ripristino (Windows 7); il file eseguibile del programma si trova nella cartella System32 della directory di sistema di Windows e si chiama sdclt.exe.
Come eseguire il backup dell’immagine disco di Windows 10
Per eseguire il backup di un’immagine del disco, esegua l’utilità di backup e ripristino; per farlo, utilizzi la ricerca di Windows, digiti sdclt nella casella di ricerca e selezioni
sdclt
nei risultati della ricerca esegua il comando
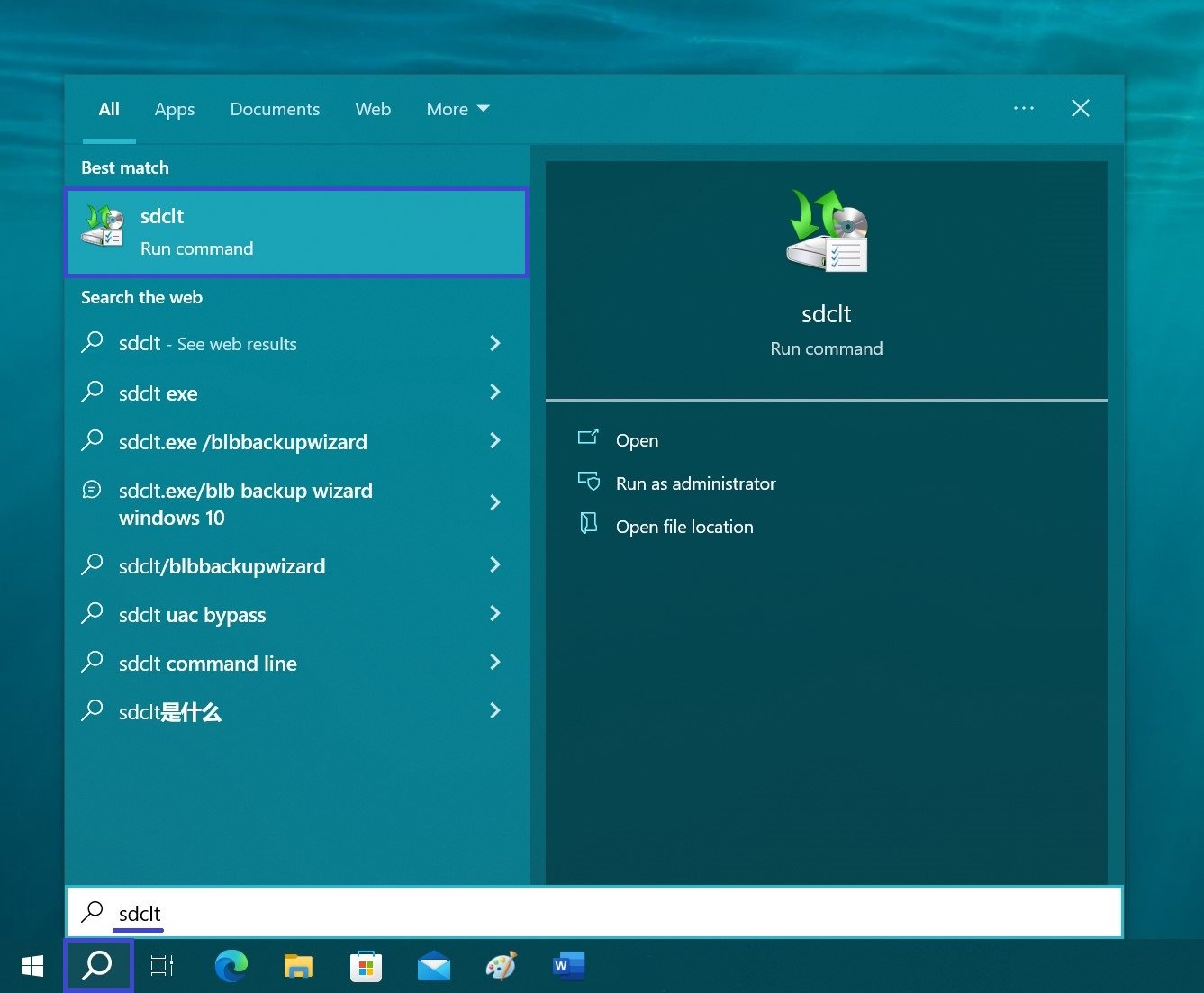
Oppure utilizzi la finestra di dialogo Esegui, richiamata premendo la scorciatoia da tastiera Win+R, in cui digita
sdclt
e premere Invio↵.
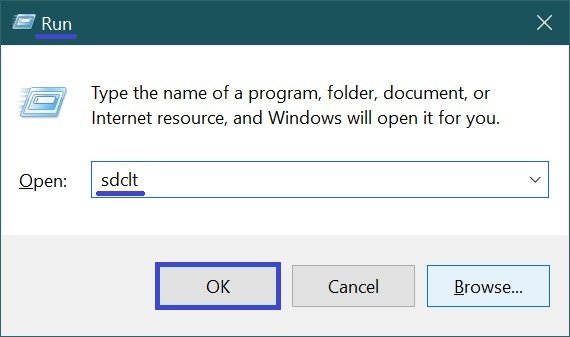
Poi, nella finestra Backup e ripristino (Windows 7) che si apre, clicchi sul link Crea un’immagine del sistema.
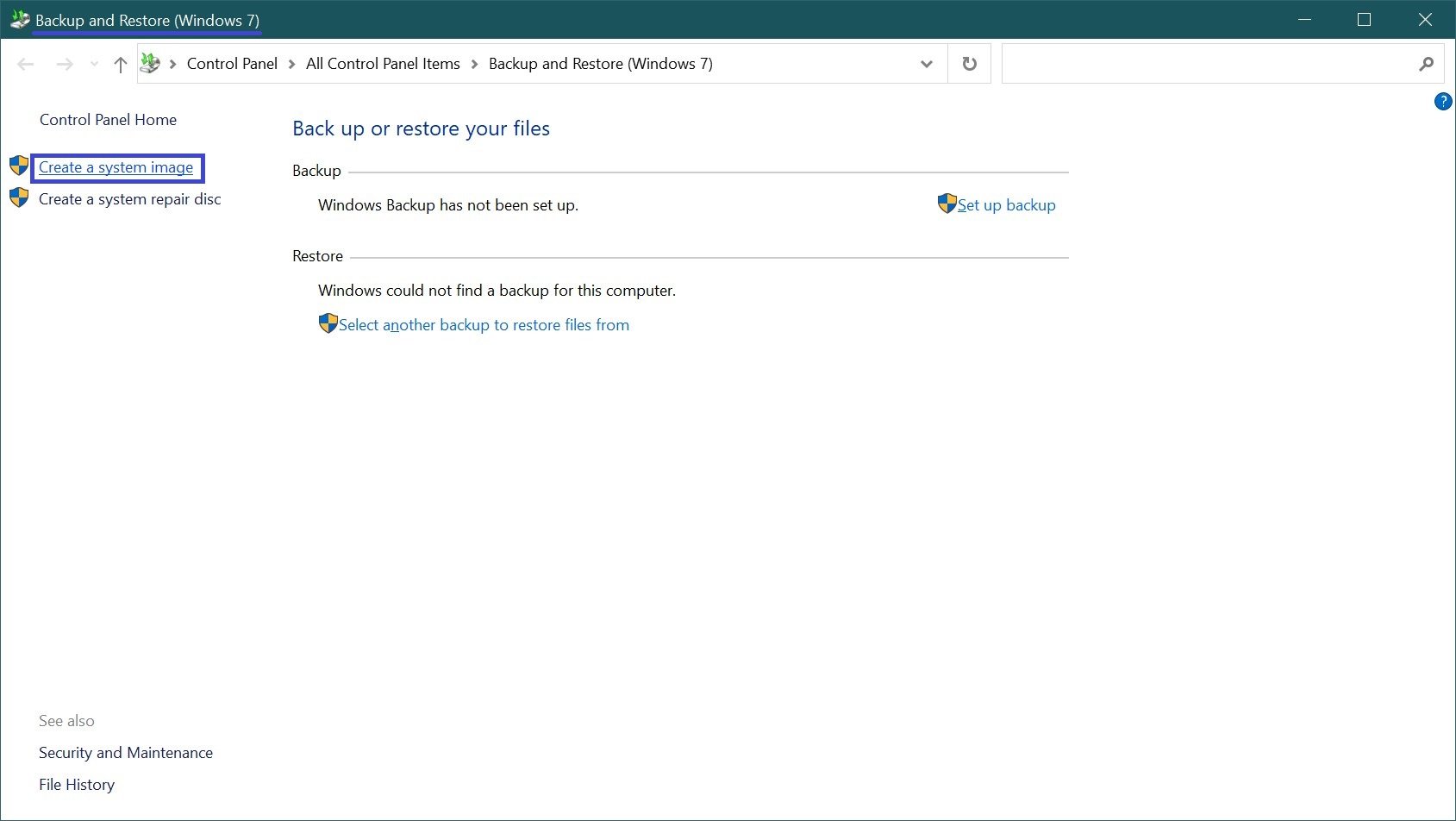
Nella finestra successiva, specifichi dove desidera salvare l’immagine del sistema e clicchi su Avanti.
In questo caso, viene selezionato il disco HDD fisico installato nel computer.
Come luogo di salvataggio dell’immagine del disco può scegliere, ad esempio, un disco locale (di solito il disco D, nel nostro esempio il disco E) situato sullo stesso disco fisico; di conseguenza, il sistema la avvertirà che il disco selezionato si trova sullo stesso disco fisico che viene archiviato e, in caso di guasto di questo disco, gli archivi andranno persi.
Può anche utilizzare un disco fisico (HDD o SSD) separato installato nel suo computer, un disco rigido esterno (HDD o SSD), dischi DVD o una cartella di rete come luogo per salvare l’immagine del disco.
Se sceglie i dischi DVD come luogo di salvataggio dell’immagine disco, ne avrà bisogno di molti, questa opzione è la più scomoda.
Deve anche sapere che può salvare un’immagine del disco di sistema solo su un disco con file system NTFS.
Se l’unità ha un sistema di file diverso, il sistema la avvertirà che l’unità non può essere utilizzata per memorizzare un’immagine del sistema perché non è formattata nel sistema di file NTFS. Formatti l’unità con un file system NTFS.
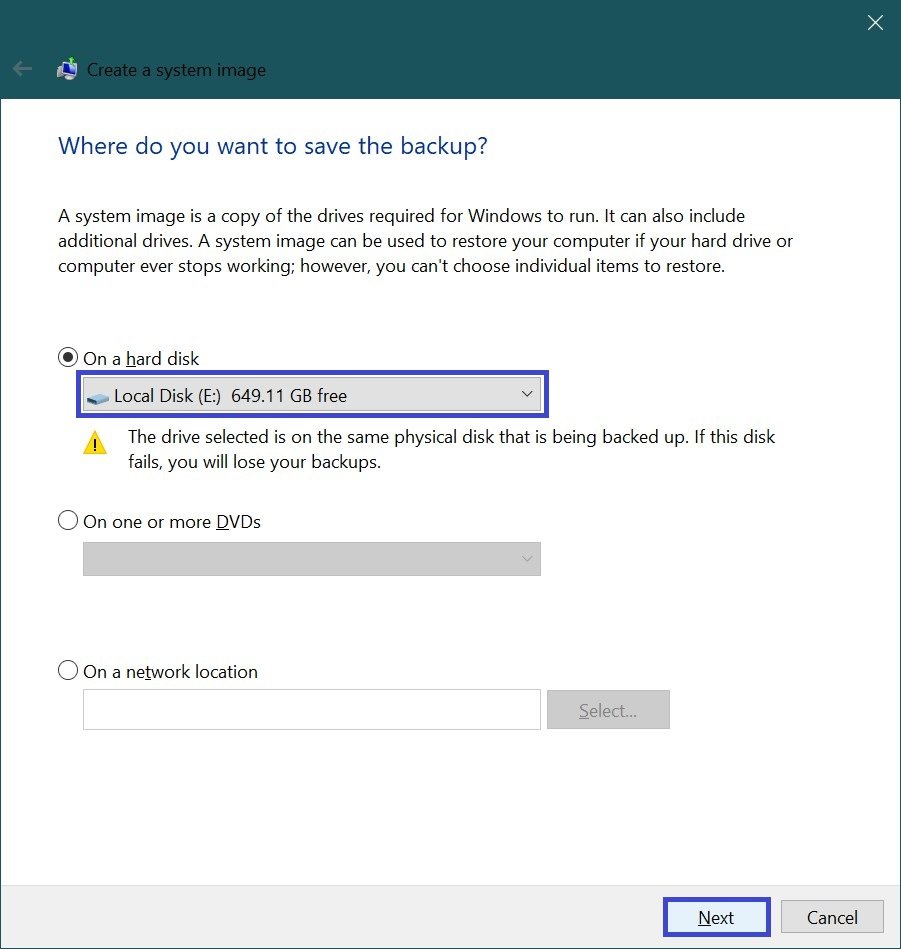
Successivamente, nella finestra Conferma parametri di archiviazione, clicchi sul pulsante Archivia.
Il sistema operativo archivia i seguenti dischi per impostazione predefinita:
- Partizione di sistema criptata (EFI)
- Disco(C:) (sistema)
- Ambiente di ripristino di Windows (sistema).
Verrà inoltre visualizzato lo spazio necessario per l’archiviazione (in questo caso, sono necessari 48 GB, un sistema pulito con i driver del dispositivo e un paio di applicazioni installate). Più programmi sono stati installati sul computer da quando è stato installato Windows, più spazio sarà necessario per archiviare il backup del sistema operativo.
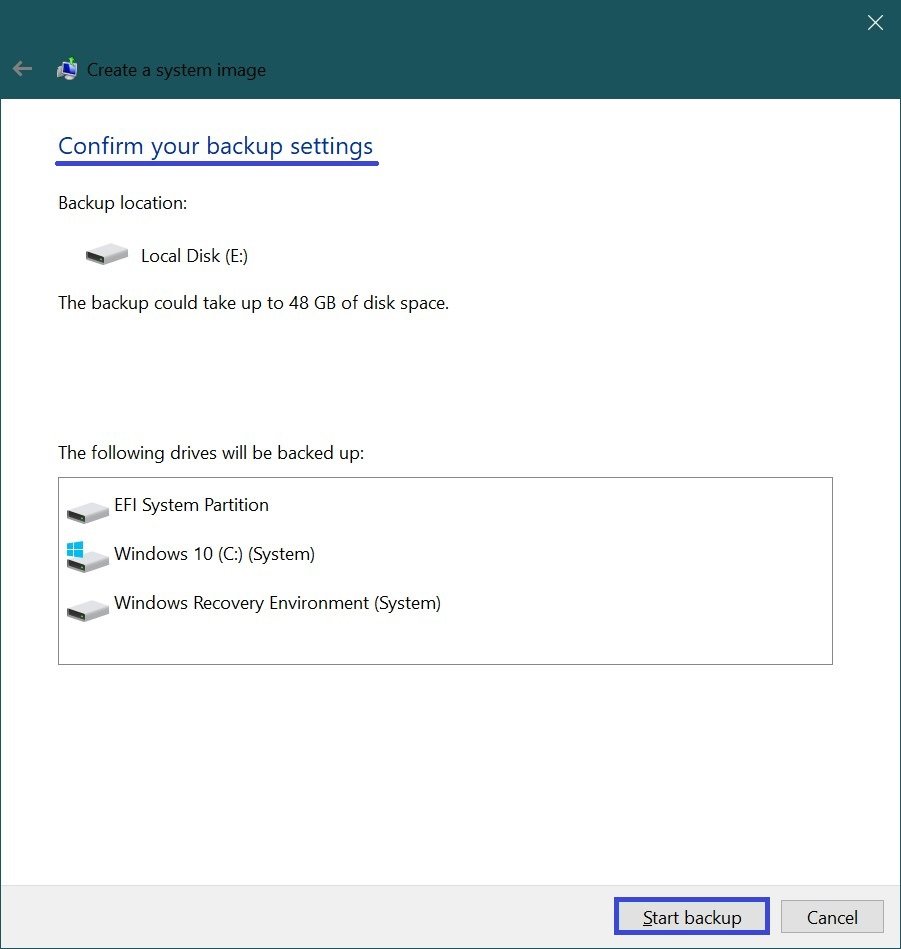
Successivamente, inizierà il processo di archiviazione dell’immagine del disco di sistema.
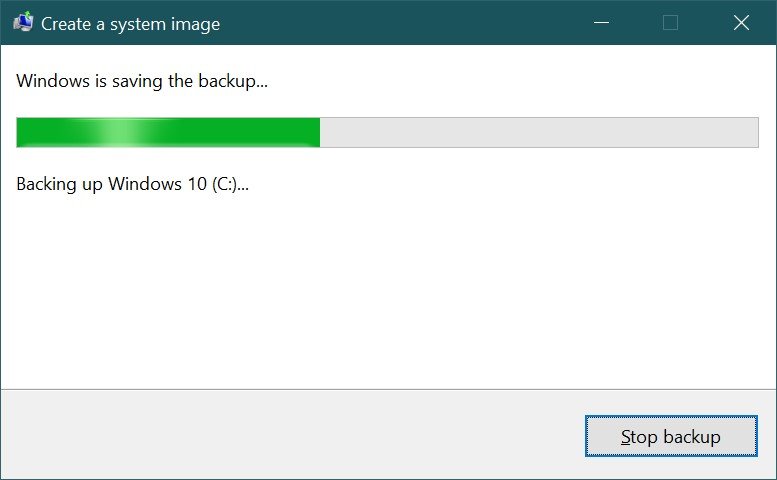
Prima di completare il processo di archiviazione, le verrà richiesto di creare un disco di ripristino. Se necessario, può crearlo (le servirà un disco DVD). Può anche creare un disco di ripristino in un secondo momento su un dispositivo di memoria USB (chiavetta USB).
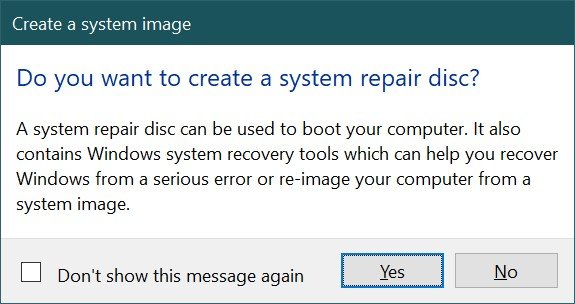
Al termine del processo di backup dell’immagine del disco di sistema, clicchi sul pulsante Chiudi.
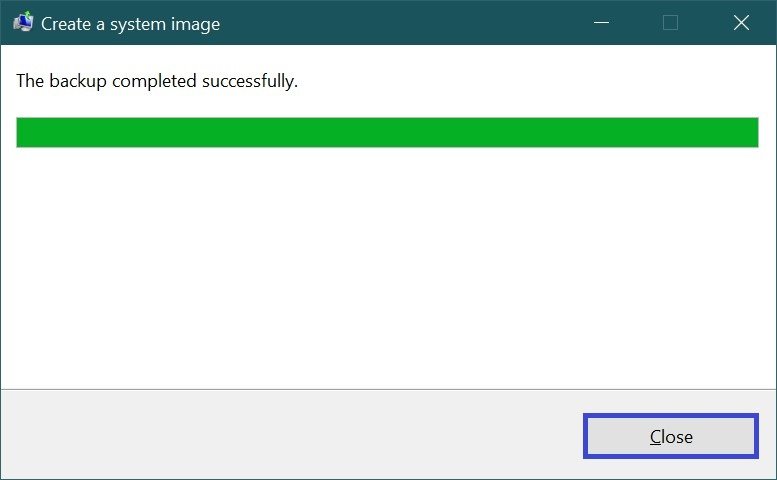
È stata creata una copia di backup dell’immagine disco di Windows 10, che si trova sull’unità(E:) nella cartella WindowsImageBackup.
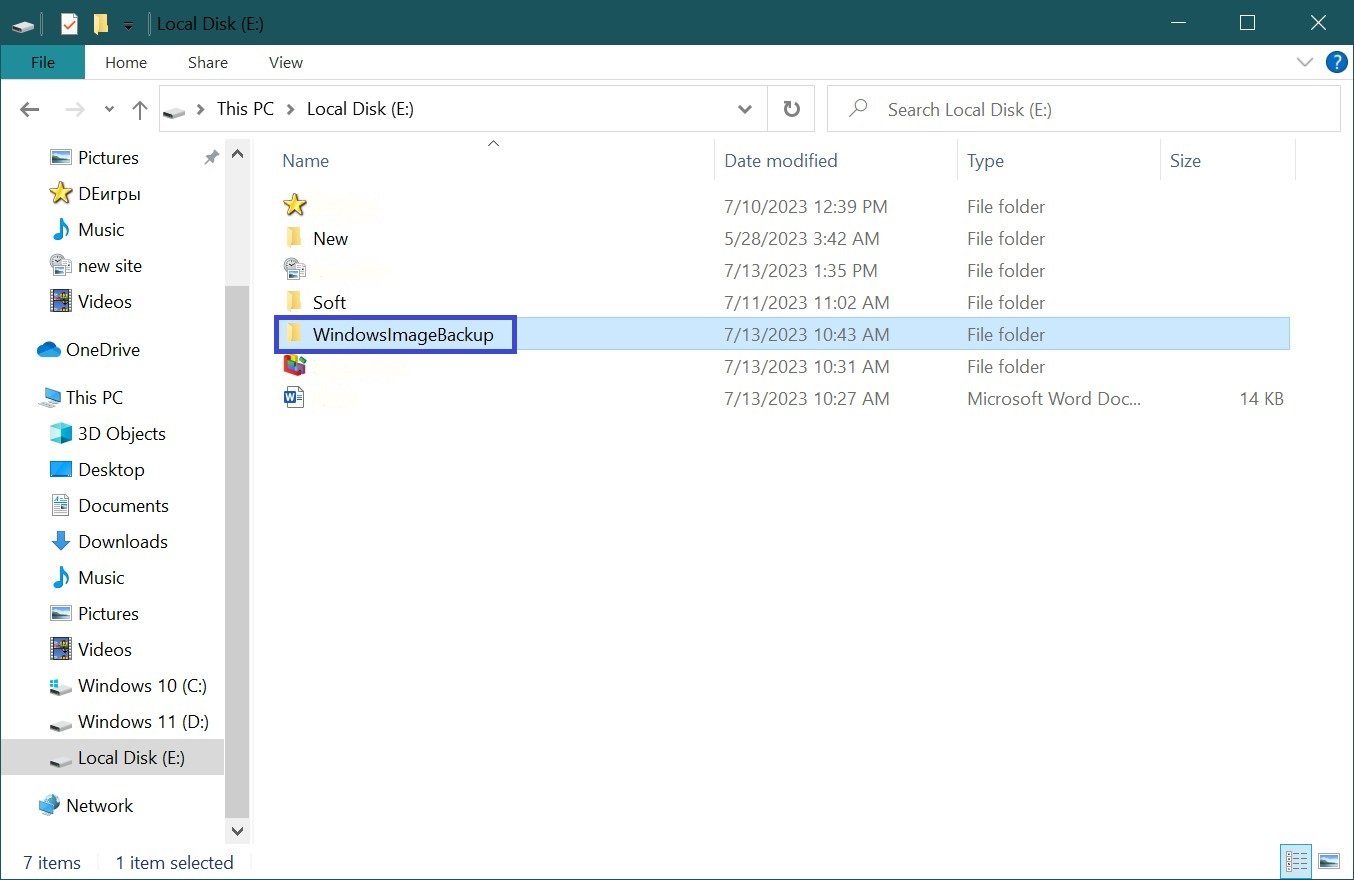
Ora ha una copia di backup dell’immagine del disco di Windows 10, che potrà utilizzare in futuro in caso di vari problemi con il sistema. Per sapere come utilizzare un backup dell’immagine del disco, legga l’articolo Come ripristinare Windows 10 da un backup dell’immagine del disco.





