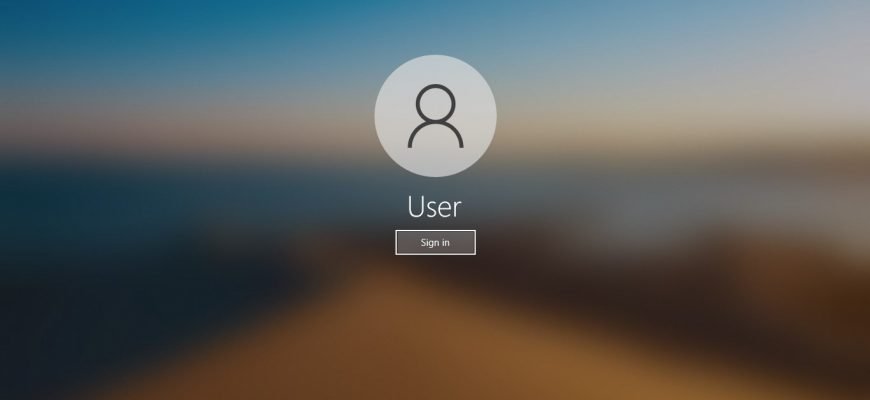Questo metodo è valido per Windows 10 versione 2004, nota anche come 20H1.
Per le versioni successive di Windows 10, consulti il nostro articolo Come abilitare o disabilitare il login con password in Windows 10.
Quando accede a Windows con un account Microsoft o con un account locale, deve utilizzare una password. La password garantisce la sicurezza del suo account, indipendentemente dal computer a cui è collegato.
Se il computer ha un solo proprietario, inserire costantemente la password sarà scomodo e potrebbe infastidire l’utente. Per evitare di doverlo inserire ad ogni accesso, dovrà seguire alcuni semplici passi.
Come disabilitare la richiesta di password al momento dell’accesso?
Per evitare di dover inserire la password ad ogni accesso, prema Win + R, quindi inserisca (copia e incolla) nella finestra Esegui che si apre:
netplwiz
o
controllare le password utente2
e prema Invio↵.
Entrambi i comandi visualizzano la stessa finestra delle impostazioni dell’account.
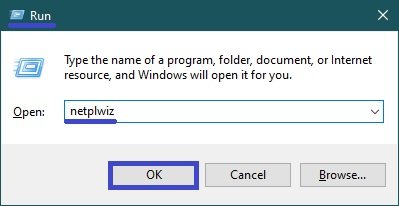
Nella finestra Account utente che si apre, nella scheda Utenti, selezioni il suo account, quindi deselezioni la casella accanto a Richiedi nome utente e password e clicchi su OK.
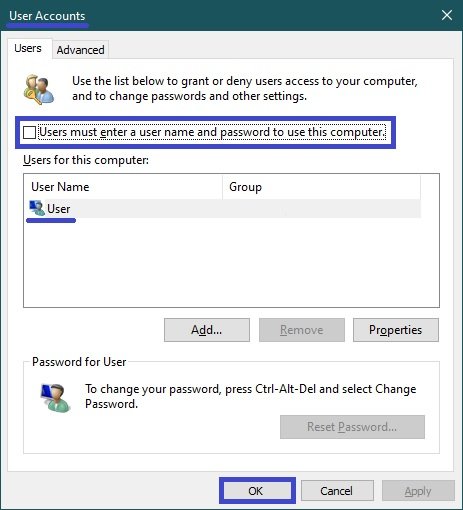
Nella finestra Accedi automaticamente che si apre, inserisca la sua password e la confermi inserendola nuovamente, quindi clicchi su OK.
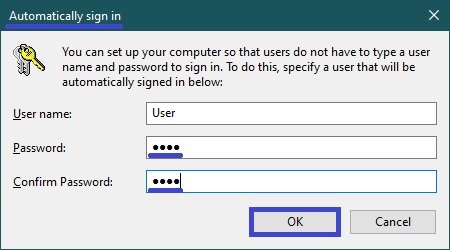
Una volta fatto questo, il sistema operativo non le chiederà più di inserire i dati ogni volta che “accende” o “riavvia” il computer.
Vale la pena notare che se si effettua il “log out”, il “cambio utente” o il “blocco” del computer, questa disabilitazione della password non funziona e il sistema operativo richiederà l’inserimento della password.
Disabilitare il prompt al risveglio dalla modalità di ibernazione
Se è in modalità ibernazione o sospensione, al risveglio le verrà richiesta una password. Può disattivare questa richiesta.
Per disattivare la richiesta di password al risveglio dalla modalità di ibernazione o di sospensione, apra l’applicazione Impostazioni di Windows premendo il pulsante Start sulla barra delle applicazioni e selezionando Impostazioni o premendo la combinazione di tasti Win + I sulla tastiera.
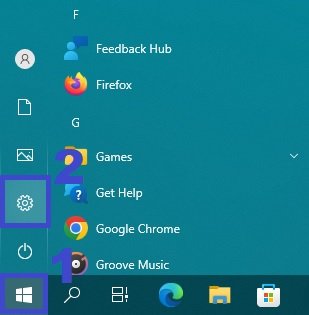
Nell’applicazione Impostazioni di Windows che si apre, selezioni Account.
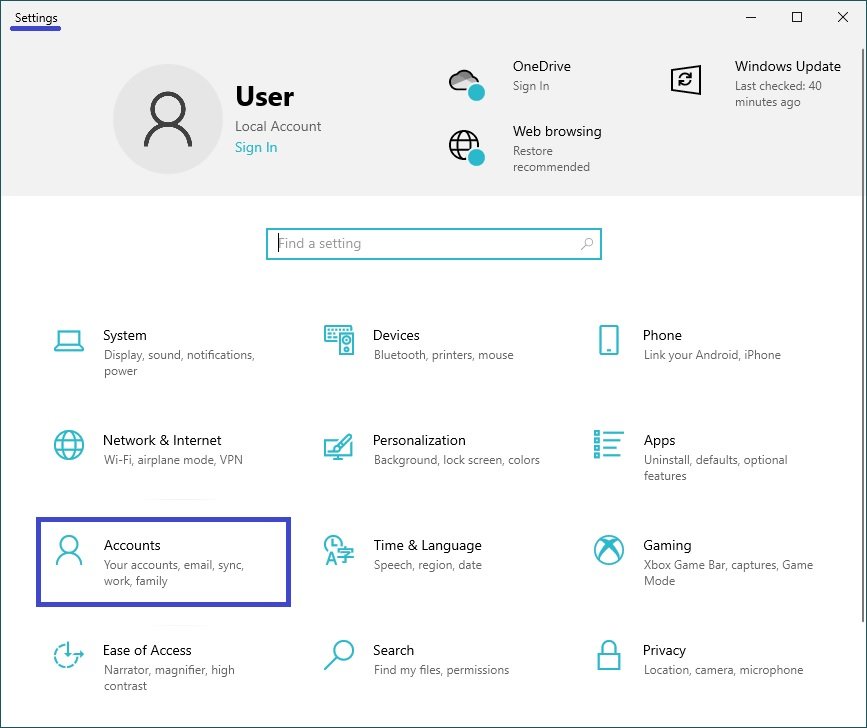
Quindi, selezioni la scheda Opzioni di accesso e scelga Mai dall’elenco a discesa Accesso richiesto sul lato destro della finestra.
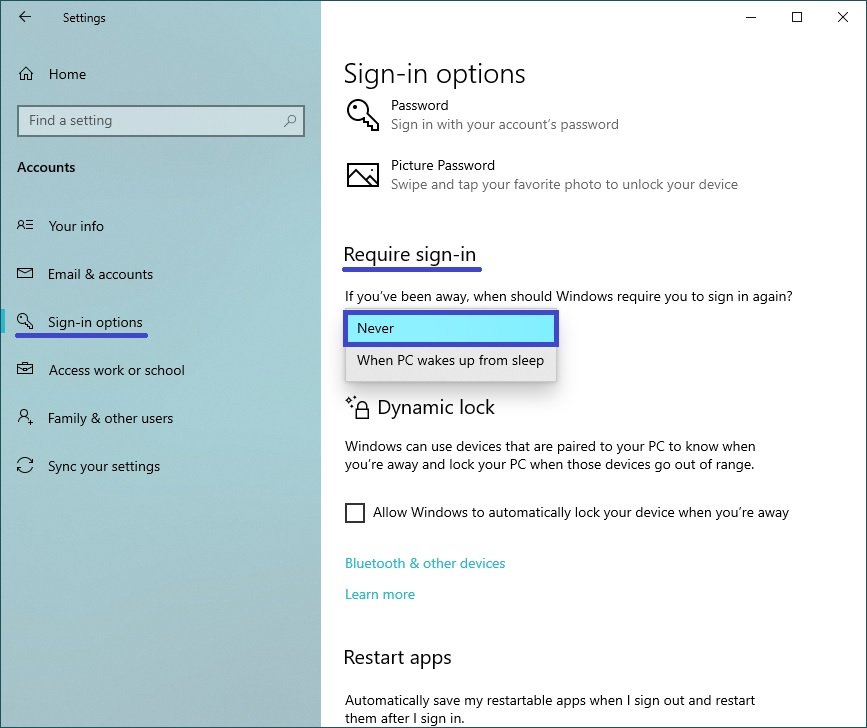
Ora, al risveglio dall’ibernazione o dalla modalità di ibernazione, il sistema non richiede la password.
Utilizzando i passi sopra descritti, può effettuare il login automatico senza inserire la password in Windows 10.