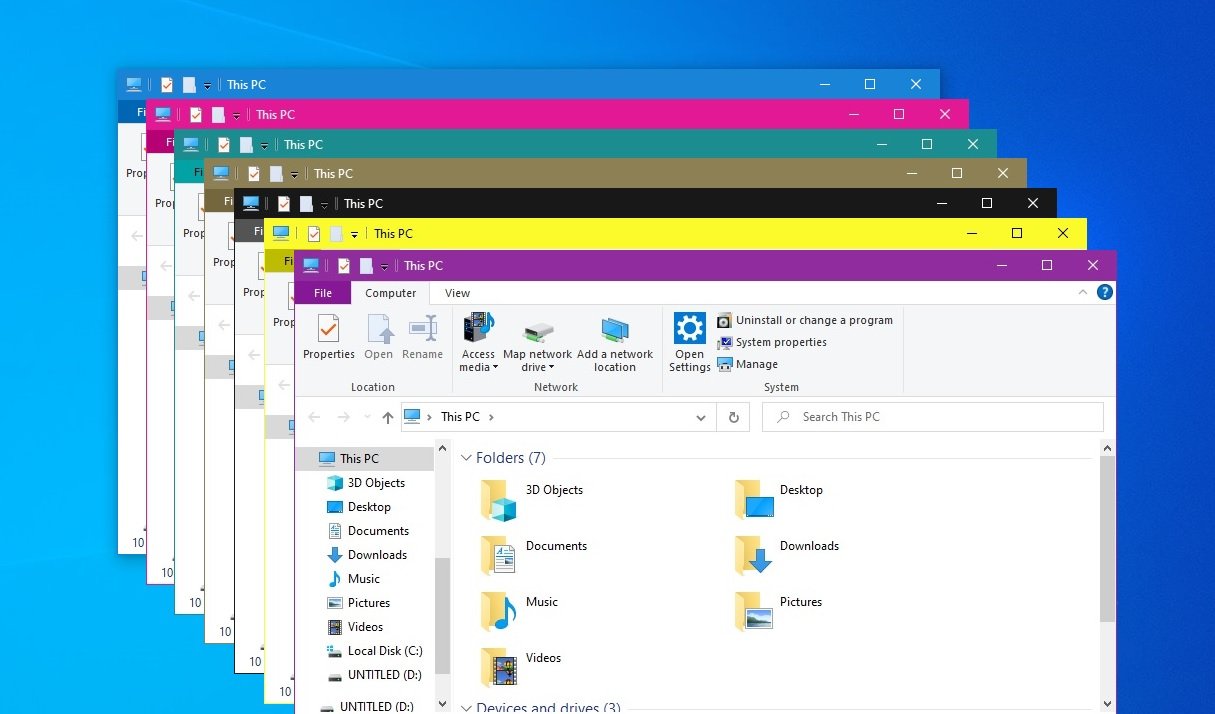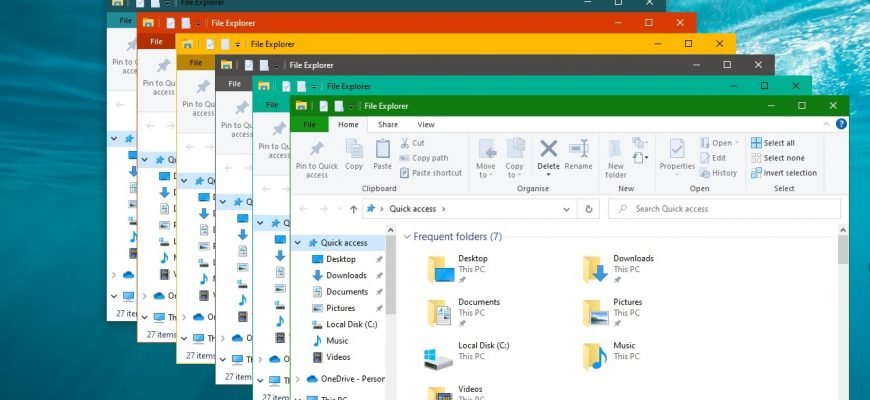Con il rilascio dell’Anniversary Update (versione 1607) per Windows 10, gli sviluppatori del sistema operativo hanno implementato la possibilità di cambiare il colore delle intestazioni delle finestre separatamente dal menu Start, dalla barra delle applicazioni e dal centro notifiche. E ora può farlo facilmente nell’app Impostazioni di Windows, a differenza del modo in cui veniva fatto nelle versioni precedenti di Windows 10, presentato anche in questo articolo.
Come cambiare il colore delle barre del titolo nelle Impostazioni di Windows
Per cambiare il colore della barra del titolo della finestra, apra l’applicazione Impostazioni di Windows premendo il pulsante Start sulla barra delle applicazioni, quindi selezioni Impostazioni o prema
Win + I
.
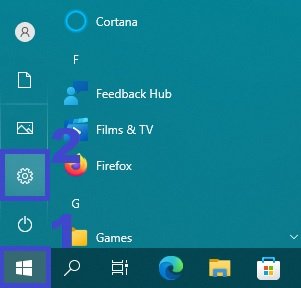
Dalla finestra dell’applicazione Impostazioni di Windows che si apre, selezionare la categoria Personalizzazione categoria.
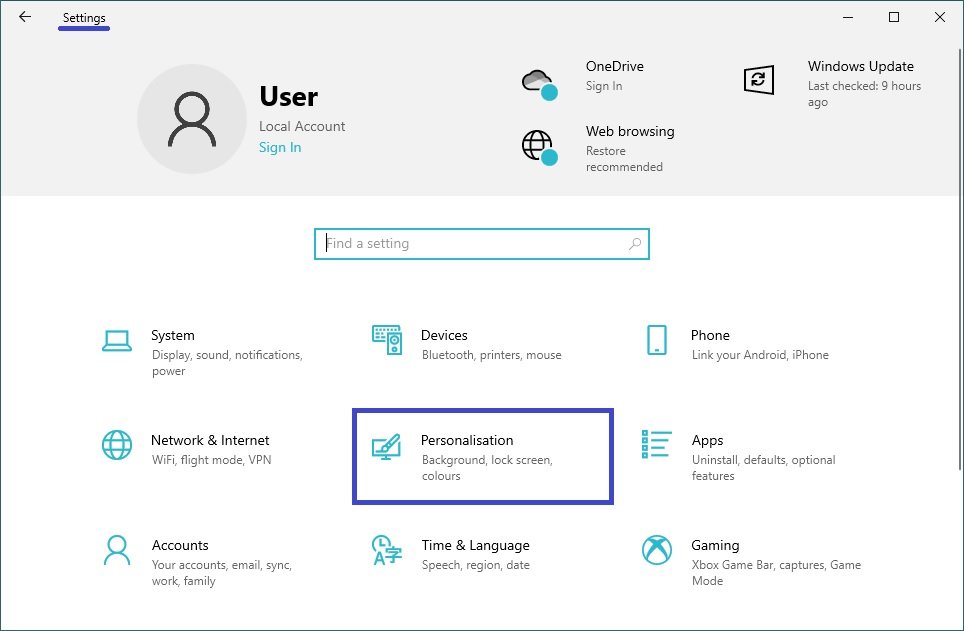
Nella categoria Personalizzazione, selezioni la scheda Colori, scorra la barra di scorrimento laterale sul lato destro della finestra e nella casella Mostra il colore d’accento sulle superfici seguenti selezioni la casella accanto a Barre del titolo e bordi della finestra.
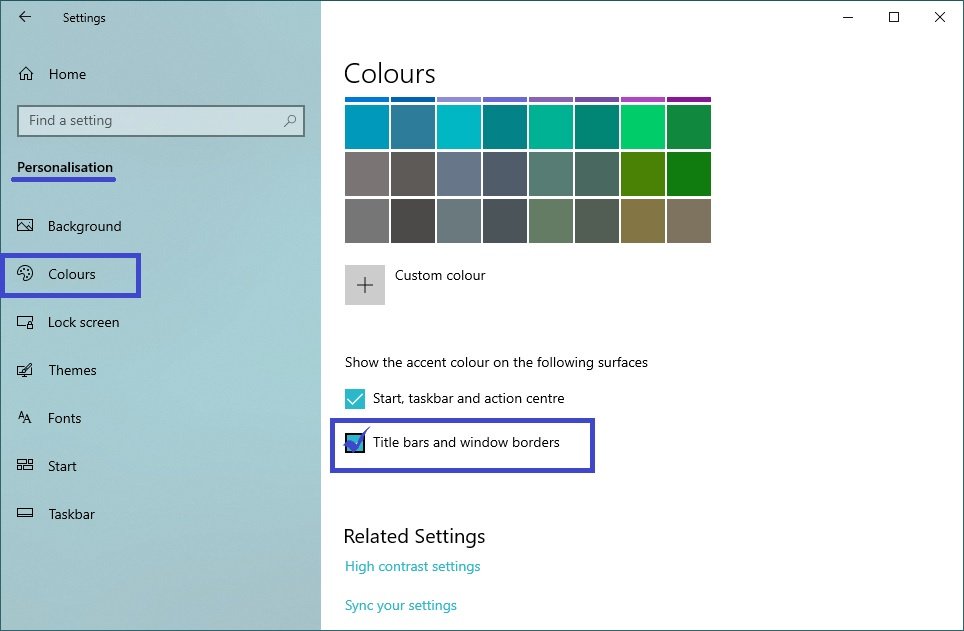
Il colore del titolo della finestra dipende dal colore selezionato nella tabella Colori di Windows.

Ecco come è facile cambiare il colore della barra del titolo della finestra con pochi clic del mouse.
Come cambiare il colore delle barre del titolo in Windows 10 “alla vecchia maniera”.
Se utilizza Windows 10 Anniversary Update o successivo, utilizzi il metodo sopra descritto per cambiare il colore delle intestazioni delle finestre.
Non è necessario alcun software o strumento di terze parti per impostare le intestazioni delle finestre in qualsiasi colore. L’intero processo consiste nel lavorare con i file di sistema di Windows.
Aprire Windows Explorer e navigare nel seguente percorso:
C:\Windows\Resources\Themes
Ora copi la cartella (premendo Ctrl + C e immediatamente Ctrl + V) denominata aero e crei una copia qui.
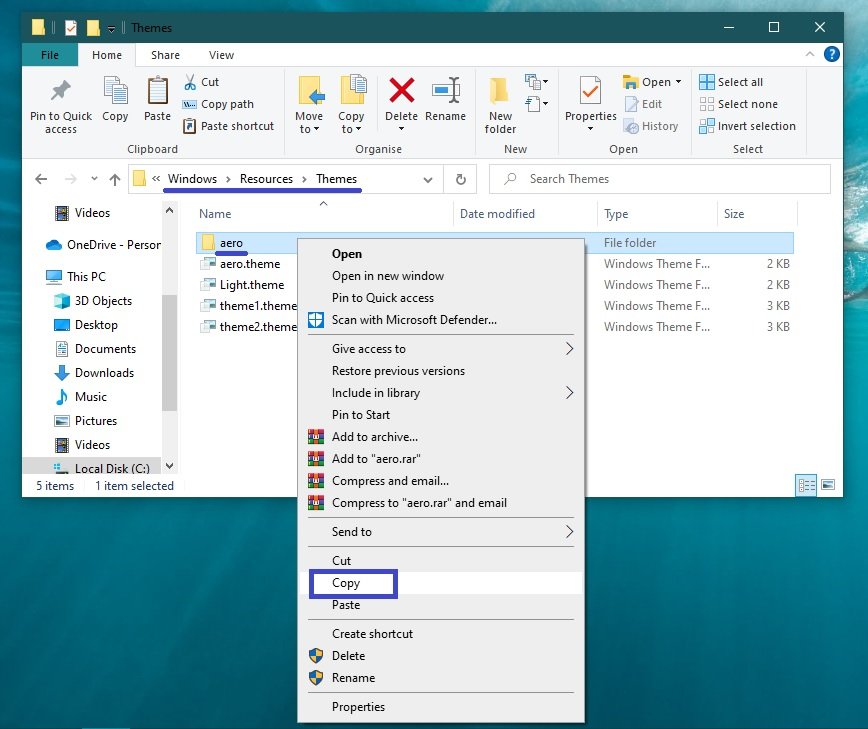
Quando copia la cartella, verrà visualizzata una finestra di dialogo Accesso alla cartella negato – faccia clic su Continua.
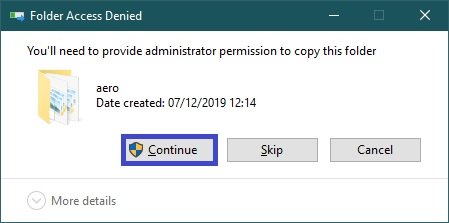
E quando appare la finestra Accesso ai file negato, clicchi sul pulsante Salta per non copiare i file con estensione MSS.
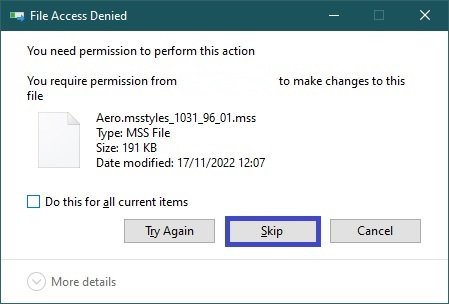
Rinomini la cartella aero-Copy creata in Windows.
Apra la cartella windows e rinomini il file aero.mstyles in windows.msstyles.
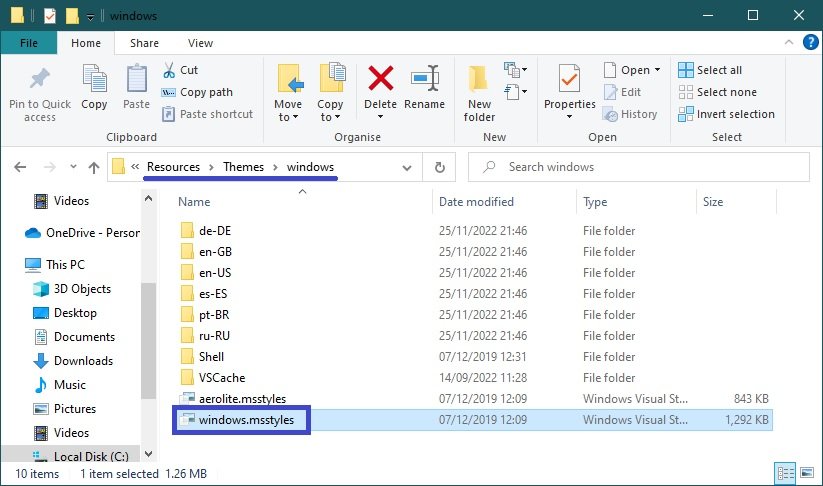
Ora apra la cartella en-GB (o en-US, rispettivamente, se possiede una versione inglese del sistema operativo). Qui rinomini il file aero.msstyles.mui in windows.msstyles.mui.
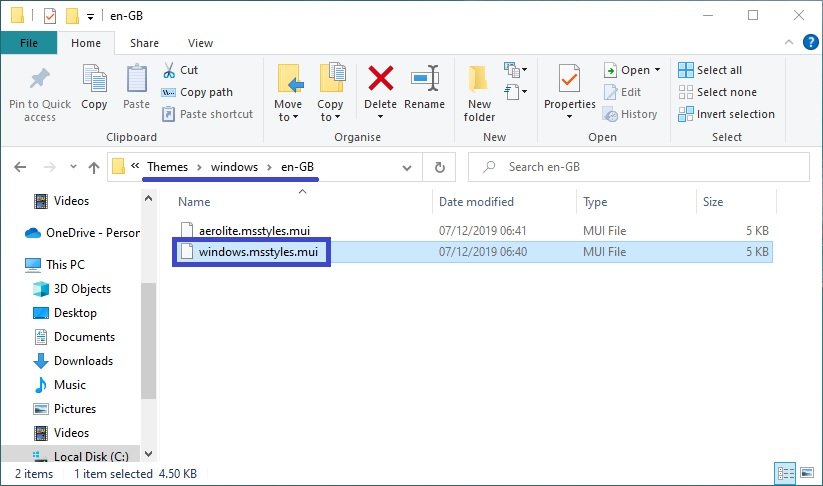
Torni a C:\Windows\Risorse\Temi
Copi il file aero.theme sul desktop, quindi lo rinomini in windows.theme.
Apra il file windows.theme che abbiamo rinominato con il blocco note .

Trovi la seguente riga nel file [VisualStyles] sezione:
Percorso=ResourceDir\code(01)013.msstyles
e sostituirlo con:
Percorso=ResourceDir\i}Temi\i}windows.msstyles
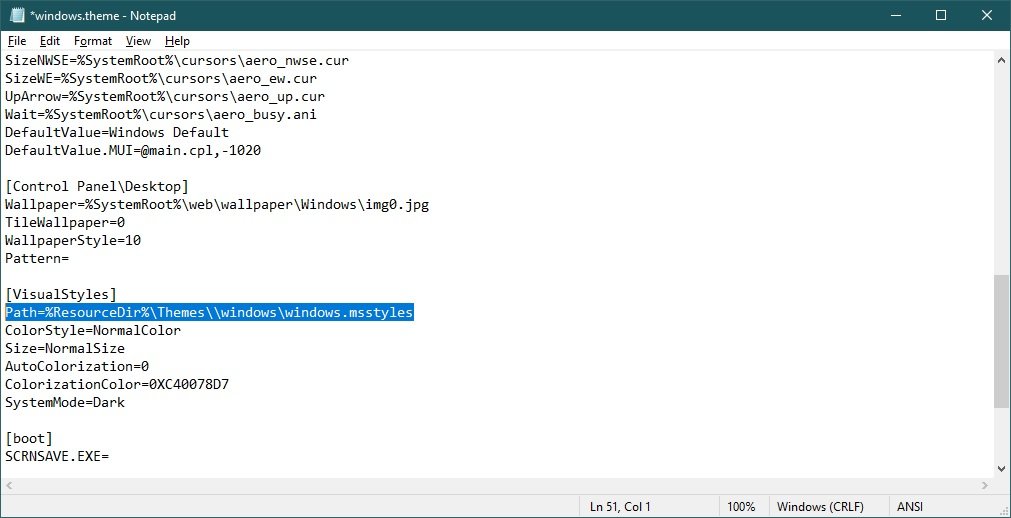
Salvi le modifiche.
Faccia doppio clic sul file windows.theme per applicare il tema.
Per selezionare un colore, apra l’applicazione Impostazioni, vada su Personalizzazione e alla voce Colori selezioni il colore desiderato.
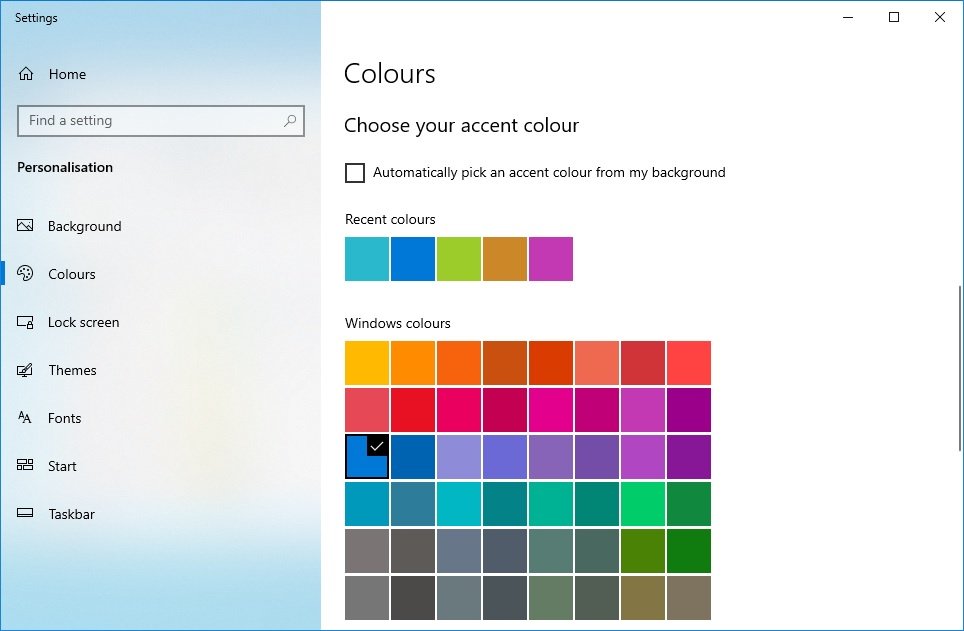
Il risultato è mostrato nella schermata sottostante.