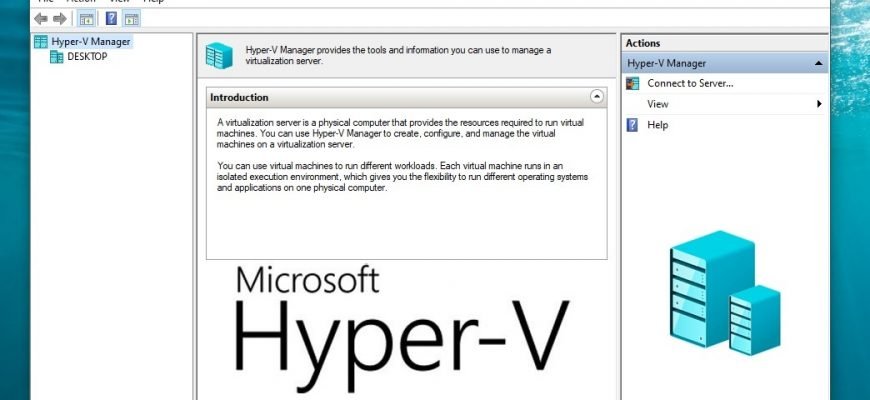Hyper-V consente di eseguire più sistemi operativi come macchine virtuali in Windows. Il componente Hyper-V può essere attivato o disattivato in diversi modi, tra cui la console Windows PowerShell, l’utilità della riga di comando DISM (Deployment Image Maintenance and Management Tool) e l’interfaccia grafica del Pannello di controllo.
Prima di abilitare il componente Hyper-V, è necessario verificare i seguenti requisiti:
- Windows 10 Corporate, Professional o Educational
- Processore a 64 bit con supporto per la traduzione degli indirizzi di livello 2 (SLAT)
- Il processore deve supportare la tecnologia di virtualizzazione (Intel VT-x o AMD-V).
- Il computer deve avere almeno 4 GB di RAM installata.
Verificare inoltre che la tecnologia di virtualizzazione sia abilitata nel BIOS/UEFI.
Come attivare e disattivare tramite Windows PowerShell
Il componente Hyper-V può essere attivato tramite la console Windows PowerShell.
Per abilitare il componente Hyper-V, aprire la console di Windows PowerShell come amministratore ed eseguire il seguente comando:
Enable-WindowsOptionalFeature -Online -FeatureName Microsoft-Hyper-V -All
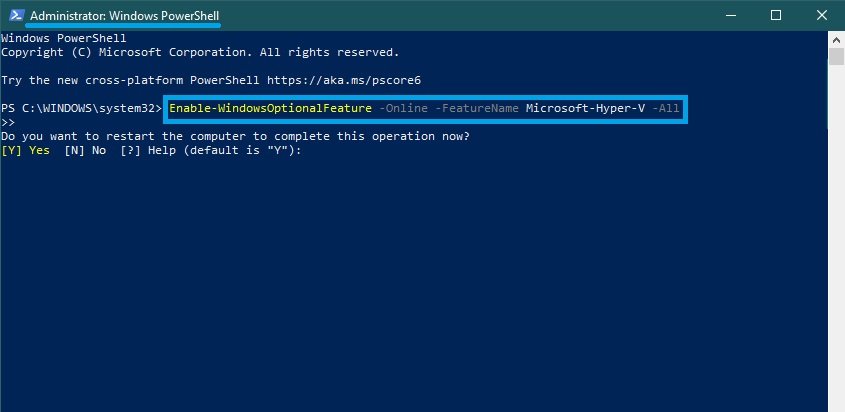
Riavviare il computer per completare l’installazione.
Per disabilitare il componente Hyper-V, aprire la console di Windows PowerShell come amministratore ed eseguire il seguente comando:
Disable-WindowsOptionalFeature -Online -FeatureName Microsoft-Hyper-V-All
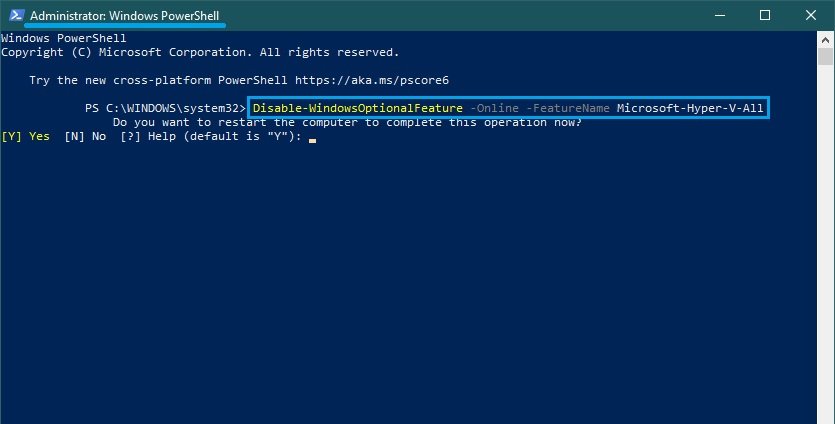
Per completare l’operazione di disabilitazione del componente Hyper-V, è necessario riavviare il computer.
Gestione di Hyper-V con DISM
Per abilitare il componente Hyper-V utilizzando DISM, eseguire la riga di comando come amministratore ed eseguire il seguente comando:
dism.exe /Online /Enable-Feature:Microsoft-Hyper-V-All
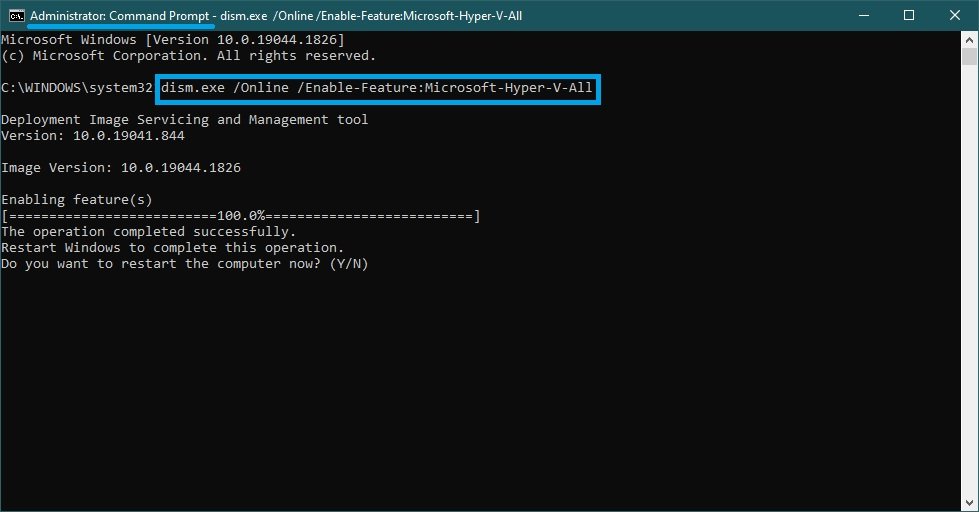
Riavviare Windows per completare l’operazione.
Per disabilitare il componente Hyper-V utilizzando DISM, eseguire la riga di comando come amministratore ed eseguire il seguente comando:
dism.exe /Online /Disabilita-Funzione:Microsoft-Hyper-V-All
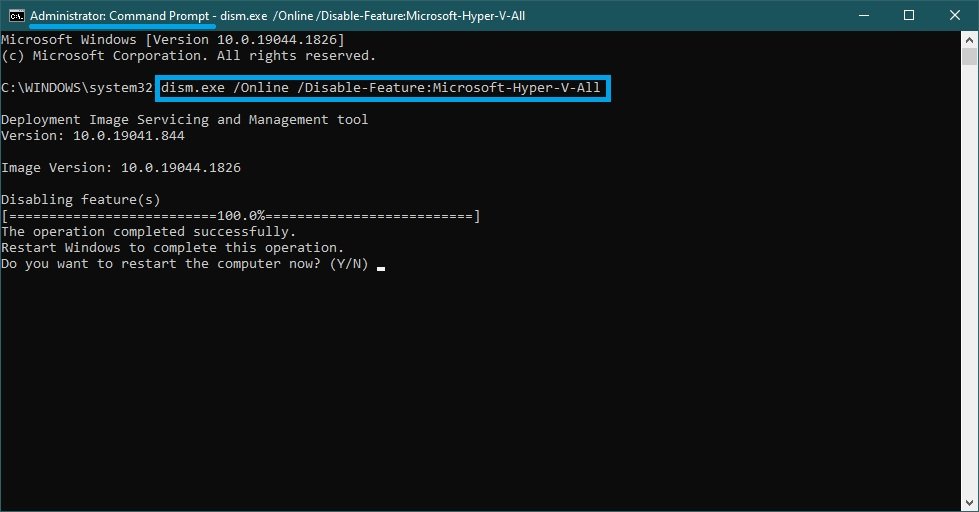
Riavviare Windows per completare l’operazione.
Attivazione nella finestra “Caratteristiche di Windows
Per abilitare il componente Hyper-V nella finestra “Windows-Features”, premere Vincere + R e inserire (copiare e incollare) OptionalFeatures nella finestra Esegui che si apre, quindi premere Invio ↵.
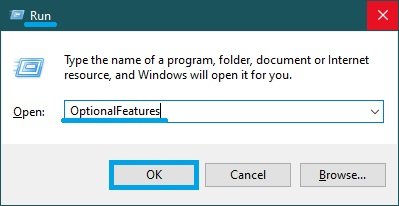
Nella finestra “Windows-Features” che si apre, selezionate Hyper-V e fate clic su OK.
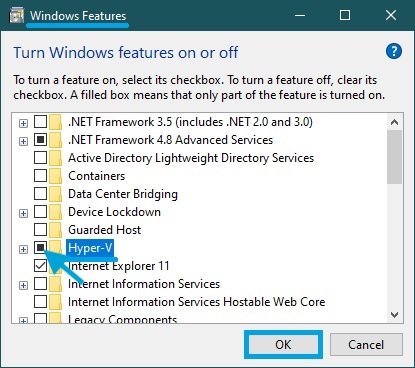
Una volta completata l’installazione, verrà richiesto di riavviare il computer.
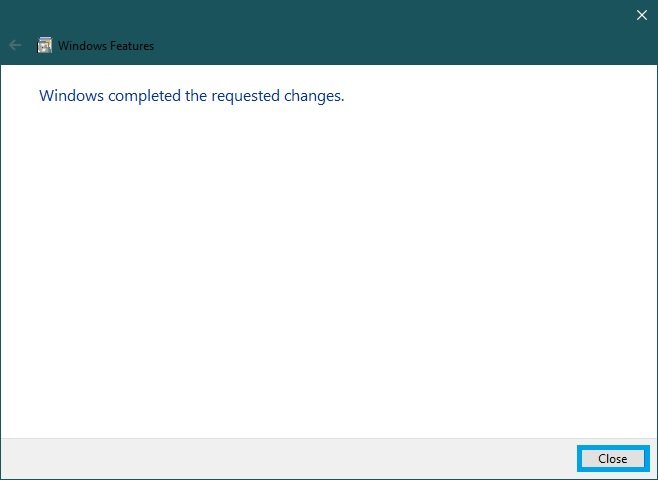
Per disattivare il componente Hyper-V, nella finestra “Windows-Features”, disabilitare Hyper-V e fare clic su OK.
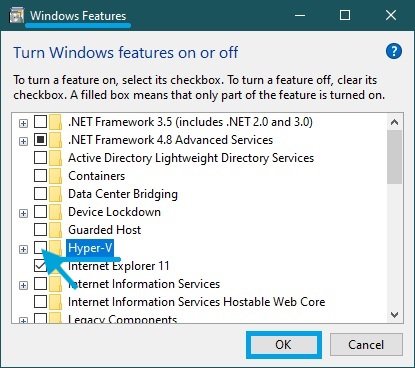
Una volta completata l’installazione, verrà richiesto di riavviare il computer.
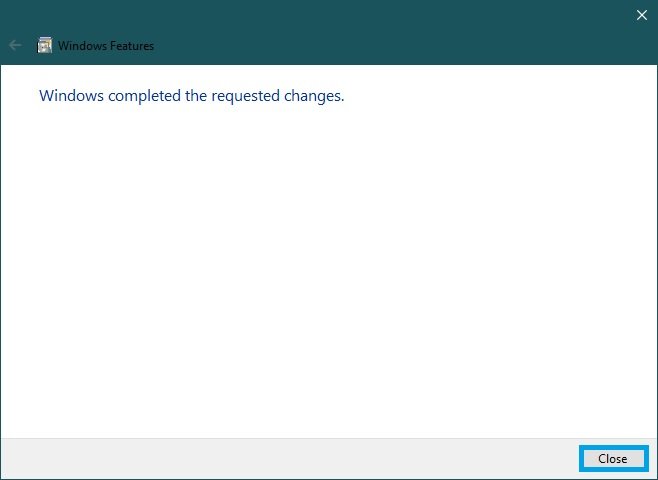
Utilizzando i passaggi sopra descritti, è possibile abilitare o disabilitare il componente Hyper-V.