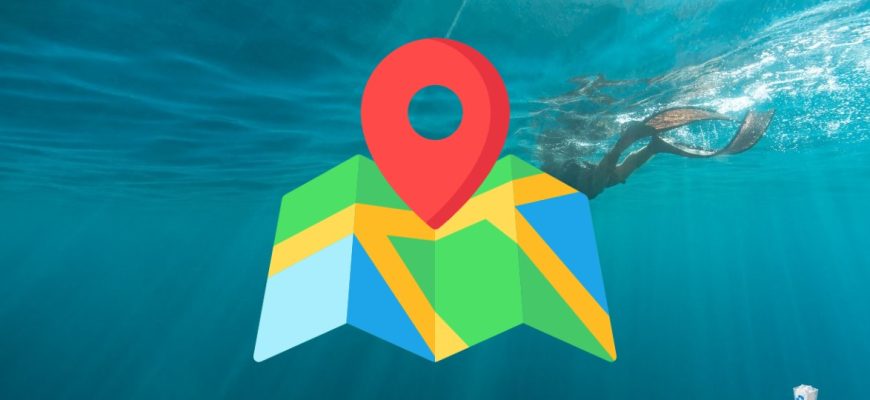Molte applicazioni e servizi Windows richiedono e utilizzano la posizione del suo dispositivo per fornire vari servizi. Per impostazione predefinita, il servizio che identifica la sua posizione è attivo. Se non ha bisogno di utilizzarla, può disattivarla per l’intero dispositivo (per tutti gli account), per il suo account o per le singole applicazioni.
- Come disattivare o attivare il servizio di localizzazione per il suo dispositivo
- Come disattivare o attivare il servizio di localizzazione per un account utente
- Impostazioni per l’accesso alle informazioni sulla posizione per una singola applicazione
- Come attivare o disattivare rapidamente il rilevamento della posizione
- Come mostrare o nascondere l’icona “La sua posizione è in uso ora”.
- Geofencing
Come disattivare o attivare il servizio di localizzazione per il suo dispositivo
Se il servizio è disattivato, tutti gli utenti che hanno effettuato l’accesso a questo dispositivo non potranno modificare le loro impostazioni di posizione. Per disattivare o attivare il servizio di localizzazione per un dispositivo, il suo account deve avere privilegi amministrativi.
Clicchi sul pulsante Start sulla barra delle applicazioni e poi selezioni Impostazioni o prema la scorciatoia Win + I sulla tastiera.
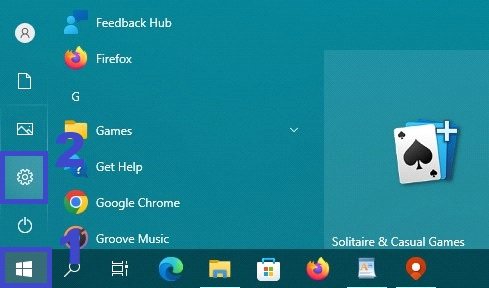
Nell’applicazione Impostazioni di Windows che si apre, selezioni Privacy.
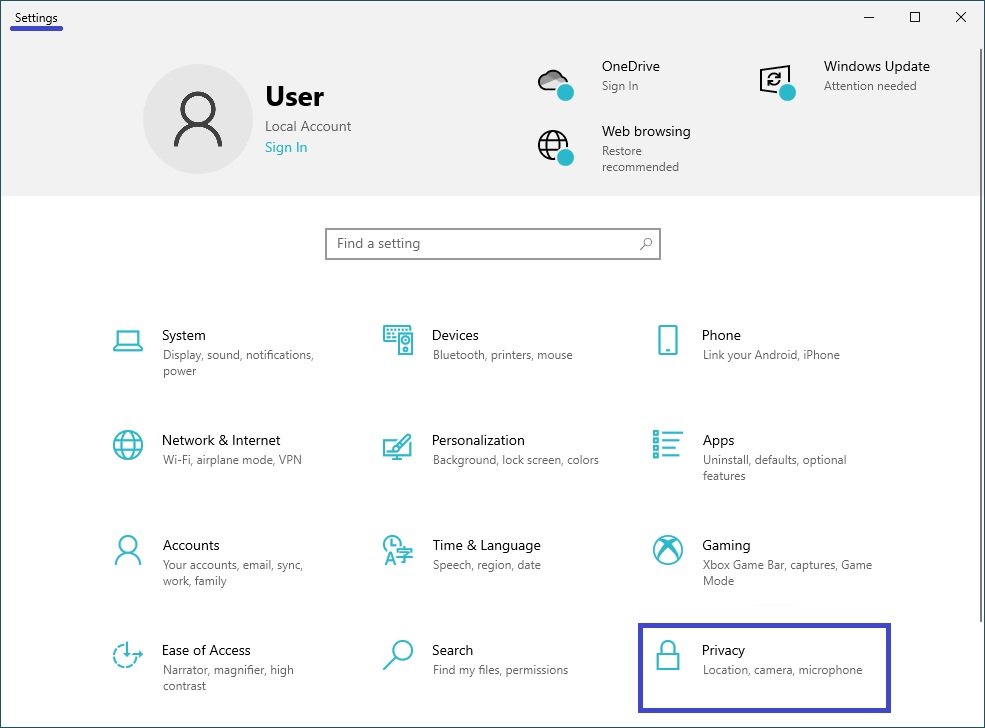
Quindi selezioni la scheda Posizione, clicchi su Cambia sul lato destro della finestra e, nella finestra che appare, imposti l’accesso alla posizione per questo dispositivo su Off.
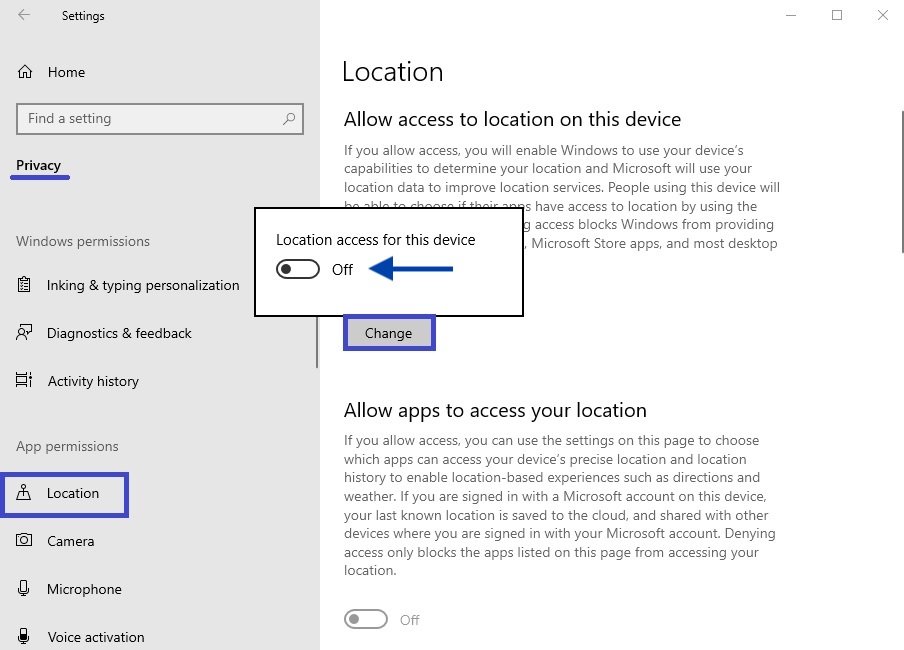
Come disattivare o attivare il servizio di localizzazione per un account utente
Se il rilevamento della posizione è abilitato per il dispositivo (si noti che solo l’amministratore può modificare questa impostazione), può attivare o disattivare l’impostazione “Posizione” per il suo account utente.
Per farlo, apra in sequenza:
Impostazioni ➱ Privacy ➱ Posizione
Sul lato destro della finestra, imposti l’interruttore Consenti alle app di accedere alla sua posizione sulla posizione appropriata.
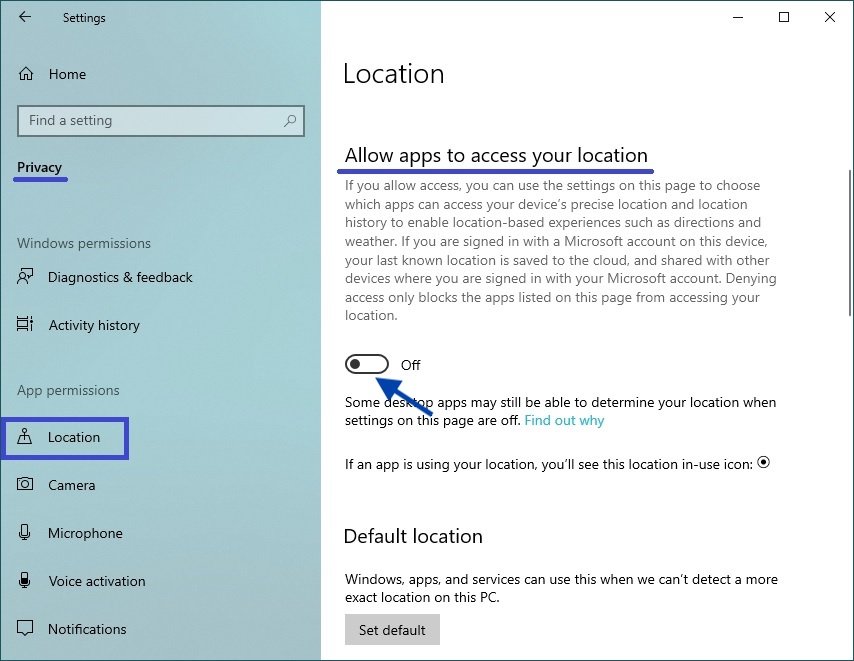
Se disattiva il rilevamento della posizione per il suo account utente, le applicazioni che utilizzano il servizio di localizzazione non avranno accesso alle informazioni sulla posizione del dispositivo.
Se attiva il rilevamento della posizione nel suo account utente, le applicazioni possono utilizzare i servizi Windows appropriati per localizzare il suo dispositivo, se ricevono l’autorizzazione.
Impostazioni per l’accesso alle informazioni sulla posizione per una singola applicazione
Per modificare le impostazioni di accesso alle informazioni sulla posizione per una singola applicazione, apra in sequenza
Impostazioni ➱ Privacy ➱ Posizione
Sul lato destro della finestra, scorra la barra di scorrimento laterale verso il basso e nell’elenco Seleziona le applicazioni che potranno utilizzare i dati della sua posizione esatta, attivi o disattivi l’applicazione desiderata impostando l’interruttore nella posizione appropriata.
Altri utenti di dispositivi possono fare lo stesso per i loro account.
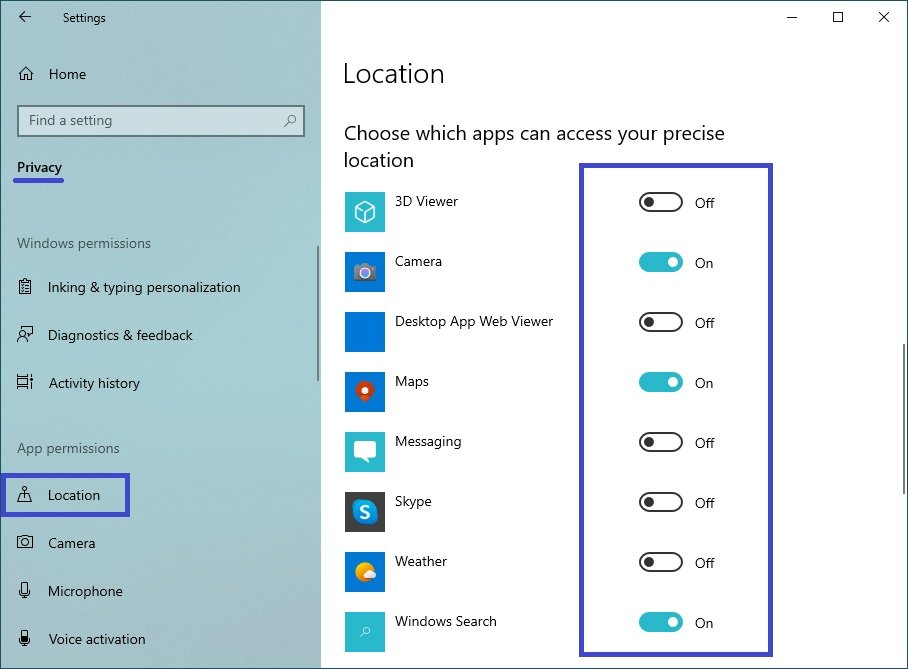
Se il rilevamento della posizione è disattivato per un account utente, i toggle nell’elenco Scegli le applicazioni che possono utilizzare i dati sulla posizione esatta saranno impostati su Off e bloccati.
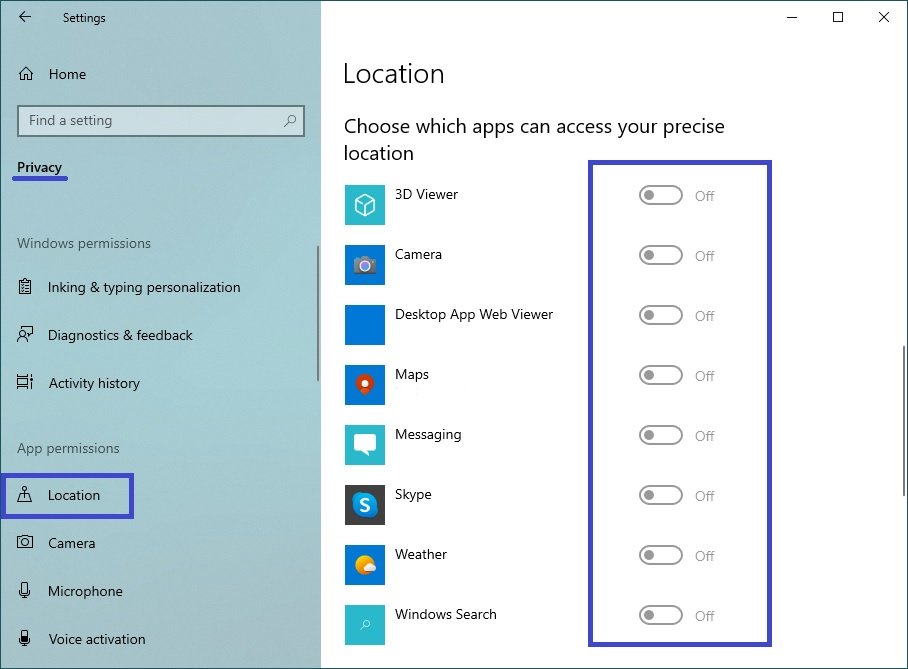
Le app classiche non appaiono nell’elenco Selezionare le app che potranno utilizzare i dati precisi sulla sua posizione.
Come attivare o disattivare rapidamente il rilevamento della posizione
Il modo più semplice per attivare o disattivare rapidamente il rilevamento della posizione per un account utente è utilizzare la piastrella di azione rapida Posizione nel Centro notifiche, a condizione che il rilevamento della posizione per l’account sia abilitato nelle impostazioni di Windows, altrimenti la piastrella di azione rapida Posizione sarà inattiva.
Clicchi sull’icona Centro notifiche nella barra delle applicazioni e poi clicchi sulla piastrella Azioni rapide Posizione per attivare o disattivare questa opzione.
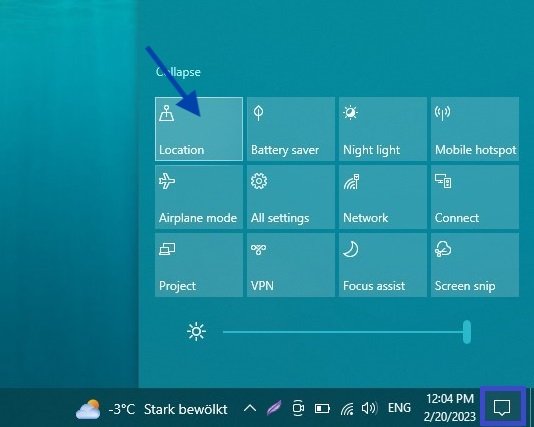
Come mostrare o nascondere l’icona “La sua posizione è in uso ora”.
Se una o più applicazioni utilizzano le informazioni sulla posizione del dispositivo attraverso il servizio di localizzazione di Windows, l’icona La tua posizione ora verrà visualizzata nell’area di notifica della barra delle applicazioni.
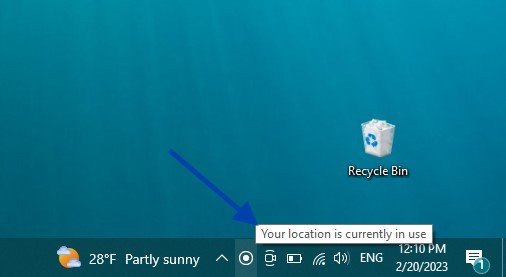
Per visualizzare o nascondere l’icona di notifica della posizione, aprire successivamente
Impostazioni ➱ Personalizzazione ➱ Barra delle applicazioni
Sul lato destro della finestra, nell’area delle notifiche, clicchi sul link Attiva o disattiva le icone di sistema.
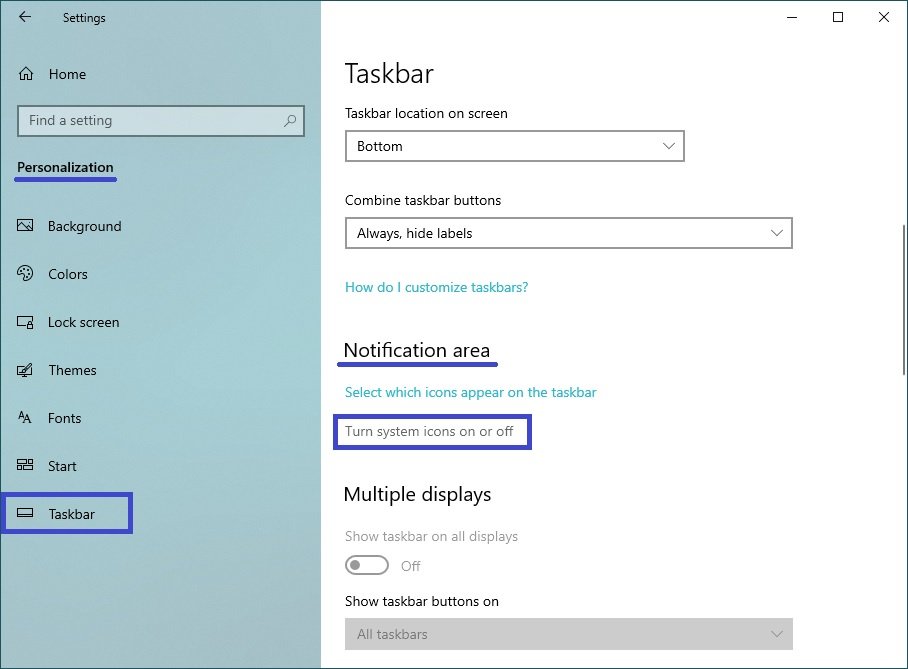
Successivamente, nella finestra“Attivazione e disattivazione delle icone di sistema“, imposti l’interruttore Posizione nella posizione appropriata.
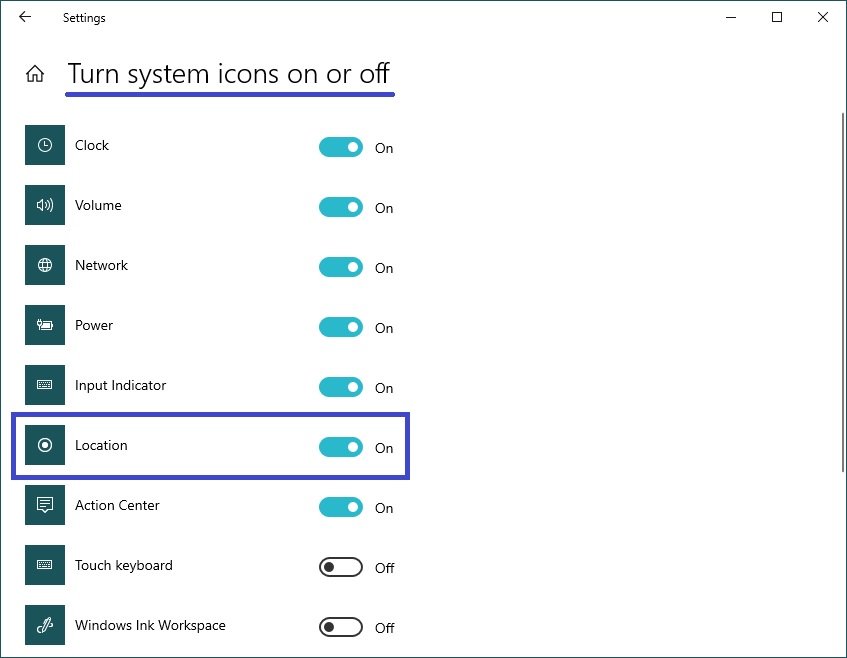
Geofencing
Un “geofencing” è un’area limitata intorno a un luogo di interesse. Le app possono utilizzare i dati sulla sua posizione per mostrarle quando entra o esce da un geofence. Ad esempio, affinché un’app le ricordi di comprare il pane al supermercato, deve sapere quando sarà lì.
L’applicazione può utilizzare le funzioni di geofence solo se il rilevamento della posizione è abilitato.
Se una qualsiasi applicazione sta utilizzando la funzione geofence, la pagina delle impostazioni di localizzazione visualizzerà Una o più delle sue applicazioni sta attualmente utilizzando le geofence.
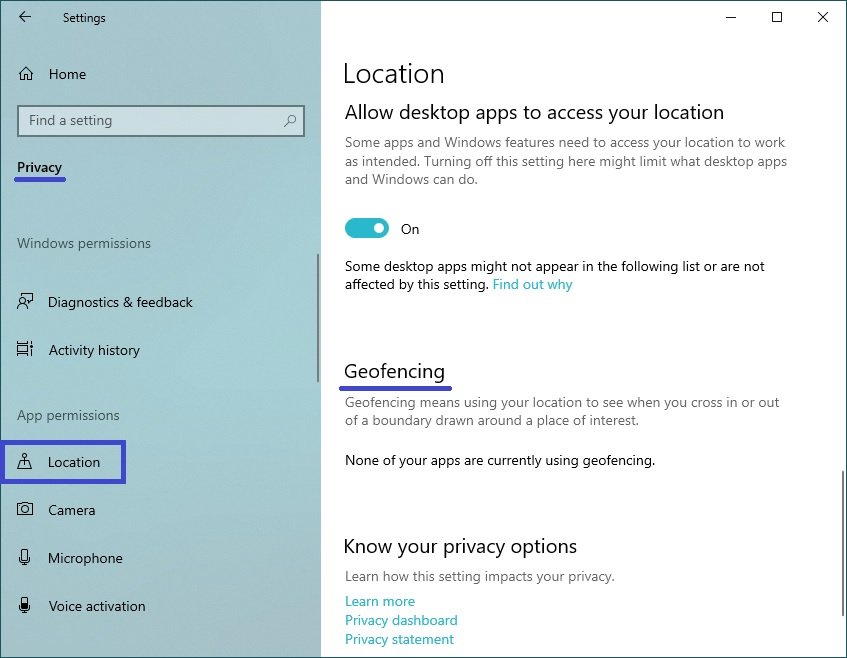
In questo modo può attivare o disattivare il servizio di localizzazione per tutti gli utenti del sistema, per il suo account e per le singole applicazioni.