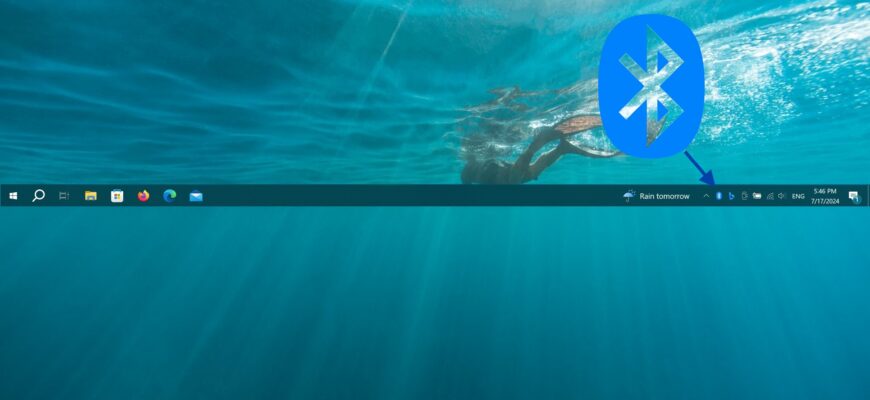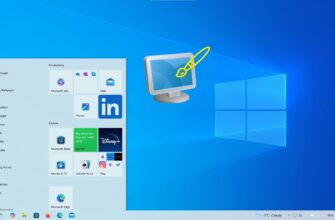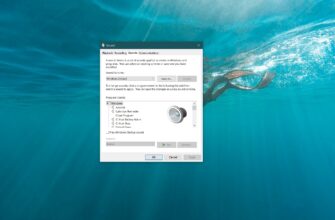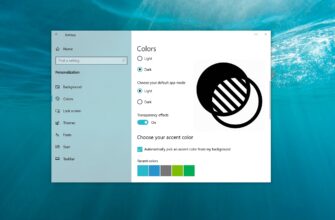In Windows, l’icona Bluetooth nella barra delle applicazioni offre un comodo accesso alle impostazioni e alla gestione dei dispositivi Bluetooth.
Se non è presente sul suo dispositivo, o se l’ha disattivata e ora ha bisogno di accedervi regolarmente, questa guida passo passo le mostrerà come far apparire l’icona Bluetooth sulla barra delle applicazioni. 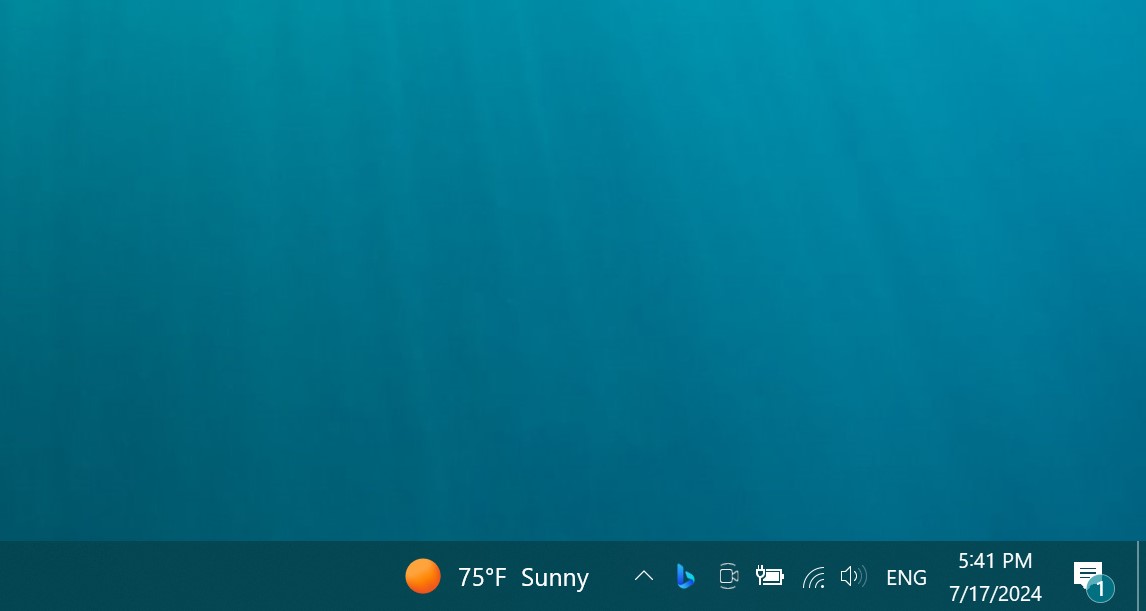 Ecco come appare la barra delle applicazioni senza l’icona Bluetooth.
Ecco come appare la barra delle applicazioni senza l’icona Bluetooth.
Come aggiungere l’icona Bluetooth alla barra delle applicazioni utilizzando la finestra Impostazioni Bluetooth
Per prima cosa dobbiamo aprire le impostazioni Bluetooth.
Per farlo, prema la combinazione di tasti Win + I, che aprirà la finestra Impostazioni di Windows → selezioni l’opzione Dispositivi.  Quindi, nella colonna a sinistra, apra la sezione “Bluetooth e altri dispositivi”.
Quindi, nella colonna a sinistra, apra la sezione “Bluetooth e altri dispositivi”.
Scorra fino alla fine della pagina e nella sezione Impostazioni correlate, faccia clic su “Altre opzioni Bluetooth”. 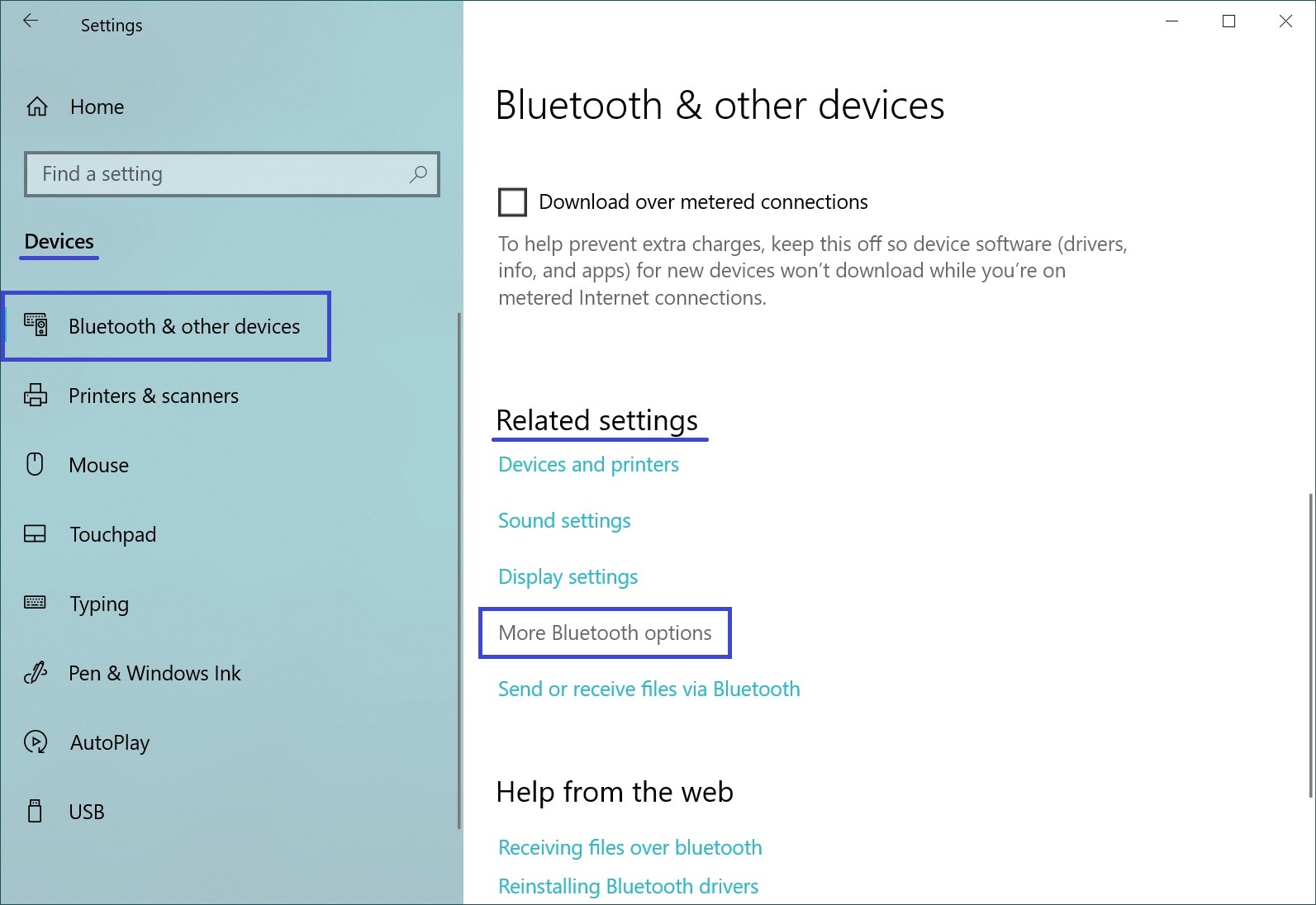 Sullo schermo, vedrà una nuova finestra chiamata “Impostazioni Bluetooth”.
Sullo schermo, vedrà una nuova finestra chiamata “Impostazioni Bluetooth”.
Nella scheda Opzioni, selezioni la casella accanto a “Mostra l’icona Bluetooth nell’area di notifica“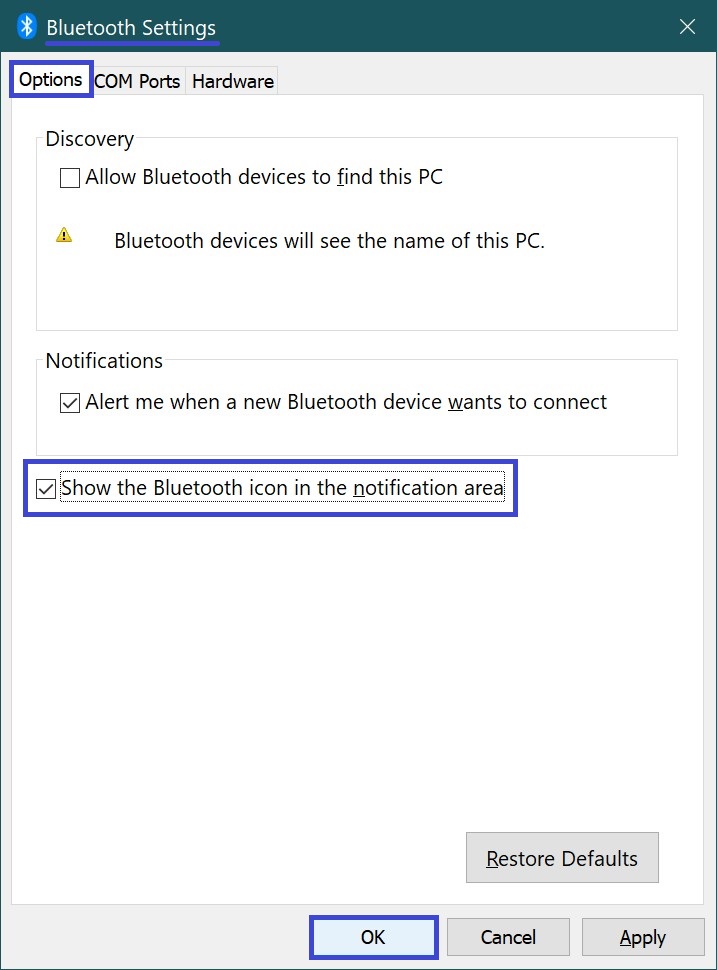 Sposti lo sguardo sulla barra delle applicazioni (di solito il lato inferiore destro dello schermo).
Sposti lo sguardo sulla barra delle applicazioni (di solito il lato inferiore destro dello schermo).
Lì dovrebbe vedere il pulsante Bluetooth, che di solito ha l’aspetto di un’icona bianca o blu con una B sopra.
Tenga presente che se sul suo computer non sono installati i driver per il Bluetooth o un adattatore Bluetooth, l’icona Bluetooth potrebbe essere assente o inattiva.
In questo caso, dovrà installare o attivare il Bluetooth sul suo computer.
Nel caso in cui l’icona Bluetooth non appaia, dovrà anche assicurarsi che non sia nascosta nelle impostazioni della barra delle applicazioni.
Per risolvere questo problema, faccia clic con il tasto destro del mouse su qualsiasi campo vuoto della barra delle applicazioni e nel menu contestuale che appare, selezioni Impostazioni barra delle applicazioni.
. 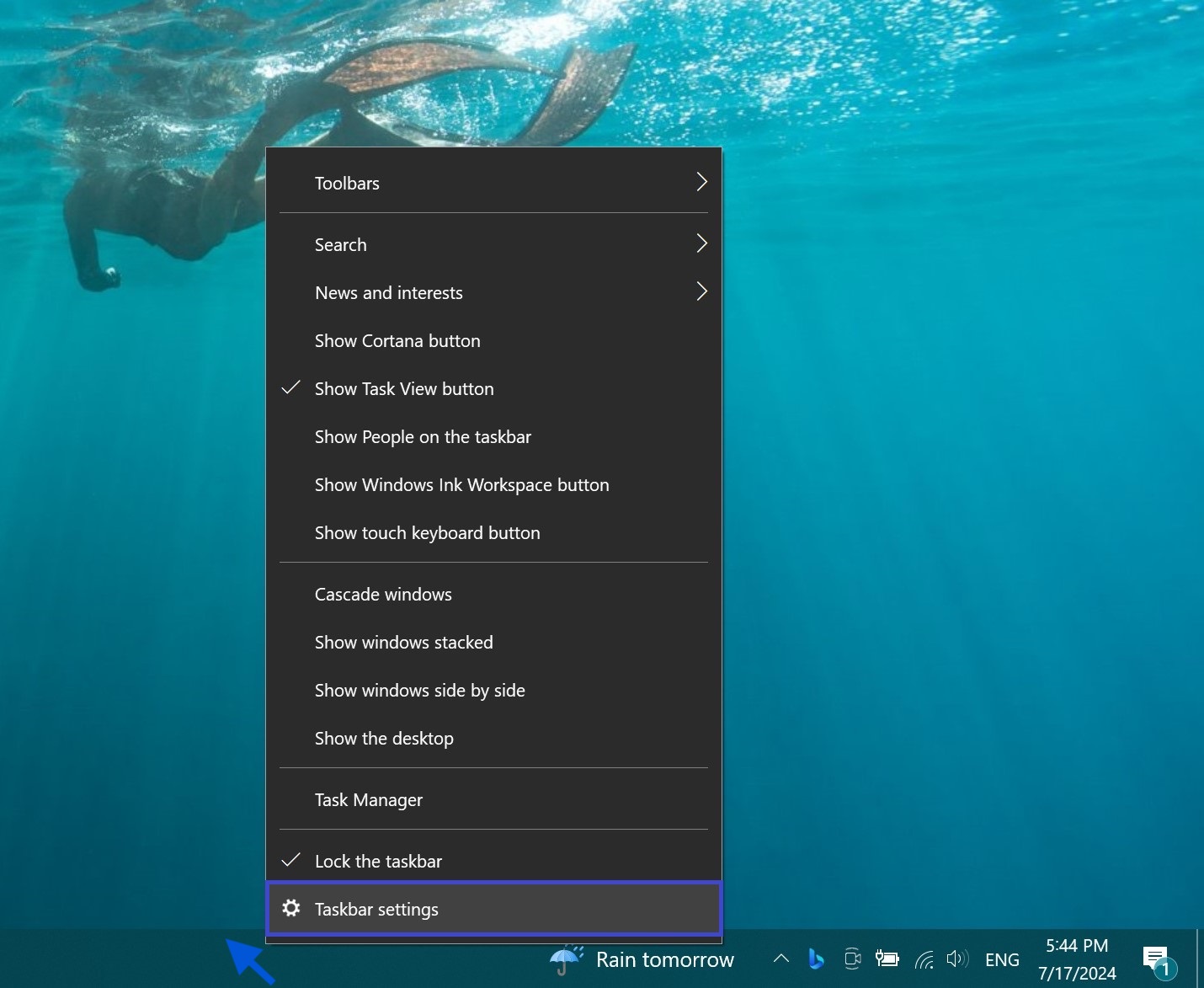 Scorra fino alla sezione “Area di notifica” e clicchi sul link “Seleziona quali icone appaiono sulla barra delle applicazioni”.
Scorra fino alla sezione “Area di notifica” e clicchi sul link “Seleziona quali icone appaiono sulla barra delle applicazioni”.
link. 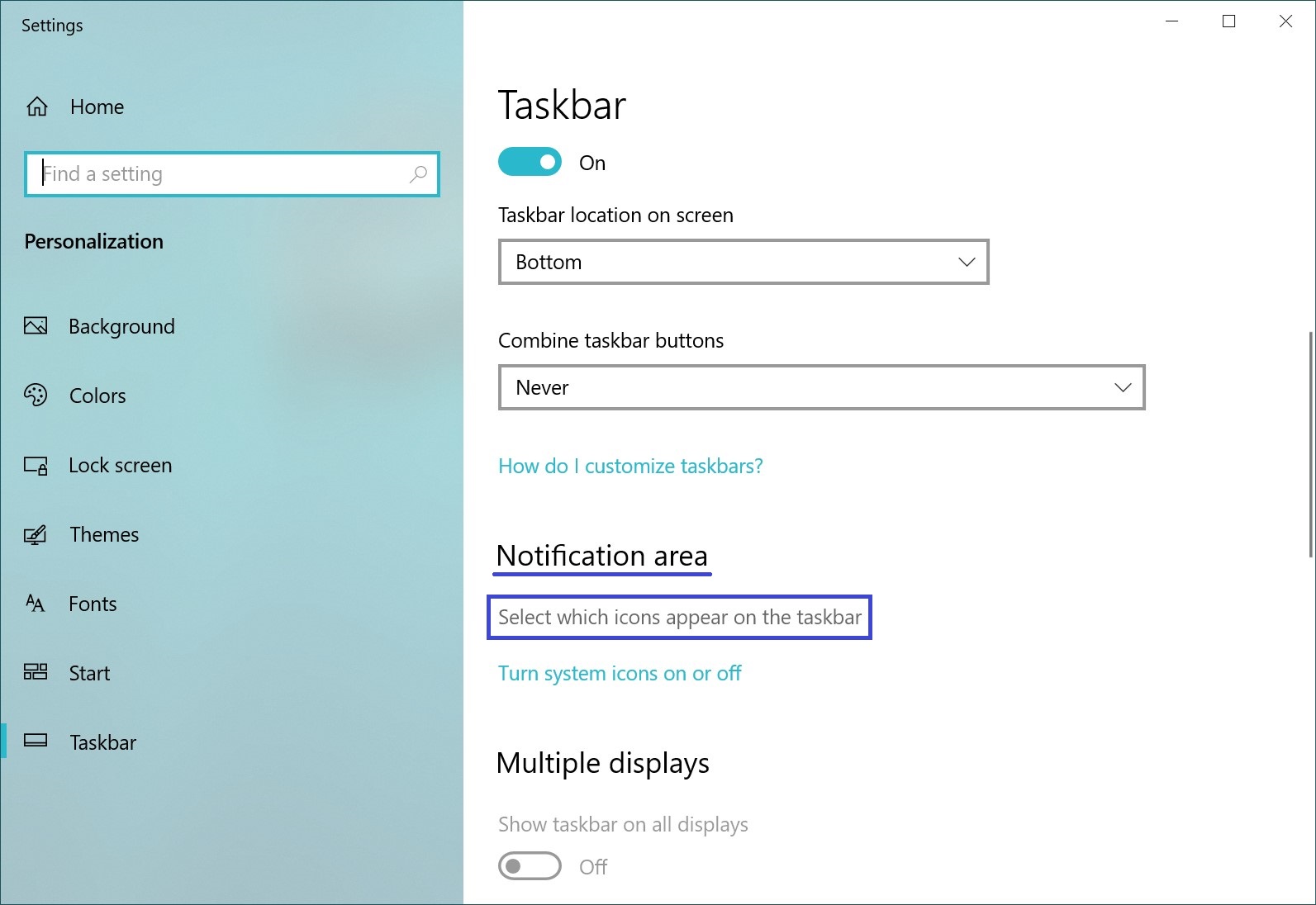 Ora nell’elenco, trovi “Esplora risorse di Windows. Dispositivi Bluetooth”
Ora nell’elenco, trovi “Esplora risorse di Windows. Dispositivi Bluetooth”
e sposti il pulsante di opzione sulla posizione On
posizione. 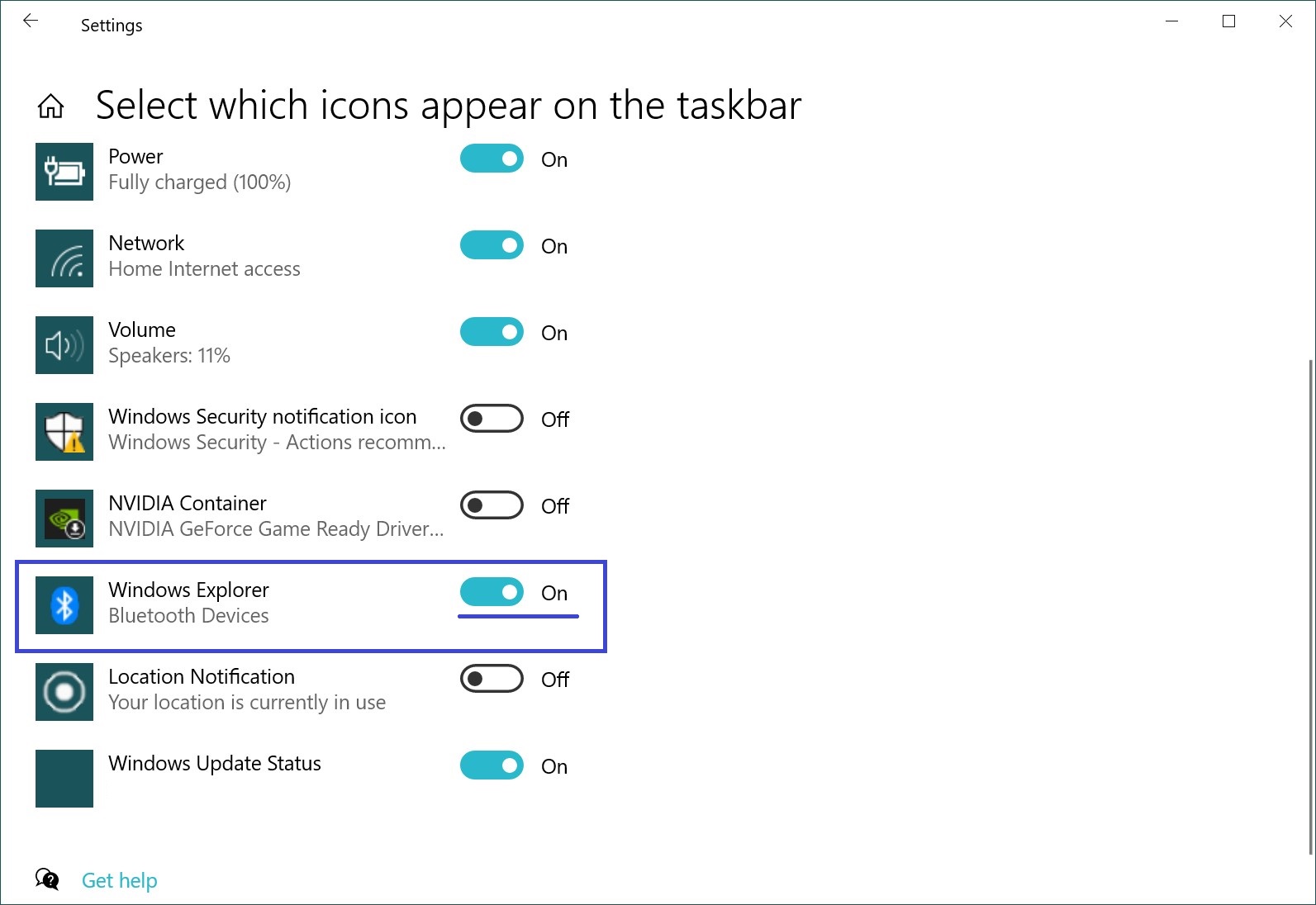 Una volta fatto questo, l’icona Bluetooth dovrebbe apparire immediatamente nella barra delle applicazioni.
Una volta fatto questo, l’icona Bluetooth dovrebbe apparire immediatamente nella barra delle applicazioni. 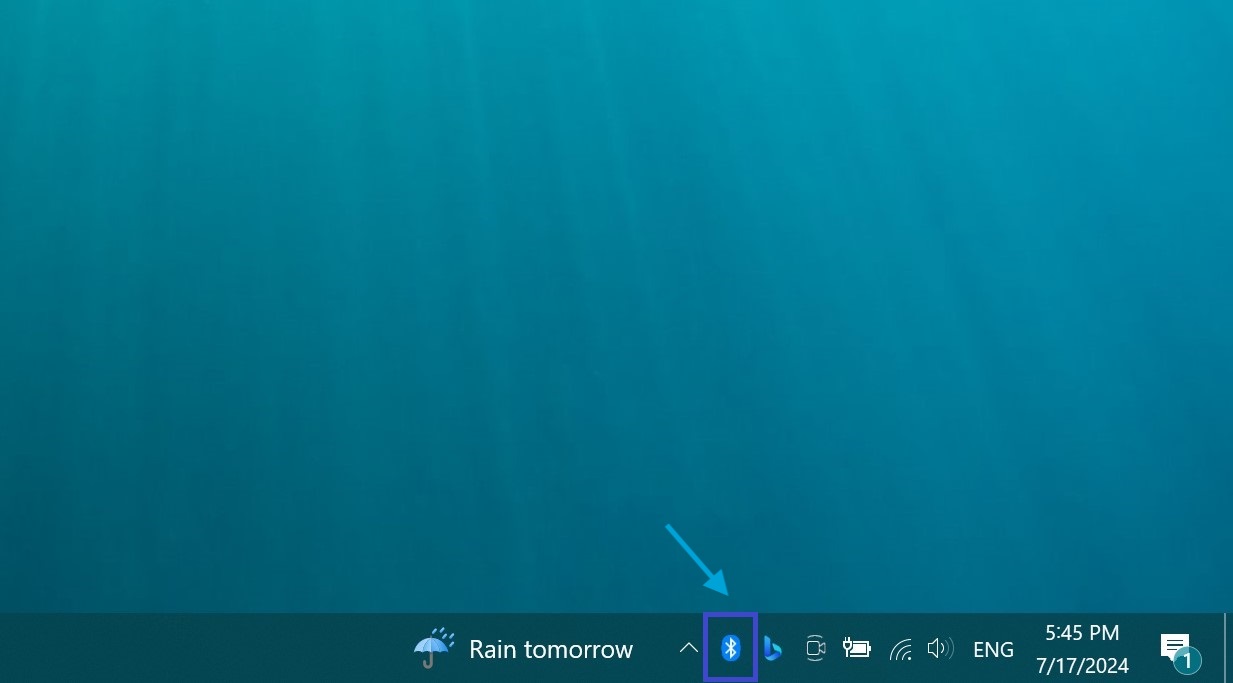 Seguendo i passi suggeriti, l’icona Bluetooth dovrebbe apparire nella barra delle applicazioni del suo sistema operativo Windows 10. Questo le permetterà di gestire rapidamente i dispositivi Bluetooth senza dover aprire altri menu.
Seguendo i passi suggeriti, l’icona Bluetooth dovrebbe apparire nella barra delle applicazioni del suo sistema operativo Windows 10. Questo le permetterà di gestire rapidamente i dispositivi Bluetooth senza dover aprire altri menu.
Ciò le consentirà di gestire e collegare rapidamente i dispositivi Bluetooth senza dover aprire menu e impostazioni aggiuntive.