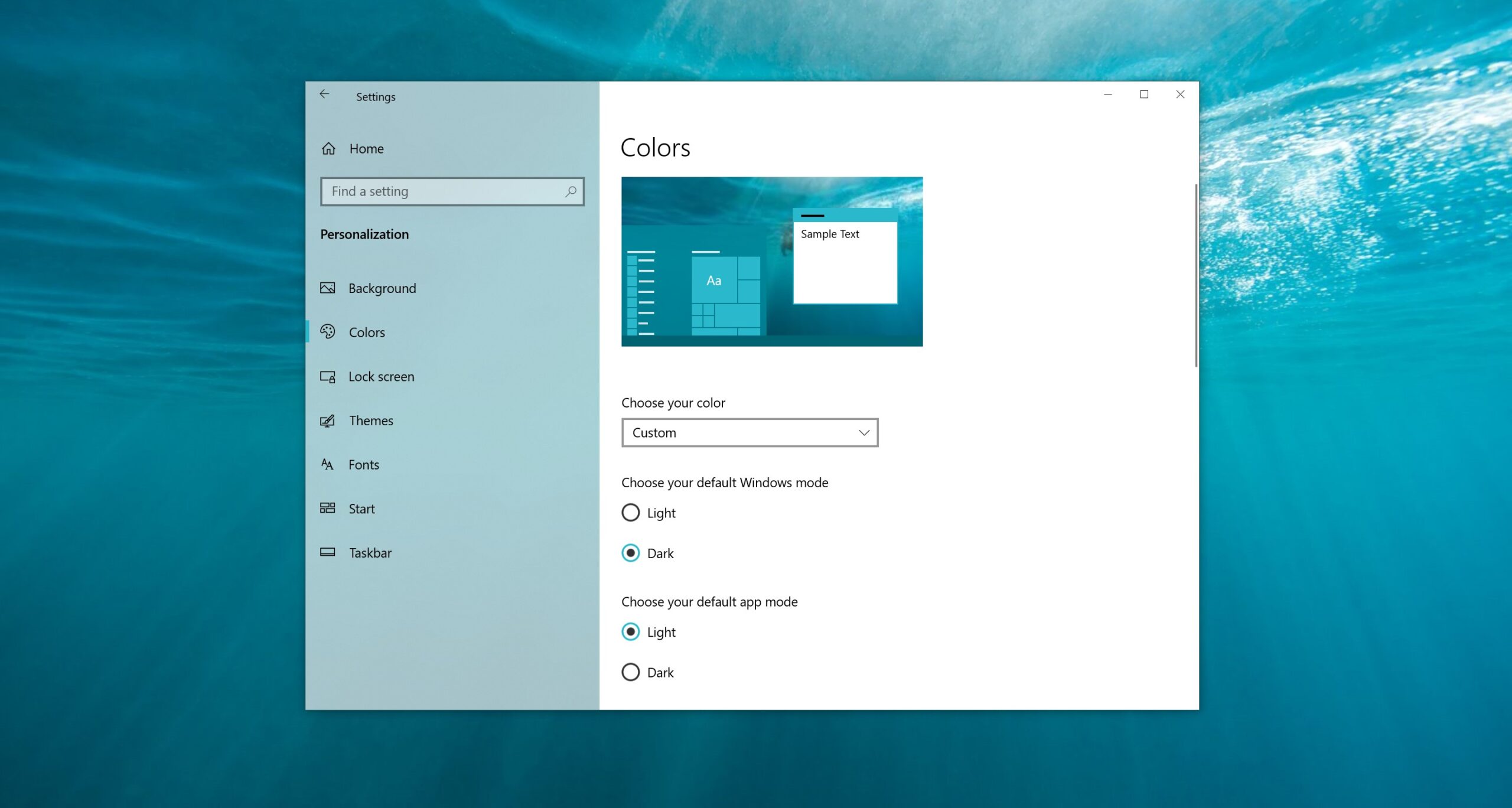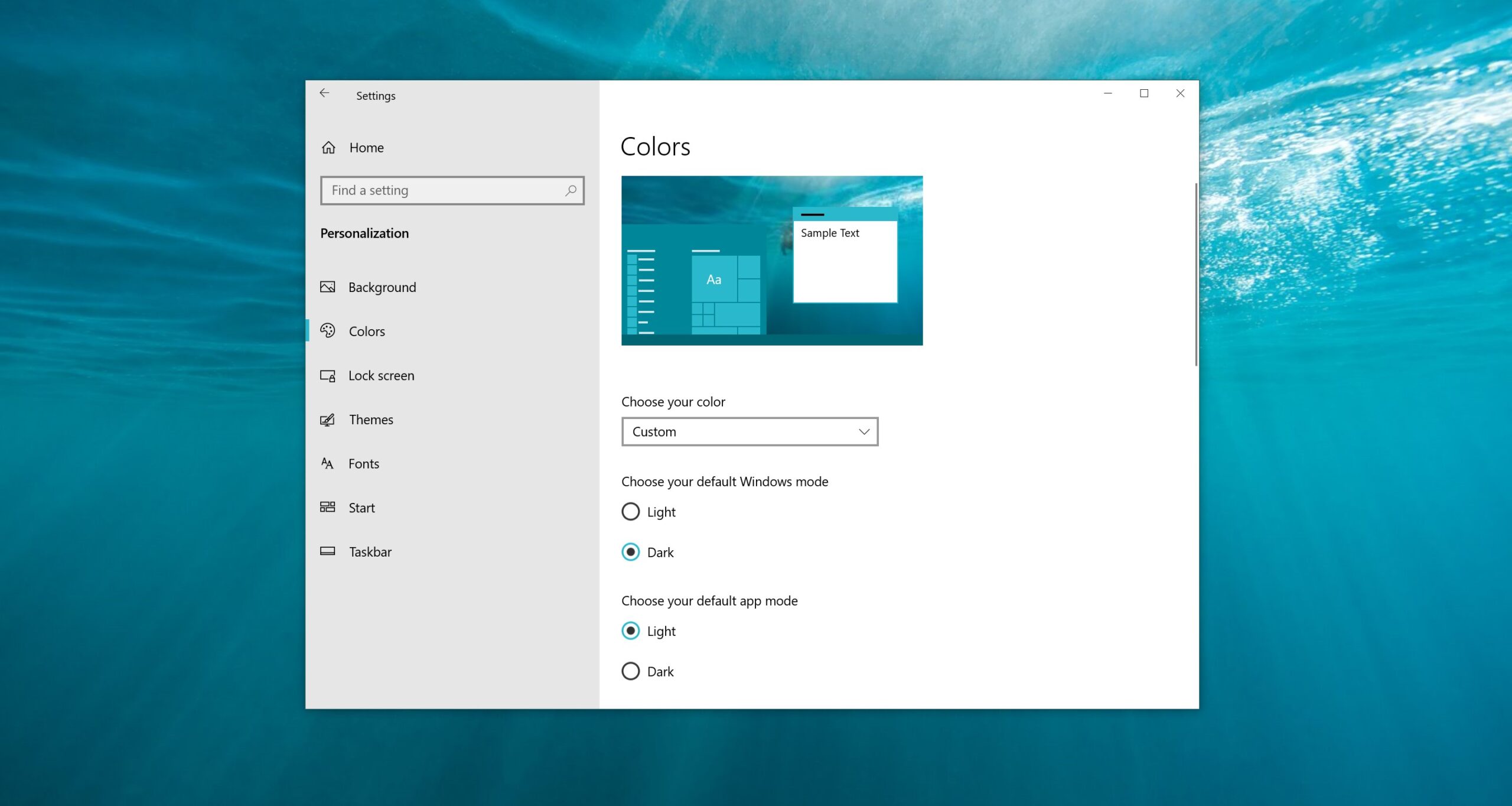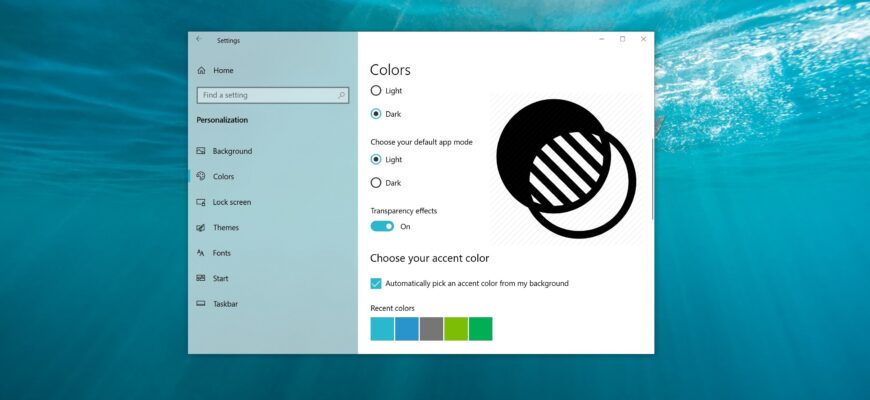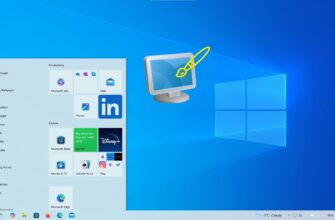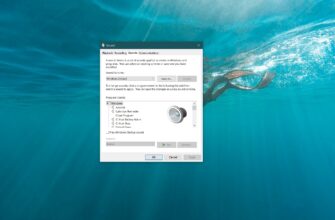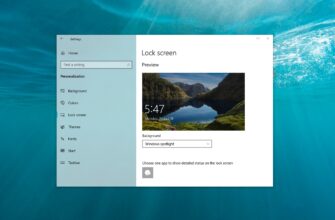In Windows 10, può attivare o disattivare gli effetti di trasparenza per il menu Start, la barra delle applicazioni e il centro notifiche, e gli effetti acrilici per le app universali.
Se utilizza un tema con un contrasto elevato, la trasparenza e la sfocatura saranno disabilitate.
Il seguente articolo mostra diversi modi per attivare (disattivare) gli effetti di trasparenza.
Come attivare (disattivare) gli effetti di trasparenza nelle impostazioni di personalizzazione
Per attivare o disattivare gli effetti di trasparenza, apra l’applicazione Impostazioni di Windows
l’applicazioneImpostazioni di Windows cliccando sul pulsante Start
sulla barra delle applicazioni, quindi selezioni Impostazioni
oppure prema la combinazione di tasti Win + I
sulla tastiera. 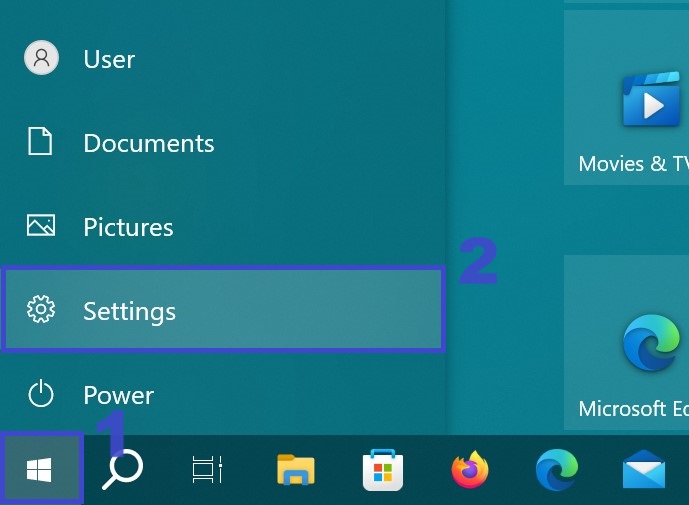 Nella finestra Impostazioni di Windows che si apre, selezioni la categoria Personalizzazione.
Nella finestra Impostazioni di Windows che si apre, selezioni la categoria Personalizzazione. 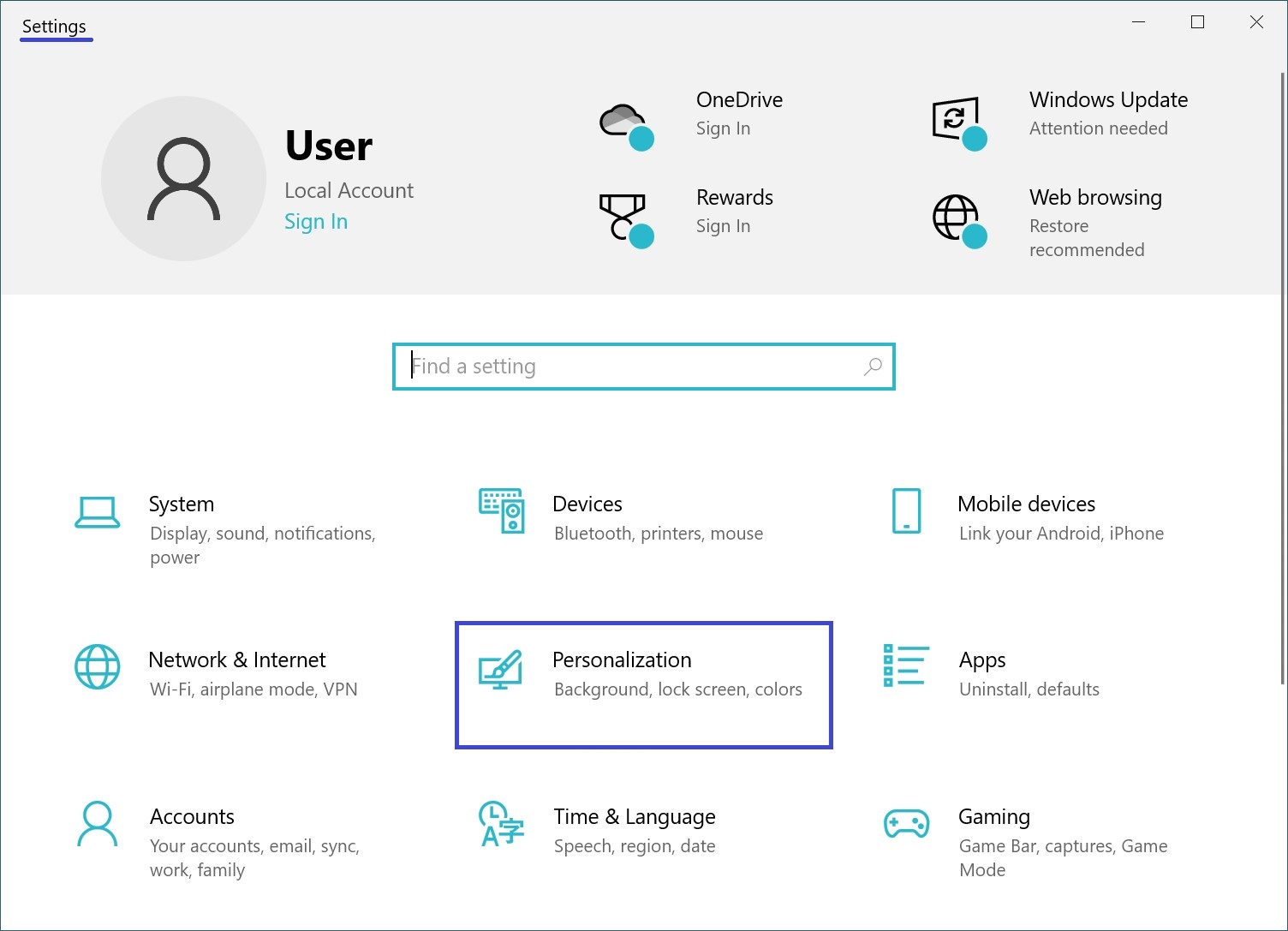 Quindi selezioni la scheda Colori
Quindi selezioni la scheda Colori
e sul lato destro della finestra, abiliti o disabiliti gli effetti di trasparenza impostando l’interruttore Effetti di trasparenza
nella posizione appropriata. 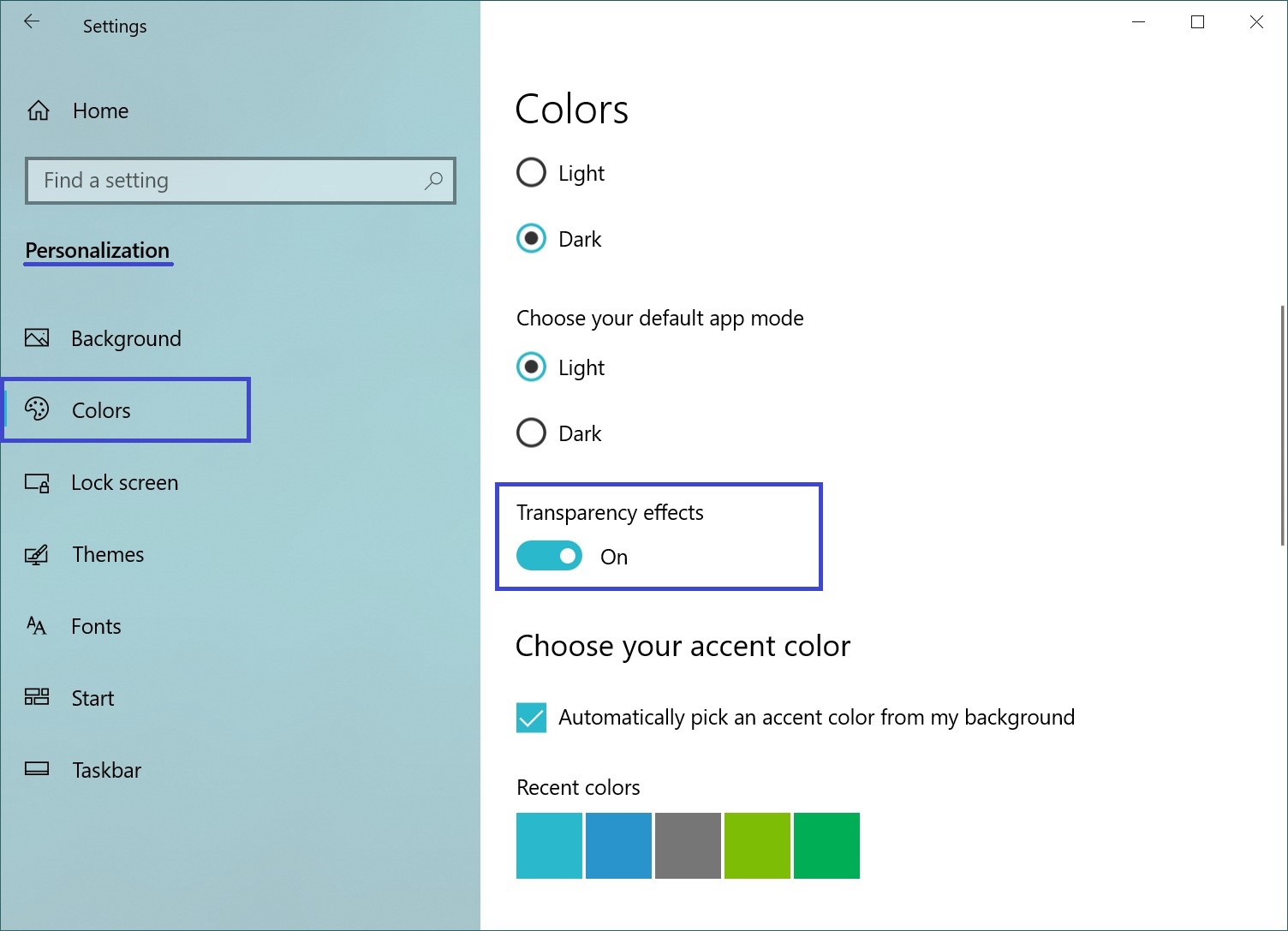
Come attivare (disattivare) gli effetti di trasparenza utilizzando “Facilità di accesso”.
Apra l’applicazione Impostazioni di Windows cliccando sul pulsante Start
sulla barra delle applicazioni e poi selezionare Impostazioni
oppure prema la combinazione di tasti Win + I
sulla sua tastiera. 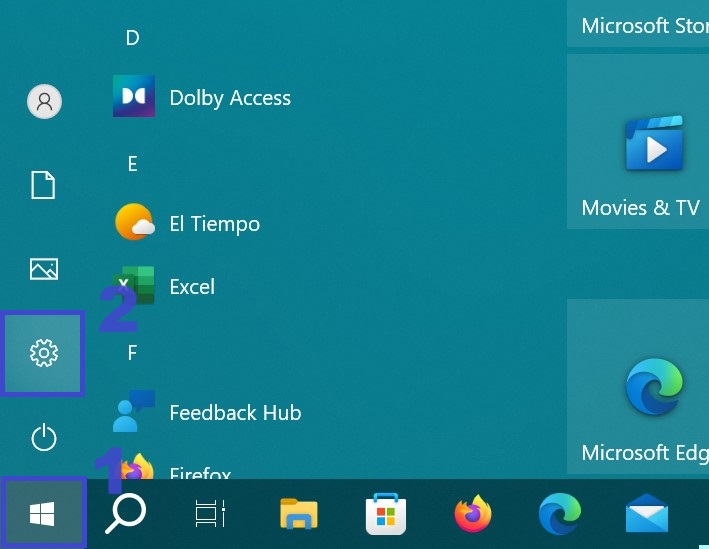 Nella finestra Impostazioni di Windows che si apre, selezioni la categoria Facilità di accesso.
Nella finestra Impostazioni di Windows che si apre, selezioni la categoria Facilità di accesso.
la categoria “Facilità di accesso”. 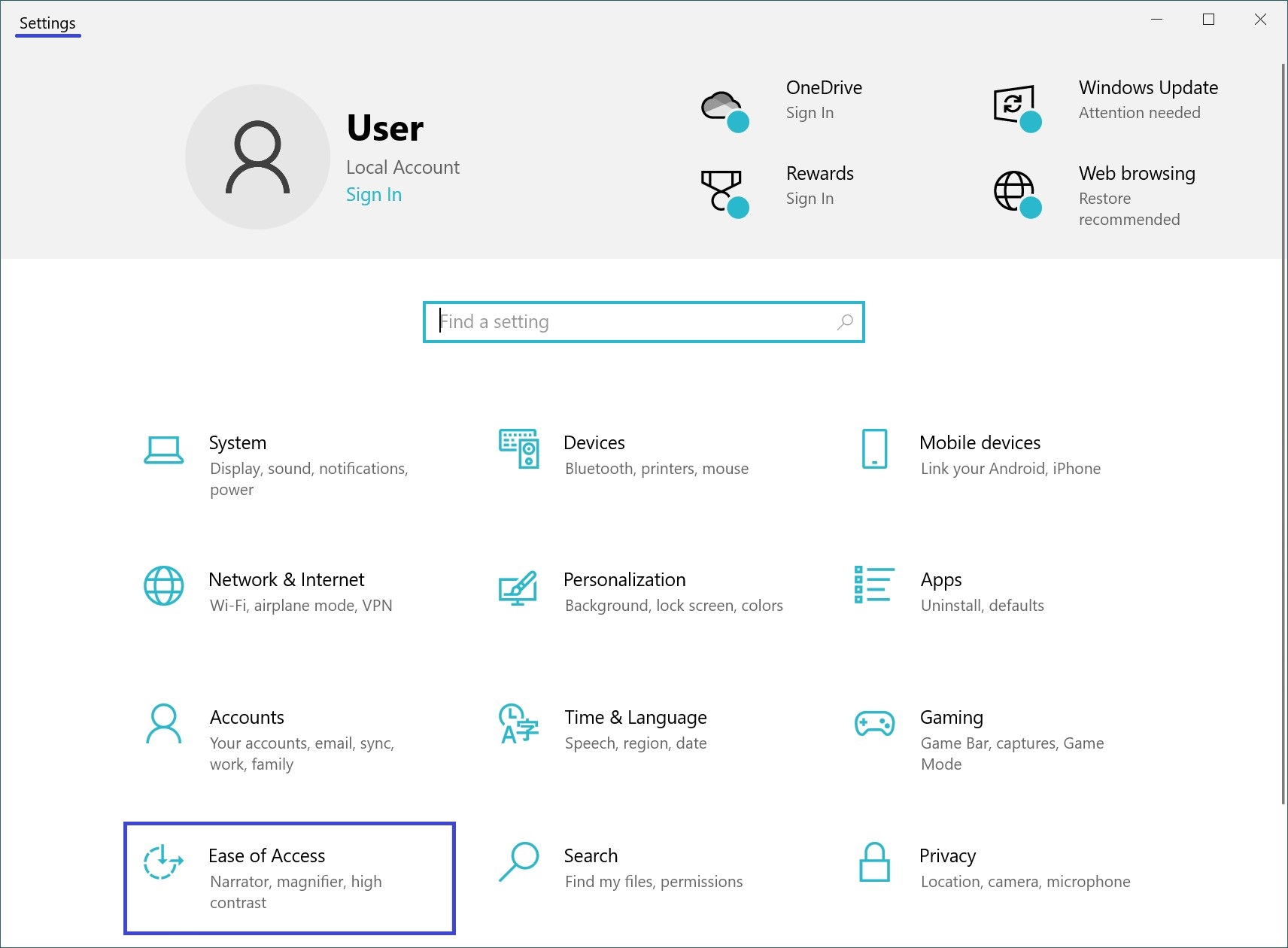 Poi, nella scheda Schermo
Poi, nella scheda Schermo
sul lato destro della finestra, sotto Semplifica e personalizza Windows, abiliti o disabiliti gli effetti di trasparenza impostando l’interruttore Mostra trasparenza in Windows
nella posizione appropriata. 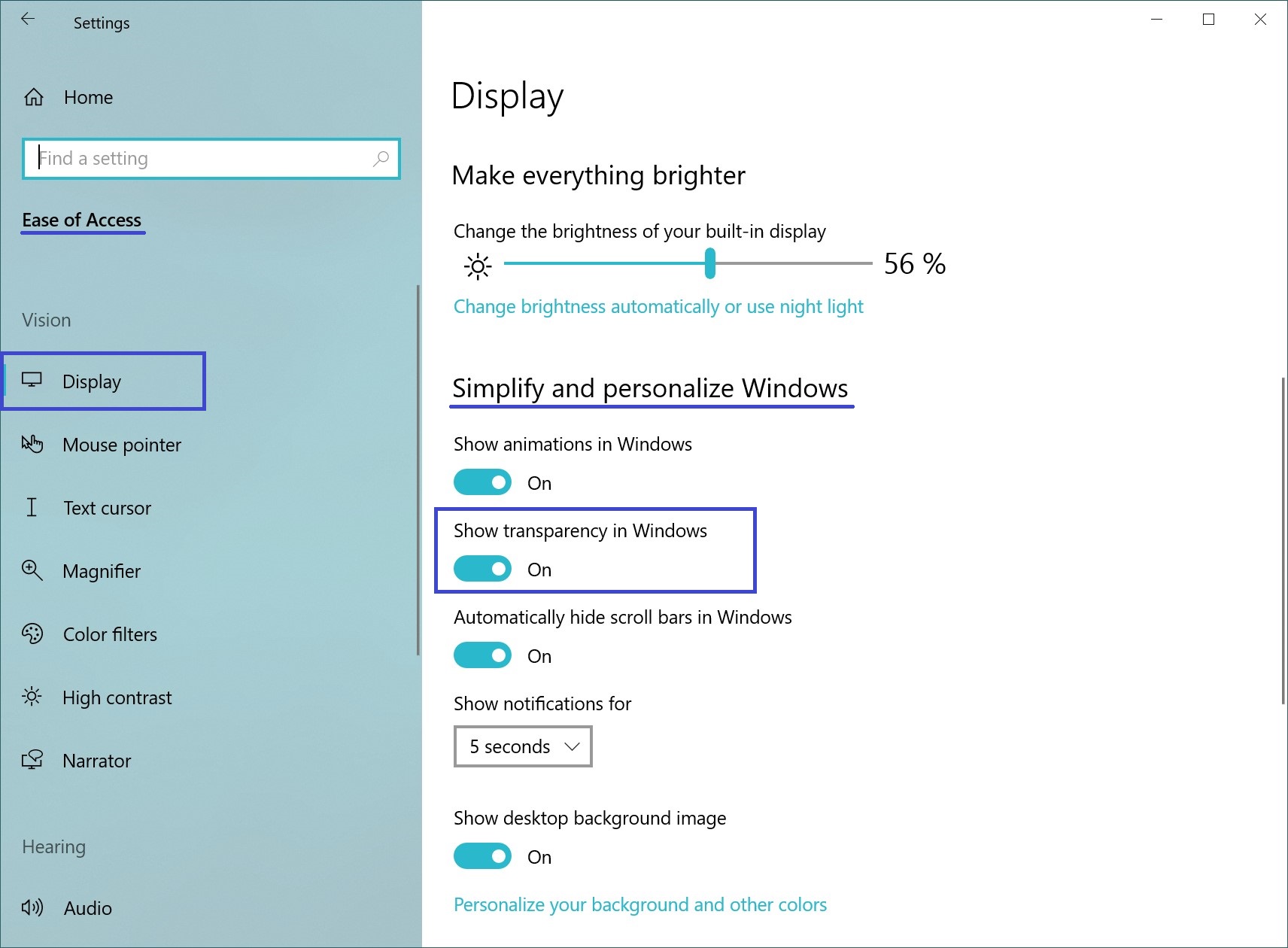
Come attivare (disattivare) gli effetti di trasparenza utilizzando un file bat
Può anche utilizzare i file bat per attivare o disattivare gli effetti di trasparenza.
Per abilitare gli effetti di trasparenza, crei ed esegua il seguente file bat:
@echo off. Reg Add “HKCU\SOFTWARE\Microsoft\Windows\\CurrentVersion\Themes\\Personalize” /v EnableTransparency /t REG_DWORD /d 1 /f. taskkill /f /im explorer.exe start explorer.exe
Per disabilitare gli effetti di trasparenza, crei ed esegua il seguente file bat:
@echo off. Reg Add “HKCU\SOFTWARE\Microsoft\Windows\CurrentVersion\Themes\Personalize” /v EnableTransparency /t REG_DWORD /d 0 /f. taskkill /f /im explorer.exe start explorer.exe\
Le schermate seguenti mostrano esempi di attivazione e disattivazione degli effetti di trasparenza.