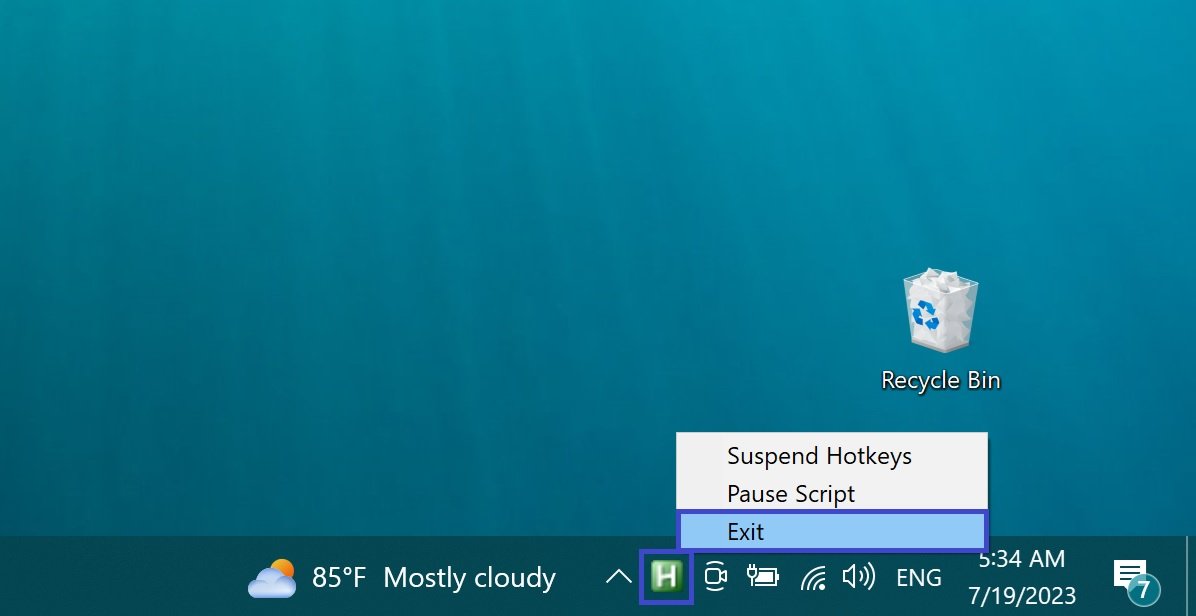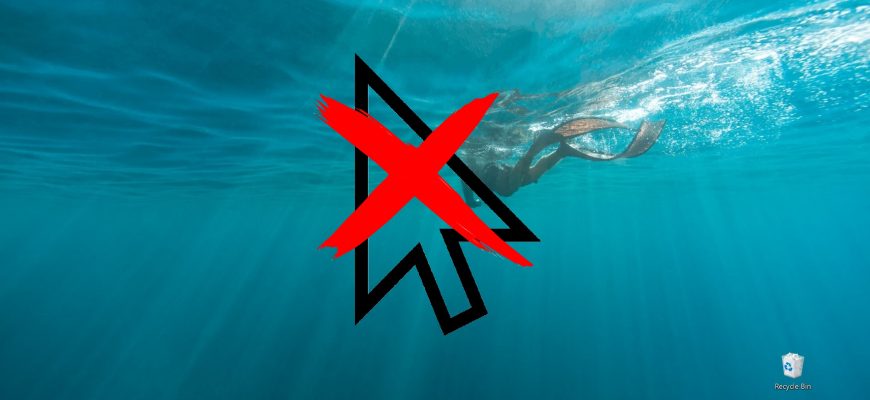A volte, durante la digitazione, il cursore del mouse si sovrappone ai caratteri inseriti e ogni volta l’utente deve spostare il cursore lateralmente. Questo è molto inquietante, distraente e snervante. In questa istruzione, le spiegheremo in dettaglio come nascondere il cursore che blocca la vista in Windows 10.
Nascondere il cursore utilizzando il sistema operativo
C’è una funzione in Windows 10 che la aiuterà a nascondere il puntatore del mouse durante la digitazione.
Tenga presente che funziona solo per gli editor di testo come Notepad, WordPad e Microosoft Word.
Quindi, per nascondere il cursore, segua i passaggi seguenti:
Clicchi su Start → Impostazioni (o utilizzi i tasti di scelta rapida Win+I ). Nell’elenco delle opzioni, selezioni Dispositivi
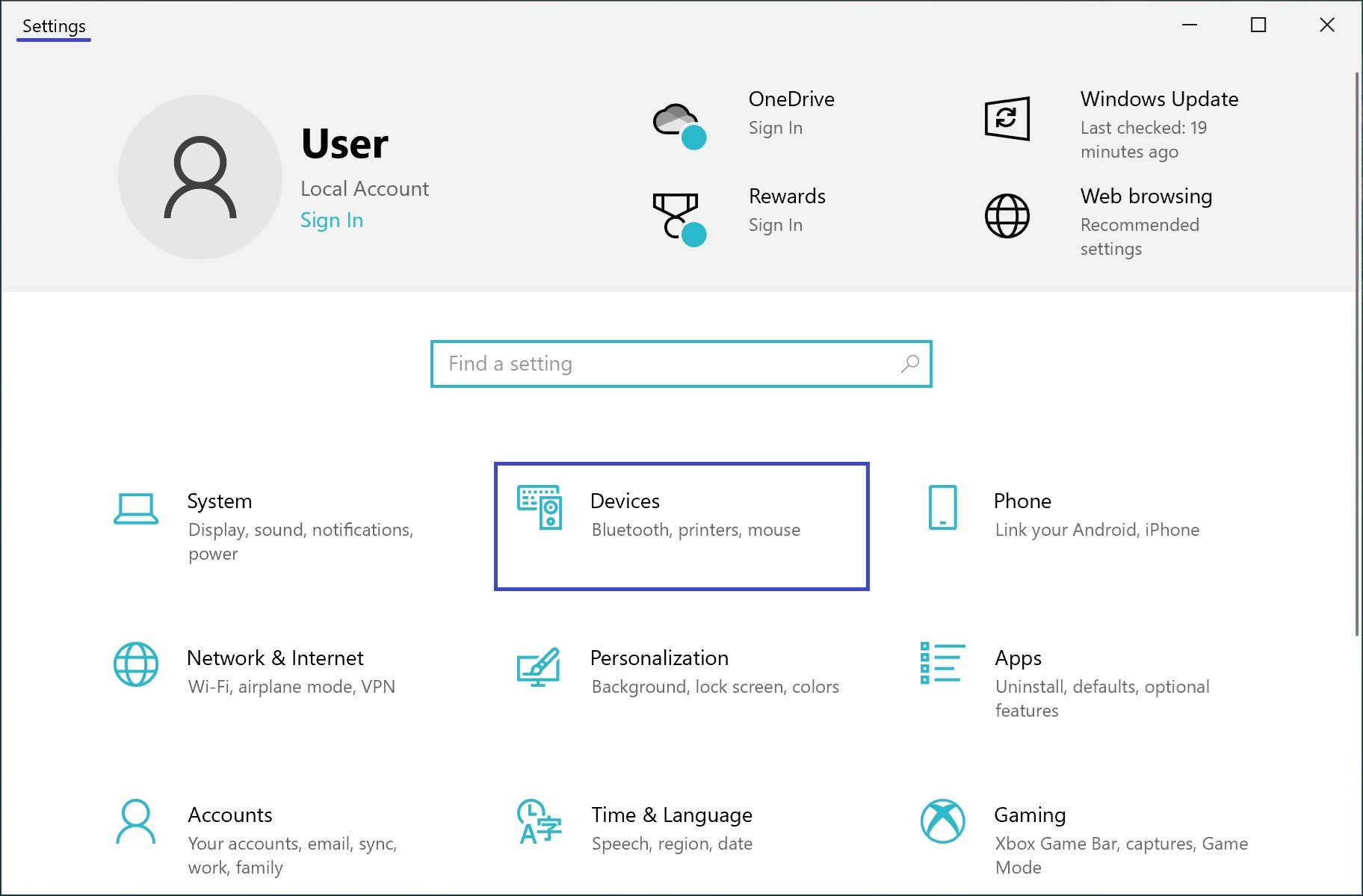
Si rechi al dispositivo Mouse e, sul lato destro dello schermo, trovi la sezione Impostazioni correlate, dove dovrà cliccare sul link Opzioni mouse aggiuntive.
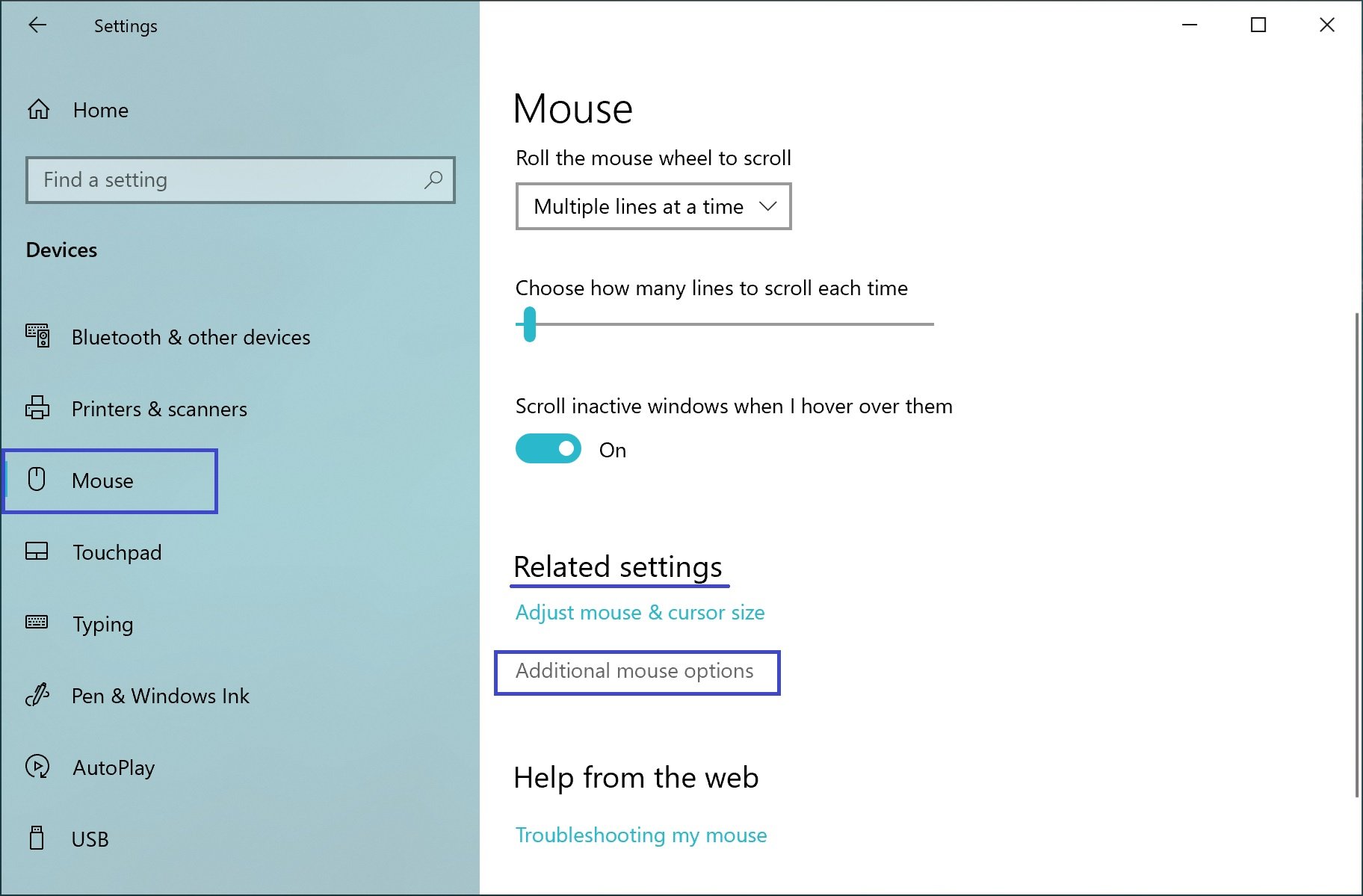
Dopodiché, si aprirà la finestra“Proprietà del mouse“, dove dovrà andare alla scheda Opzioni puntatore.
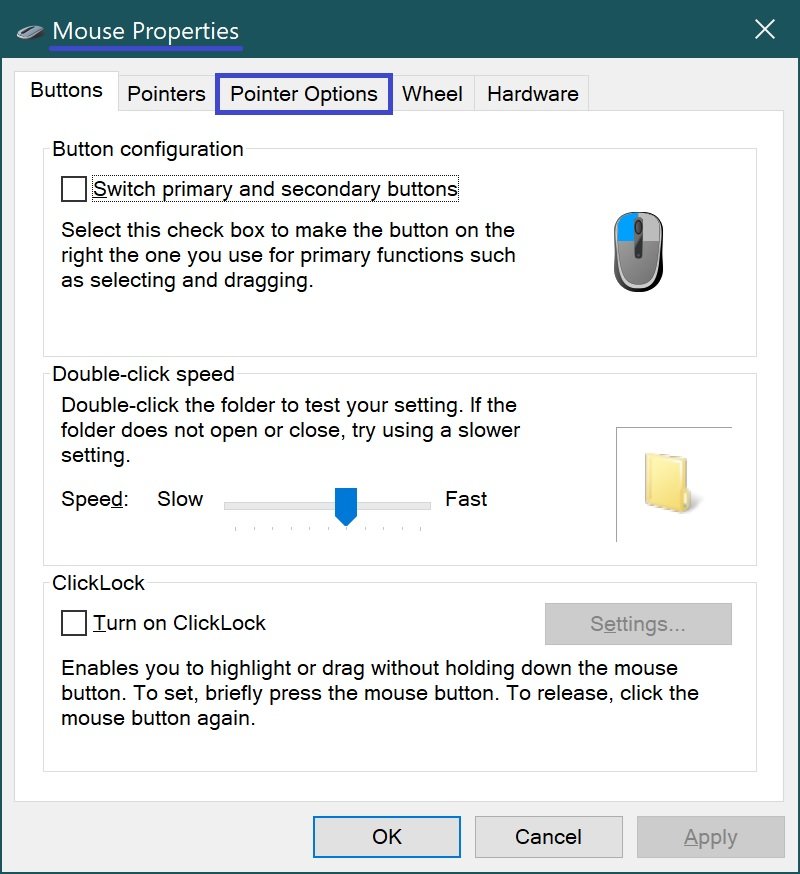
In questa scheda con varie impostazioni, vada su Visibilità e selezioni “Nascondi il puntatore durante la digitazione” → clicchi su Applica → Ok.
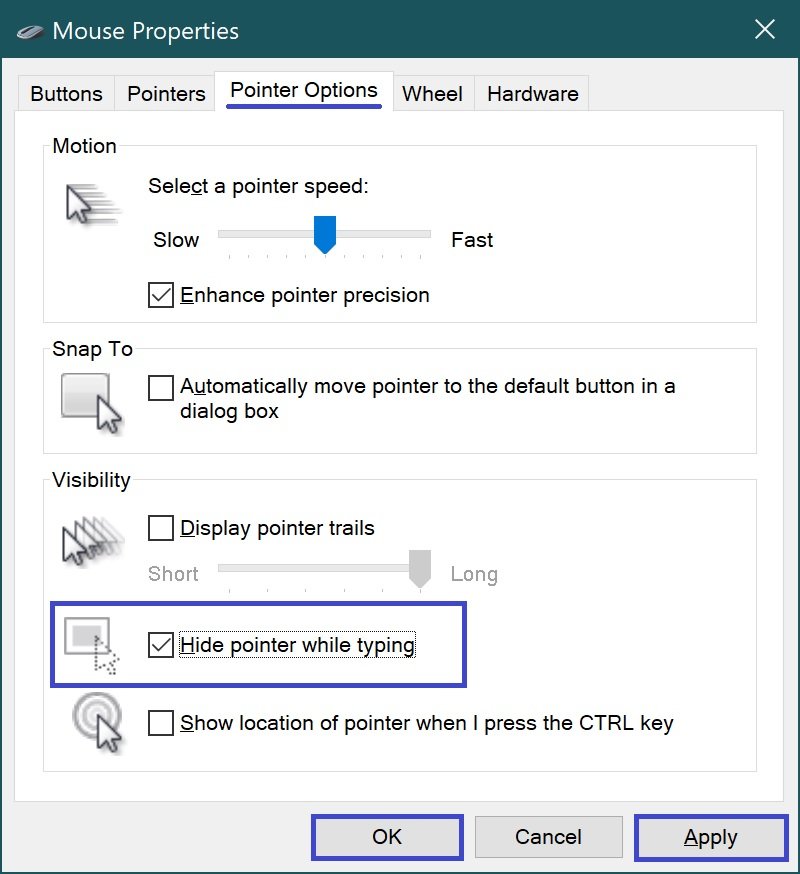
Nascondere il cursore utilizzando un software di terze parti
L’elenco delle applicazioni in cui può disattivare la visualizzazione del cursore utilizzando gli strumenti standard del sistema operativo è troppo ridotto. Se ha bisogno di nascondere il cursore per altre applicazioni utilizzate sul suo PC, può ricorrere a programmi di terze parti. Ad esempio, Windows Cursor Hider è un software open source e assolutamente gratuito.
È disponibile per il download in due versioni: come file eseguibile e come script AutoHotKey. Entrambi svolgono le stesse funzioni. Di seguito dimostreremo come nascondere il puntatore eseguendo il file eseguibile.
Per iniziare, clicchi sul link. Scorra la pagina del sito e selezioni il link appropriato per scaricare il file.
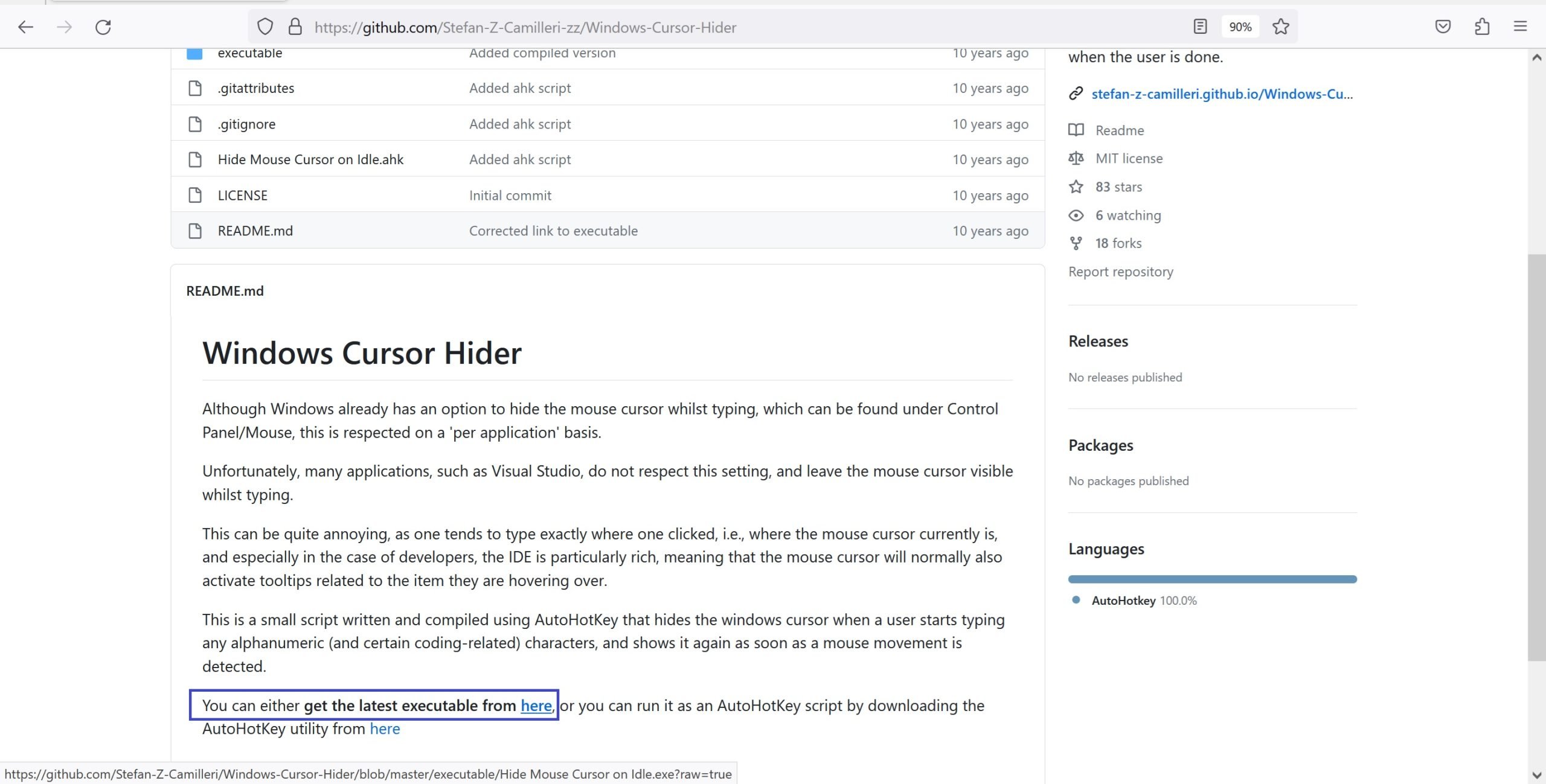
Successivamente, si rechi nella cartella Download (o nella posizione di download predefinita del suo browser). Avvia l’applicazione “Nascondi il cursore del mouse inattivo“ facendo doppio clic sul pulsante sinistro del mouse.
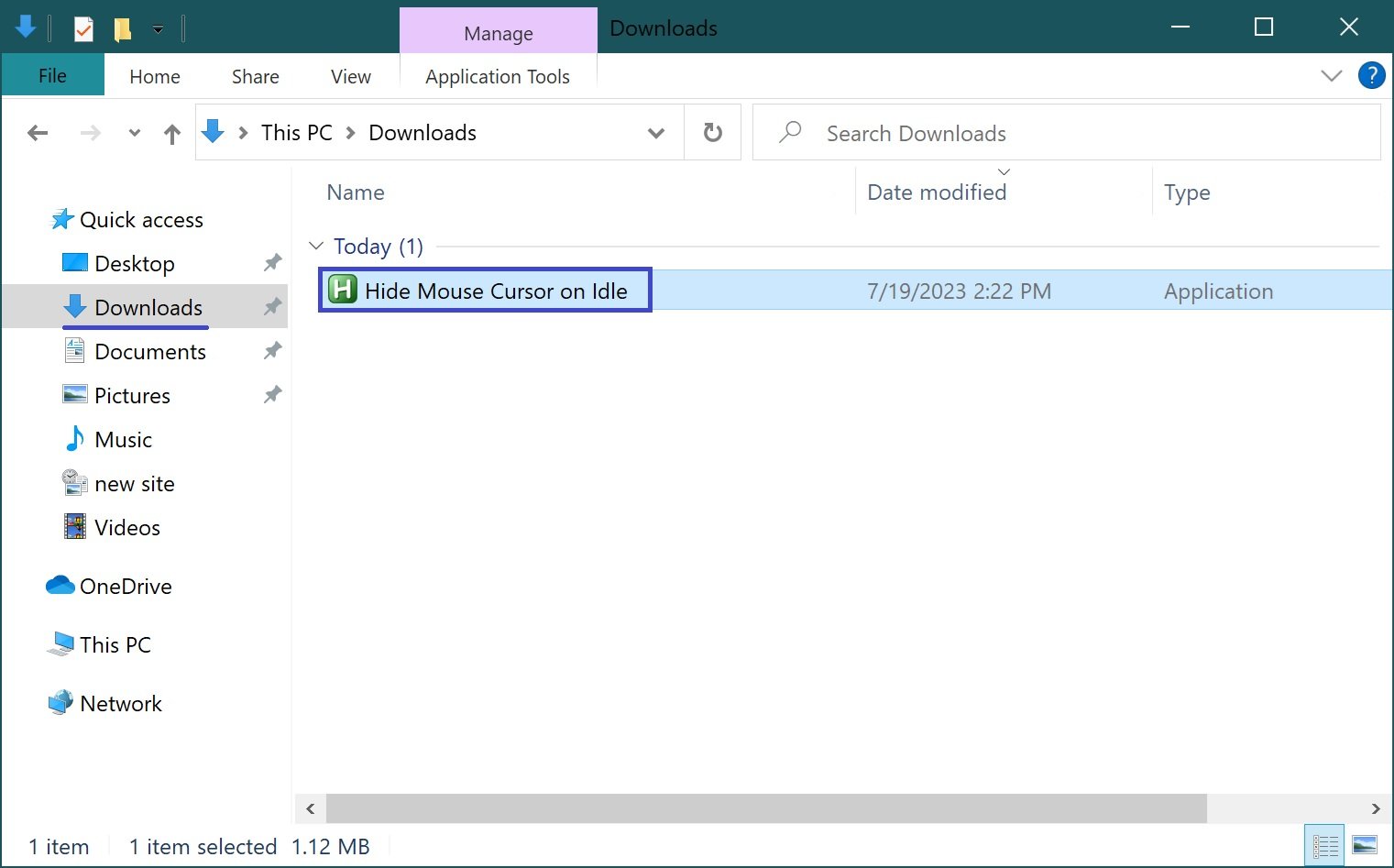
Se riceve un avviso di sicurezza che indica che l’editore del programma non può essere verificato, clicchi sul pulsante Esegui.
Dopo l’avvio, non vedrà la finestra dell’applicazione o altri cambiamenti visivi. Ma il programma è già attivo e funzionante, vedrà la sua icona nella tray (sulla barra delle applicazioni a destra). Se non c’è nessuna icona, clicchi sulla freccia per visualizzare le icone nascoste.
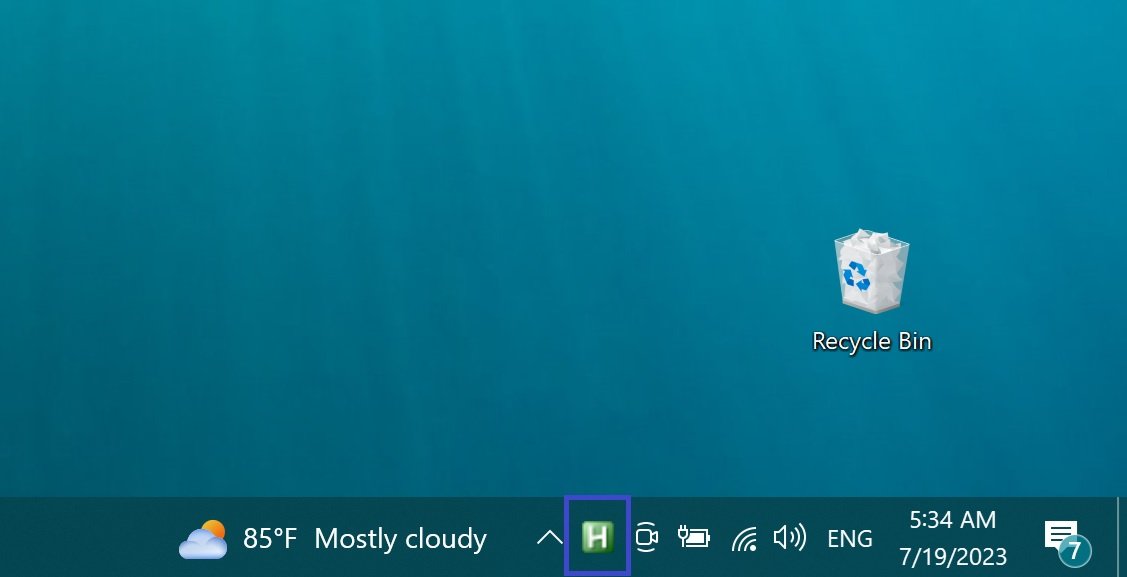
Avviare qualsiasi programma o browser e iniziare a digitare per vedere se l’applicazione funziona. Il cursore scomparirà quando si premono i tasti della tastiera. Muova il mouse o scorra il trackpad per riportarlo indietro.
Per gestire l’applicazione, faccia clic con il pulsante destro del mouse sulla sua icona e selezioni “Esci” nel menu contestuale che appare. Quando desidera utilizzare nuovamente le funzionalità dell’applicazione, è sufficiente avviarla di nuovo.