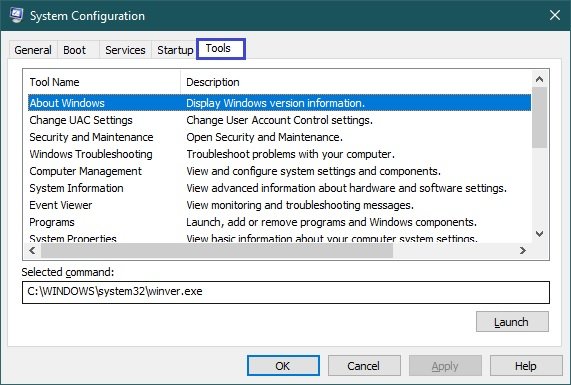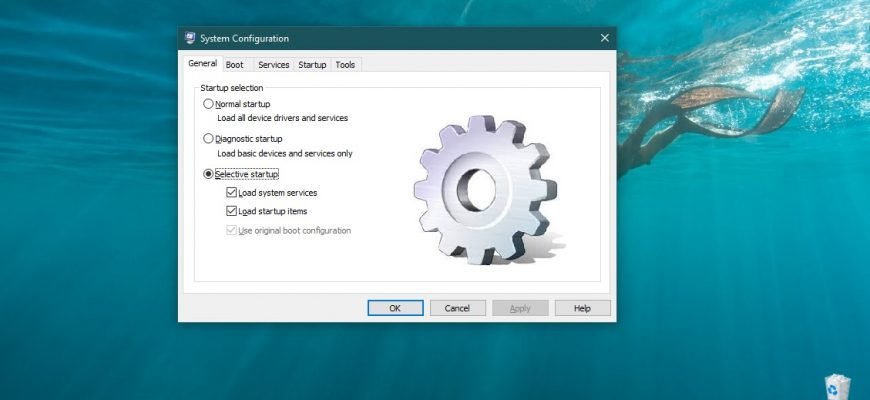MSConfig (Microsoft System Configuration Utility) è un’utility integrata nel sistema operativo Windows che può essere utilizzata per modificare le opzioni di avvio del sistema, cambiare i parametri di avvio, abilitare o disabilitare i servizi e i programmi che vengono eseguiti all’avvio del sistema ed eseguire varie utilità diagnostiche e statistiche.
Tramite la finestra “Esegui
Per aprire l’utility msconfig in questo modo, premere Win + R, nella finestra di esecuzione che si apre digitare (copiare e incollare) msconfige premere Invio↵.
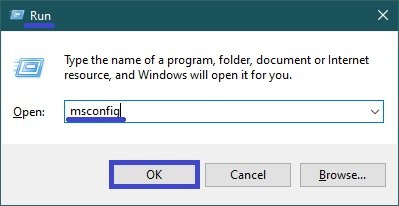
Utilizzo di “Ricerca”
Per aprire l’utility msconfig utilizzare la“Ricerca in Windows” facendo clic sull’icona di ricerca nella barra delle applicazioni o premendo la combinazione di tasti Win + S nella barra di ricerca digitate msconfig e nei risultati della ricerca selezionate Configurazione del sistema.
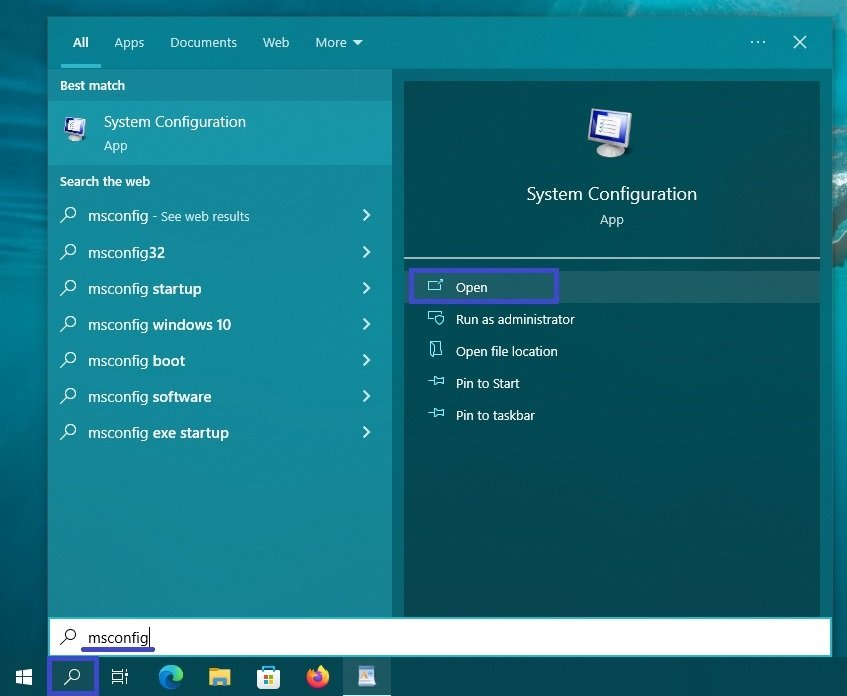
Tramite “Strumenti di amministrazione di Windows”.
Aprire gli “Strumenti di amministrazione di Windows” e selezionare Configurazione del sistema nella cartella “Strumenti di amministrazione”.
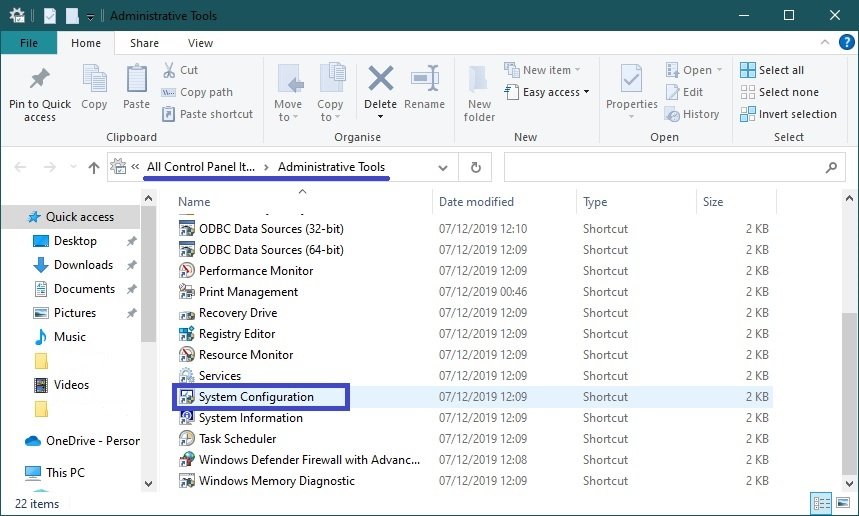
Nel menu Start di Windows 10
Aprire il menu Inizio quindi, nell’elenco delle applicazioni del gruppo sotto la voce “W”, individuare ed espandere la cartella “Strumenti di amministrazione di Windows” e selezionare Configurazione del sistema.
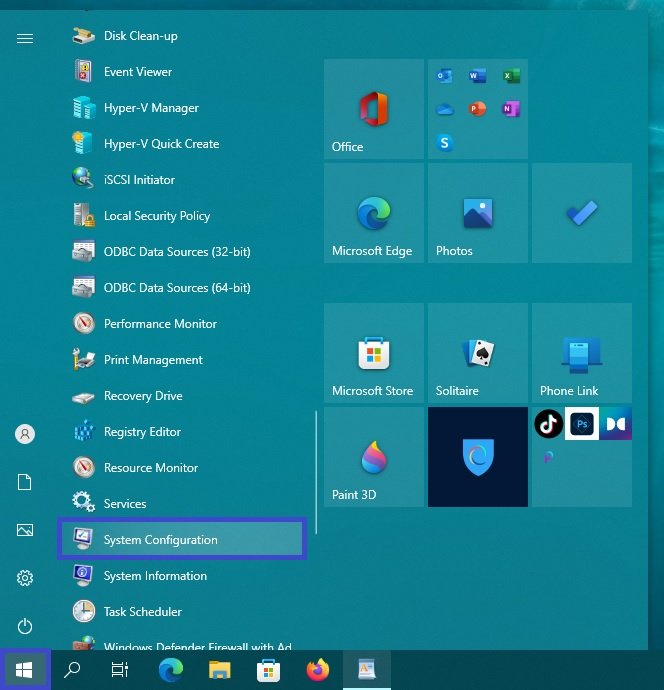
Utilizzando il prompt dei comandi
Per aprire l’utilità msconfig al prompt dei comandi, lanciare la riga di comando ed eseguire il comando:
msconfig
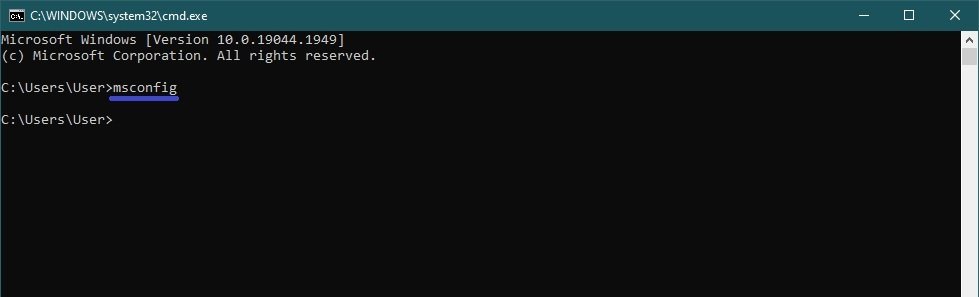
In Windows PowerShell
È anche possibile aprire l’utilità msconfig nella console PowerShell aprendo Windows PowerShell ed eseguendo il seguente comando:
msconfig
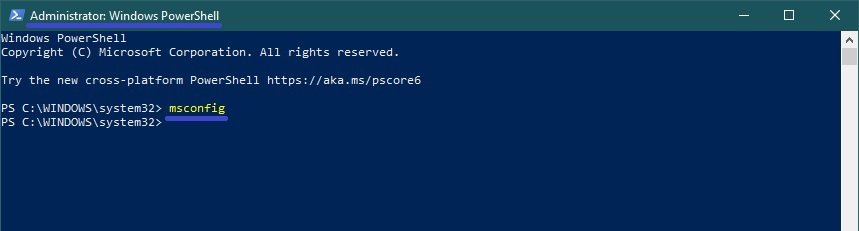
Nella directory di sistema “System32
Aprire Windows Explorer e navigare nel seguente percorso:
C:\Windows\System32
Quindi, per eseguire l’utility msconfig, individuare e fare doppio clic sul file msconfig.exe file
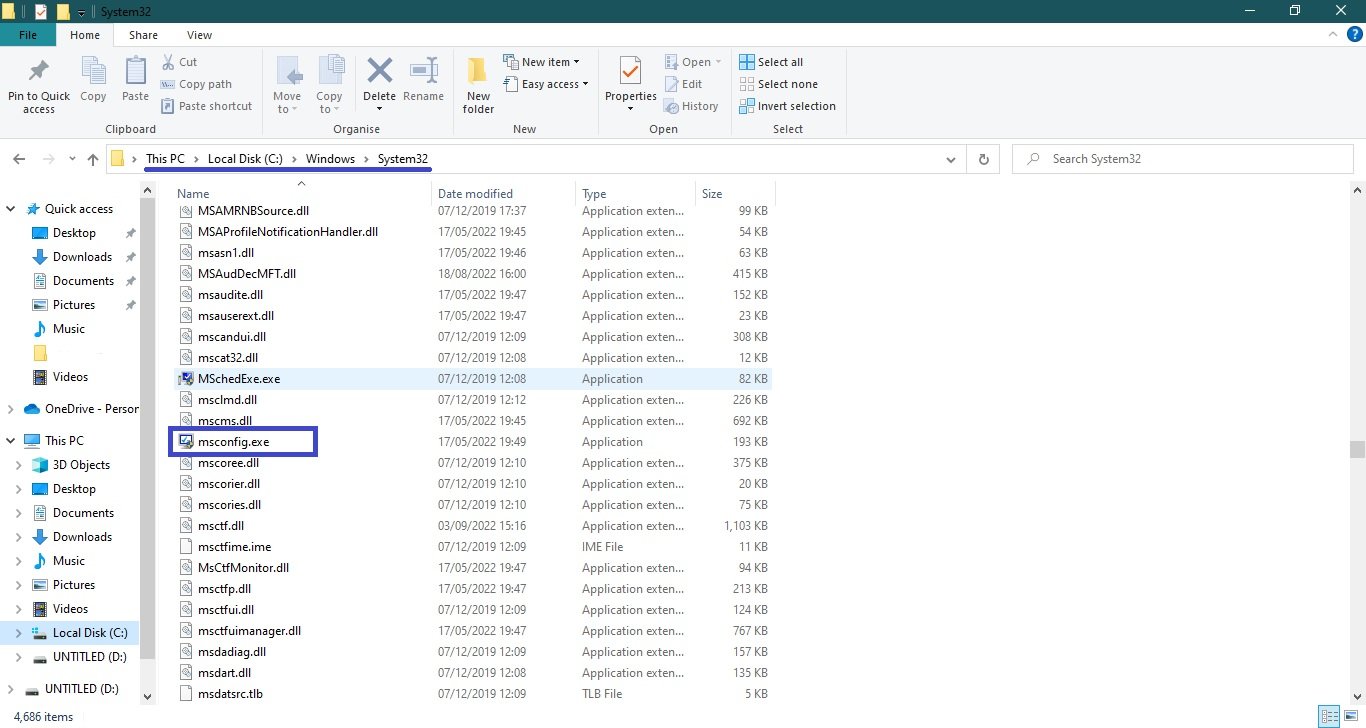
Informazioni generali su msconfig
L’utility msconfig (configurazione del sistema) è una finestra a cinque livelli:
- Generale
- Stivale
- Servizi
- Avviamento
- Strumenti
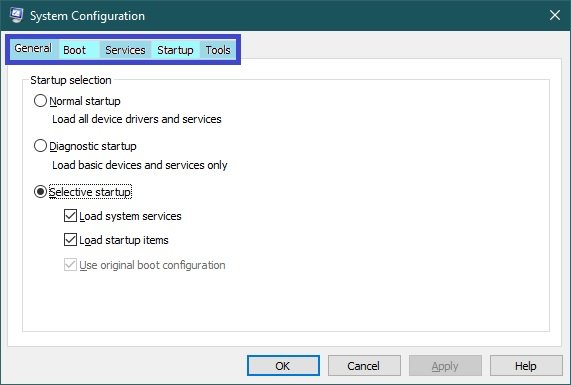
Generale
La scheda Generale consente di selezionare l’opzione di download: Normale, Diagnostico o Selettivo. L’avvio diagnostico carica solo i driver principali e avvia i servizi principali. L’avvio selettivo consente di scegliere se caricare o meno i servizi di sistema (solitamente necessari) e gli elementi in esecuzione automatica (può essere disattivato se la causa del guasto è un programma avviato automaticamente).
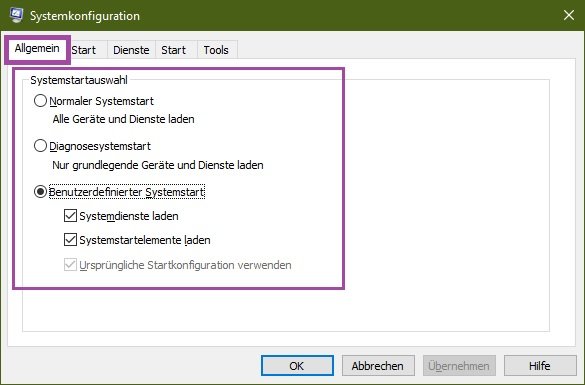
Stivale
La scheda Avvio consente di impostare opzioni aggiuntive per l’avvio del sistema operativo, ad esempio è possibile abilitare l’avvio del sistema in modalità sicura per diagnosticare vari problemi.
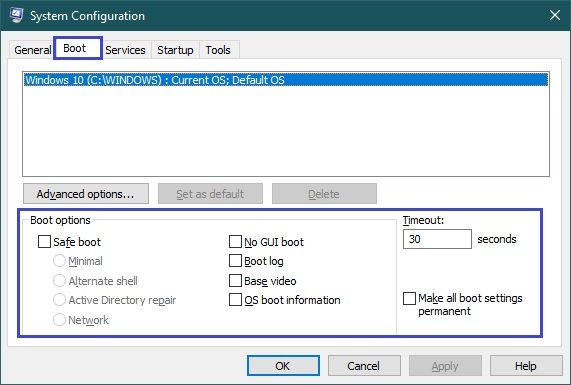
Servizi
La scheda Servizi consente di attivare o disattivare i servizi a scopo diagnostico. Ad esempio, se si verifica un errore, è possibile disattivare i servizi uno alla volta finché l’errore non scompare. Questo vi aiuterà a scoprire quale servizio sta causando il problema. È inoltre possibile attivare il filtro “Non mostrare i servizi Microsoft”, che consente di nascondere i servizi Microsoft, in modo che rimangano visibili solo quelli di terze parti.
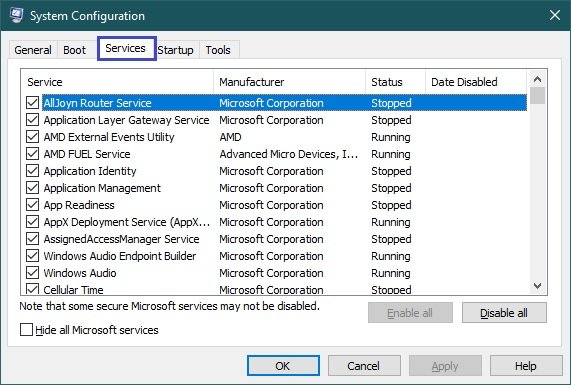
Avviamento
La scheda Avvio consente di attivare o disattivare varie applicazioni e servizi che utilizzano il caricamento automatico all’avvio del sistema.
Su Windows 8, Windows 8.1 e Windows 10, è ora necessario utilizzare la sezione “Avvio” del task manager per gestire gli elementi in esecuzione automatica.
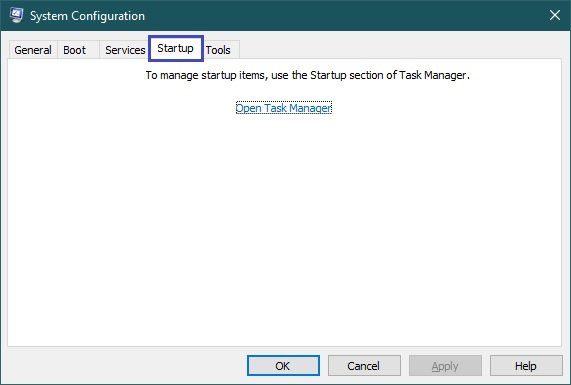
Strumenti
La scheda Strumenti consente non solo di eseguire i vari strumenti di configurazione del sistema, ma anche di vedere quale comando viene usato per eseguire ciascuno di essi e, se necessario, di creare scorciatoie per eseguire gli strumenti usati più spesso.