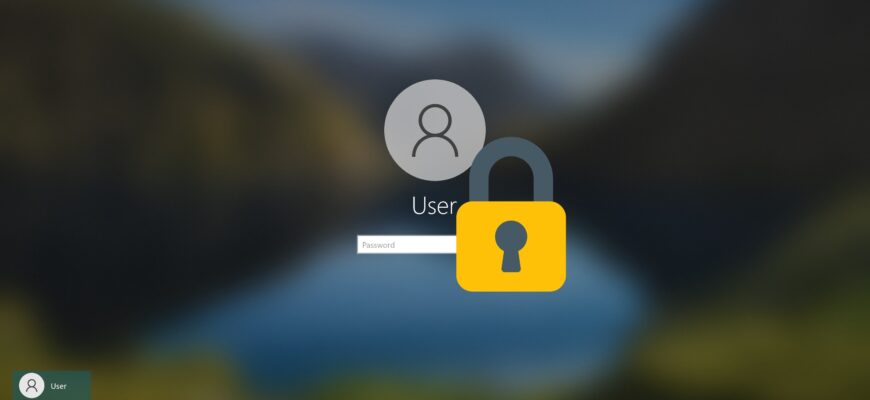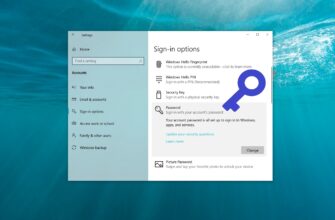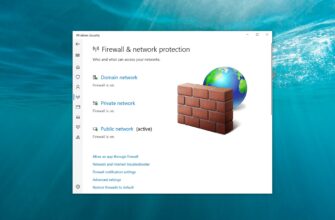Bloccare il suo computer Windows 10 è il modo migliore per proteggere i suoi dati quando lascia la scrivania.
Ecco 10 modi per farlo manualmente, automaticamente o in remoto. Per sbloccare il suo computer, deve solo utilizzare i suoi dati biometrici o inserire un PIN o una password.
- Blocco tramite il menu Start
- Combinazione di tasti Windows + L
- Combinazione di tasti Ctrl + Alt + Canc
- Blocca il suo computer in Task Manager
- Utilizzando il prompt dei comandi
- Comando nella finestra di ricerca
- Blocco tramite scorciatoia sul desktop
- Personalizzazione nelle impostazioni del salvaschermo
- Blocco dinamico di Windows 10
- Funzione di blocco remoto
Blocco tramite il menu Start
Non sorprende che il menu Start abbia un’opzione per bloccare il computer. Basta cliccare sull’icona del menu Start, selezionare il nome del suo account e cliccare su “Blocca”.
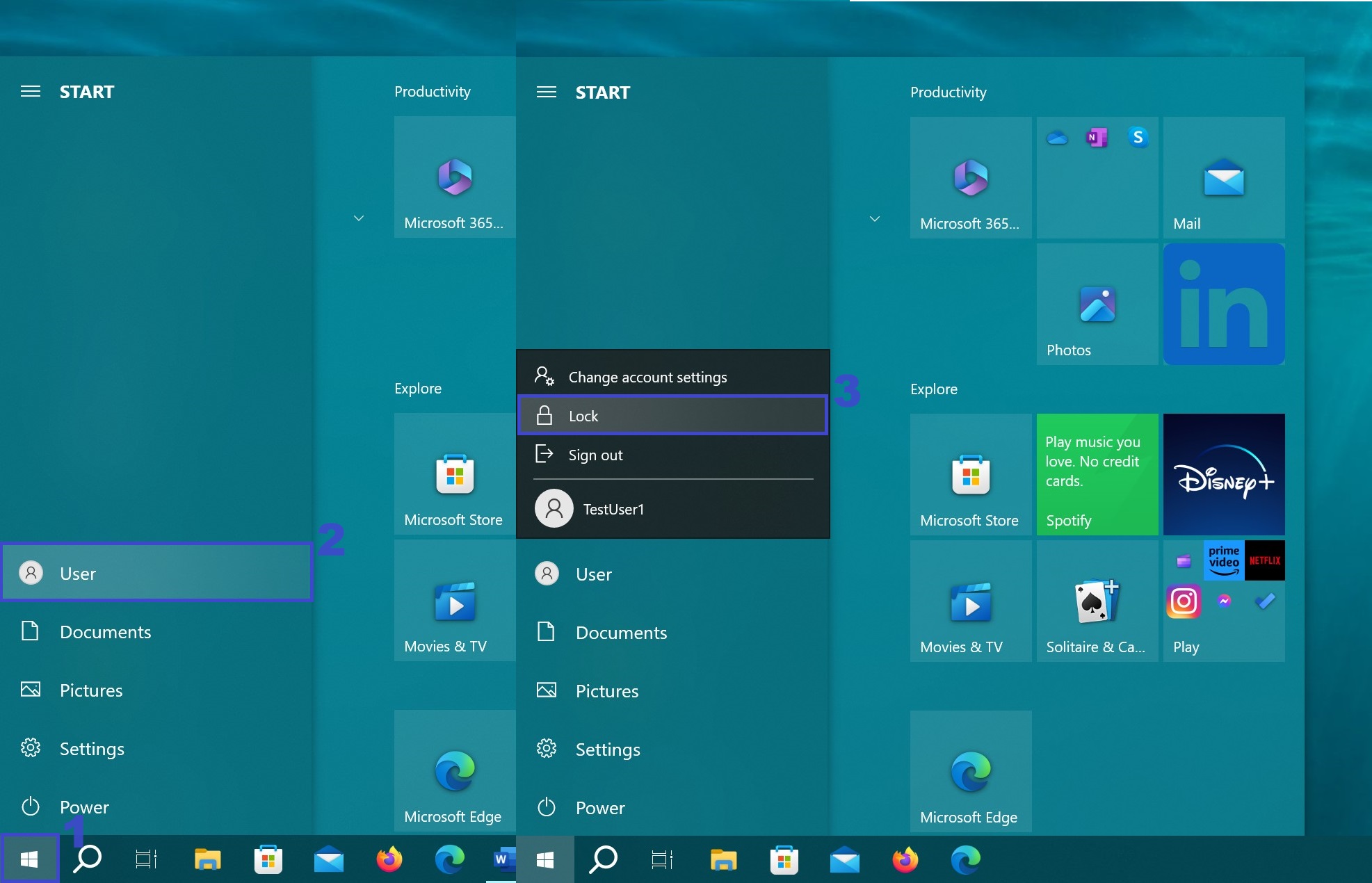
Combinazione di tasti Windows + L
Questo è il modo più facile e veloce per bloccare Windows 10. È sufficiente memorizzare questa semplice combinazione.
Quasi tutti i PC Windows 10 hanno un tasto contrassegnato dall’icona di Windows. Prema la combinazione Windows + L per bloccare istantaneamente il sistema.
Dopodiché, verrà portato alla schermata di blocco, il cui sfondo diventa sfocato quando si inserisce una password. Come rendere chiaro lo sfondo è descritto nel nostro articolo “Come rimuovere la sfocatura nella schermata di blocco di Windows 10”.
Combinazione di tasti Ctrl + Alt + Canc
La combinazione di tasti Ctrl + Alt + Canc è solitamente utilizzata per chiudere i software che non rispondono, ma può anche utilizzarla per bloccare il computer.
Prema Ctrl + Alt + Canc e selezioni “Blocca” dal menu che appare.
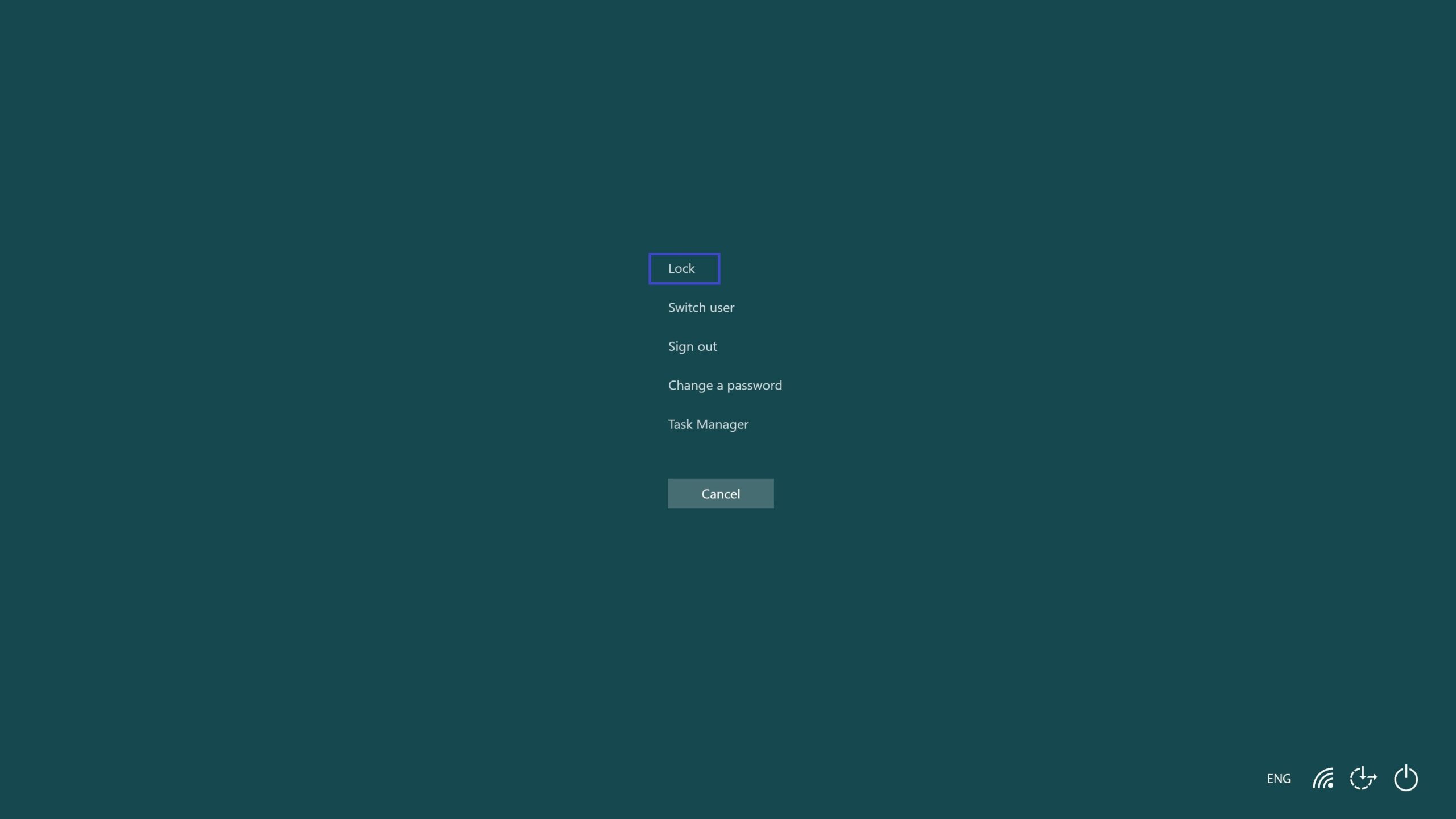
Blocca il suo computer in Task Manager
Prema Ctrl + Alt + Canc, quindi clicchi su “Task Manager“. Oppure digiti il testo “Task Manager” nella casella di ricerca di Windows, e poi lo selezioni tra i risultati.
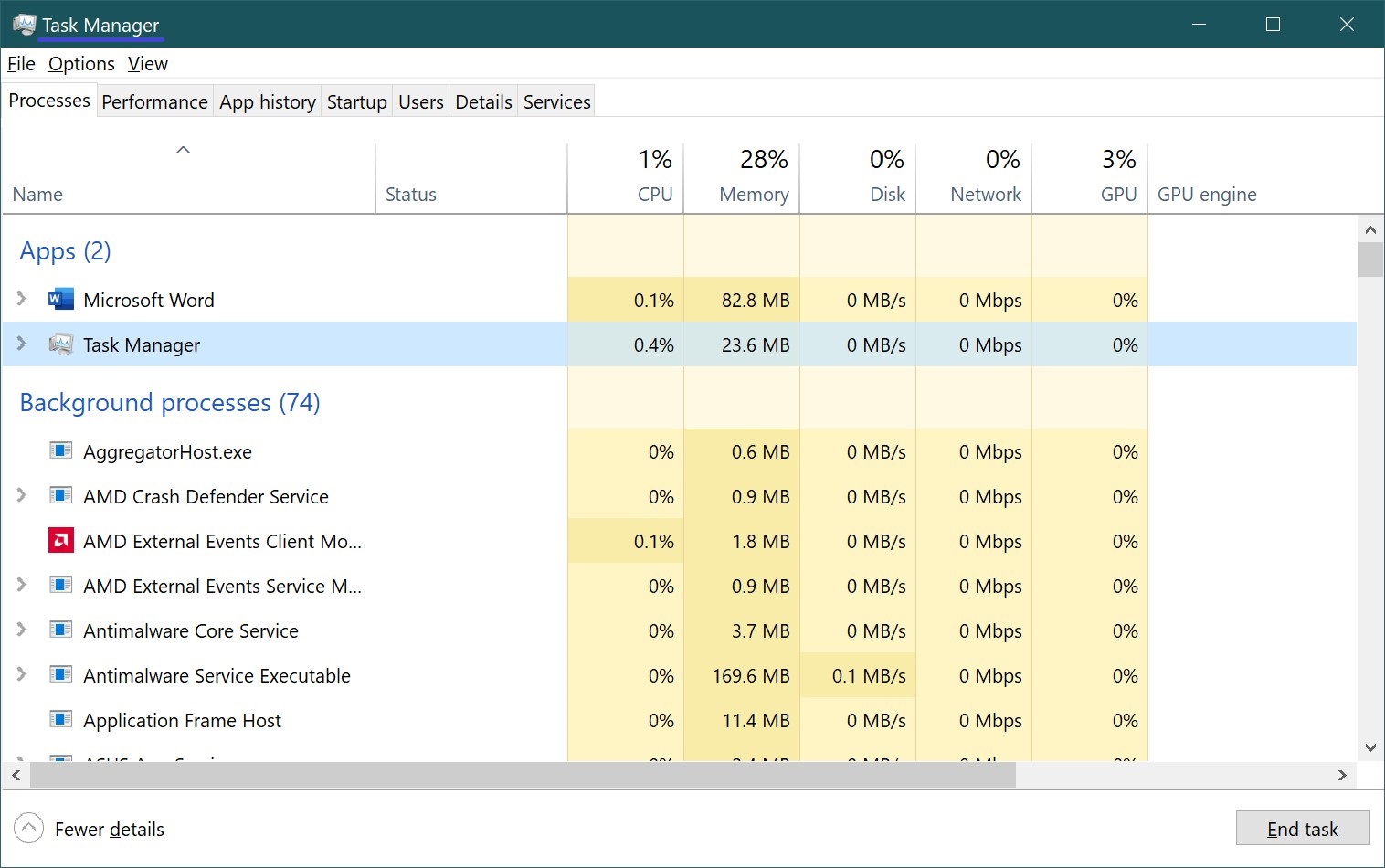
Vada alla scheda “Utenti”, si selezioni e clicchi sul pulsante “Disconnetti” nell’angolo in basso a destra.
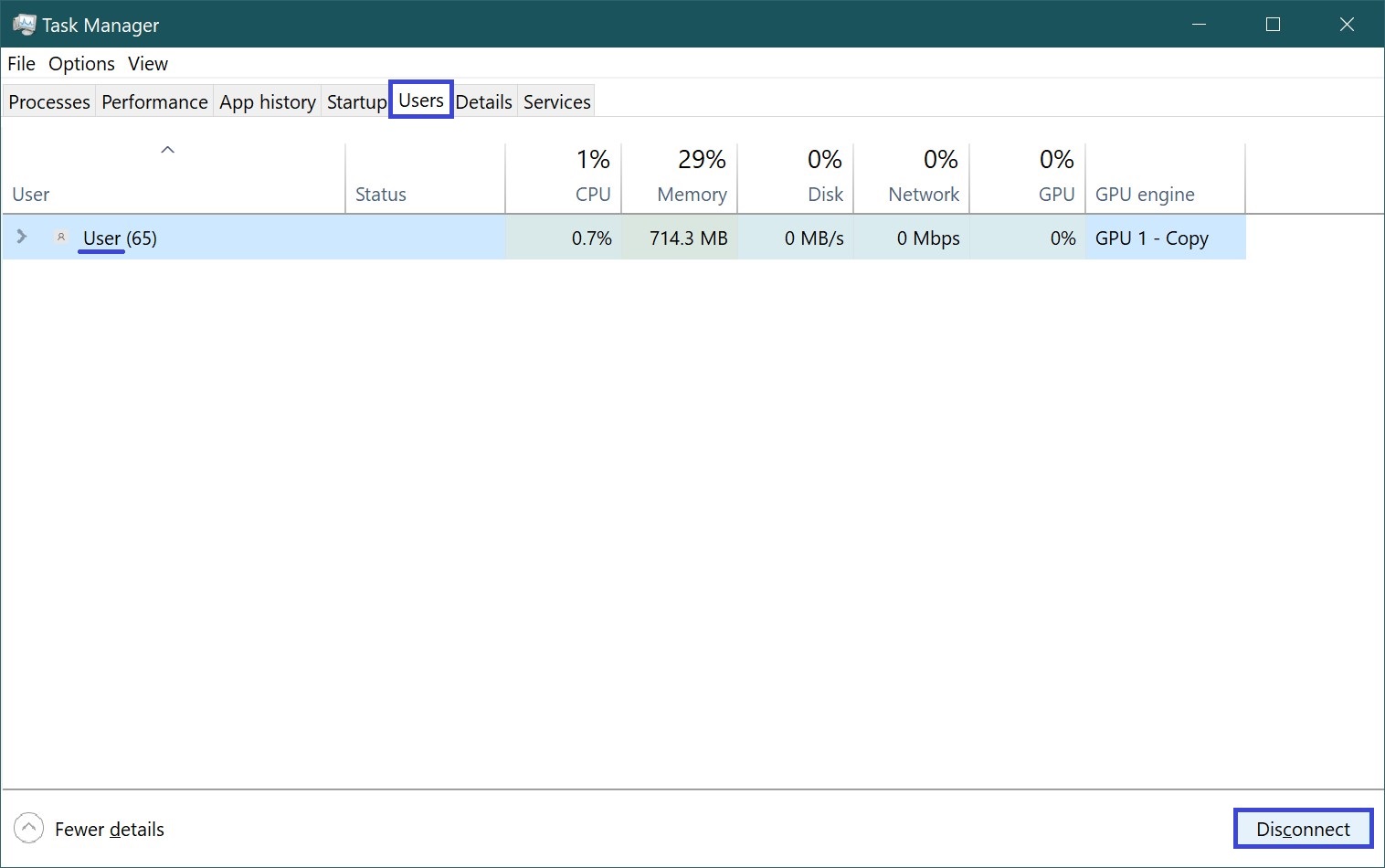
Apparirà una finestra pop-up che le chiederà se è sicuro di volersi disconnettere. Clicchi su “Disconnetti utente” per confermare.
Utilizzando il prompt dei comandi
Non è il modo più comodo, ma esiste. Avvia il Prompt dei comandi digitando
CMD
nella casella di ricerca e cliccando sull’applicazione appropriata.
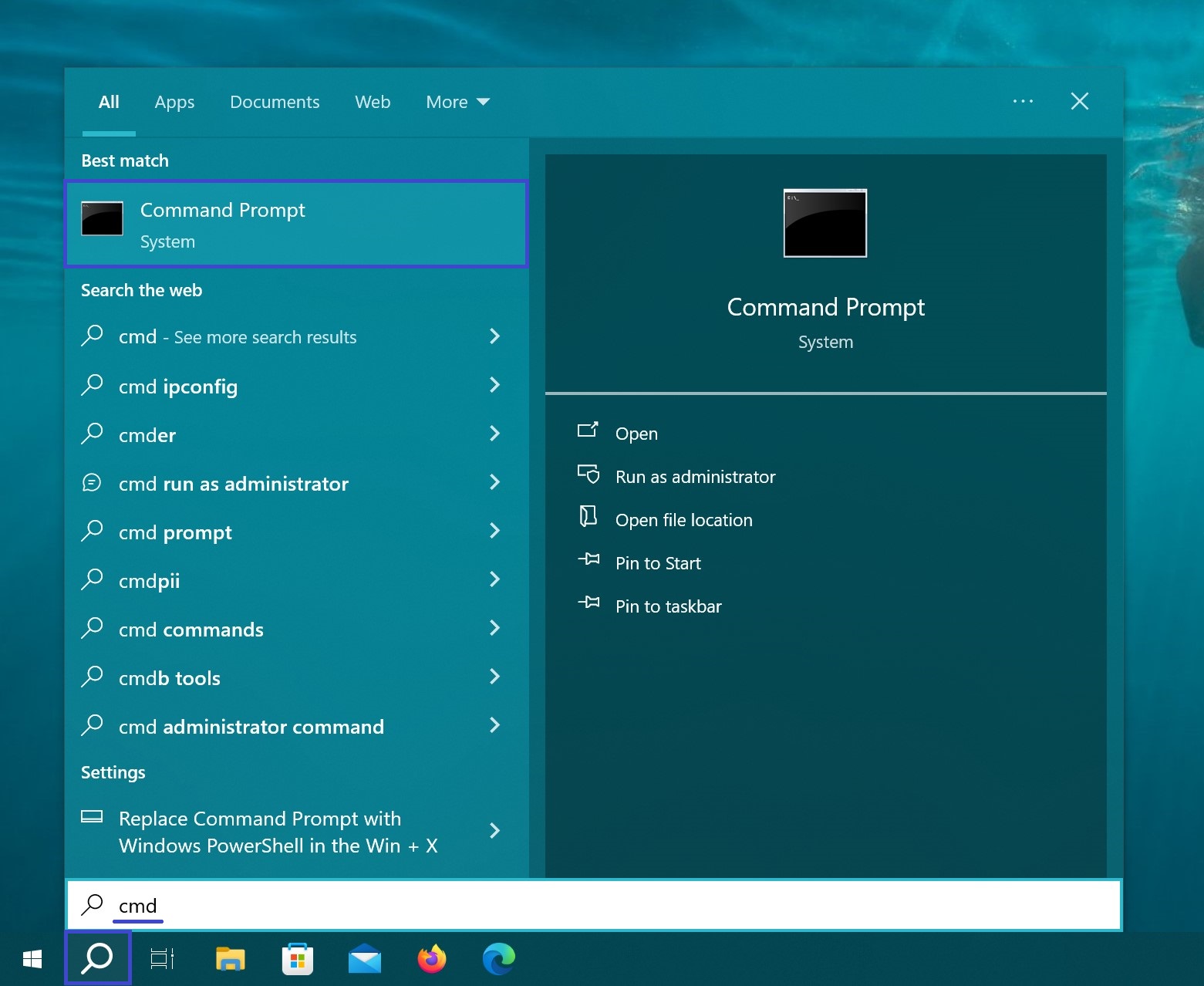
Inserisca il seguente comando e prema il tasto Invio:
Rundll32.exe user32.dll, LockWorkStation
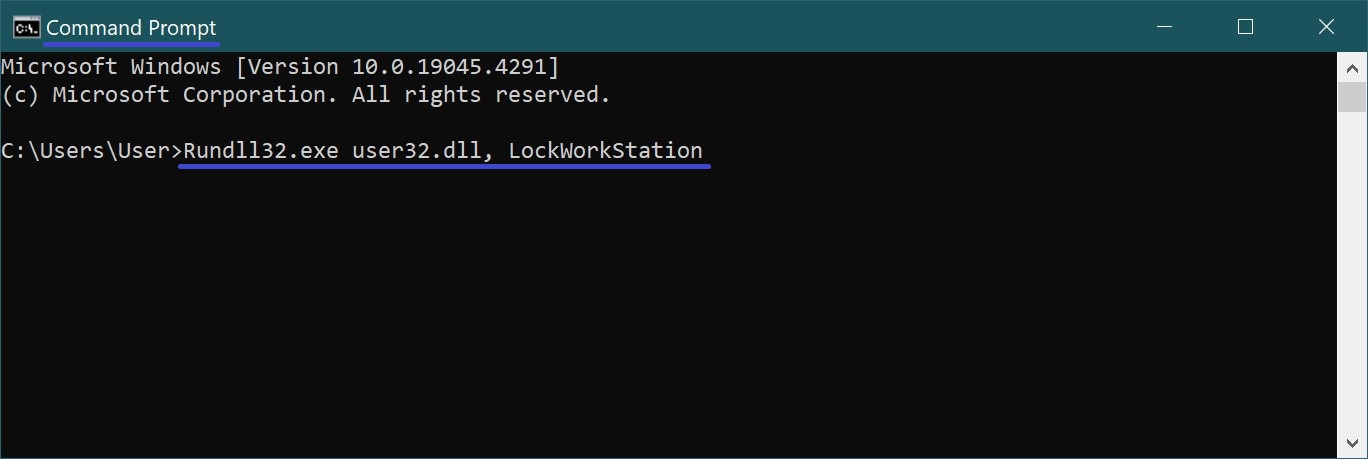
Non appena si preme “Invio”, il computer verrà bloccato.
Comando nella finestra di ricerca
Allo stesso modo, può bloccare Windows 10 digitando lo stesso comando nella casella di ricerca:
Rundll32.exe user32.dll, LockWorkStation
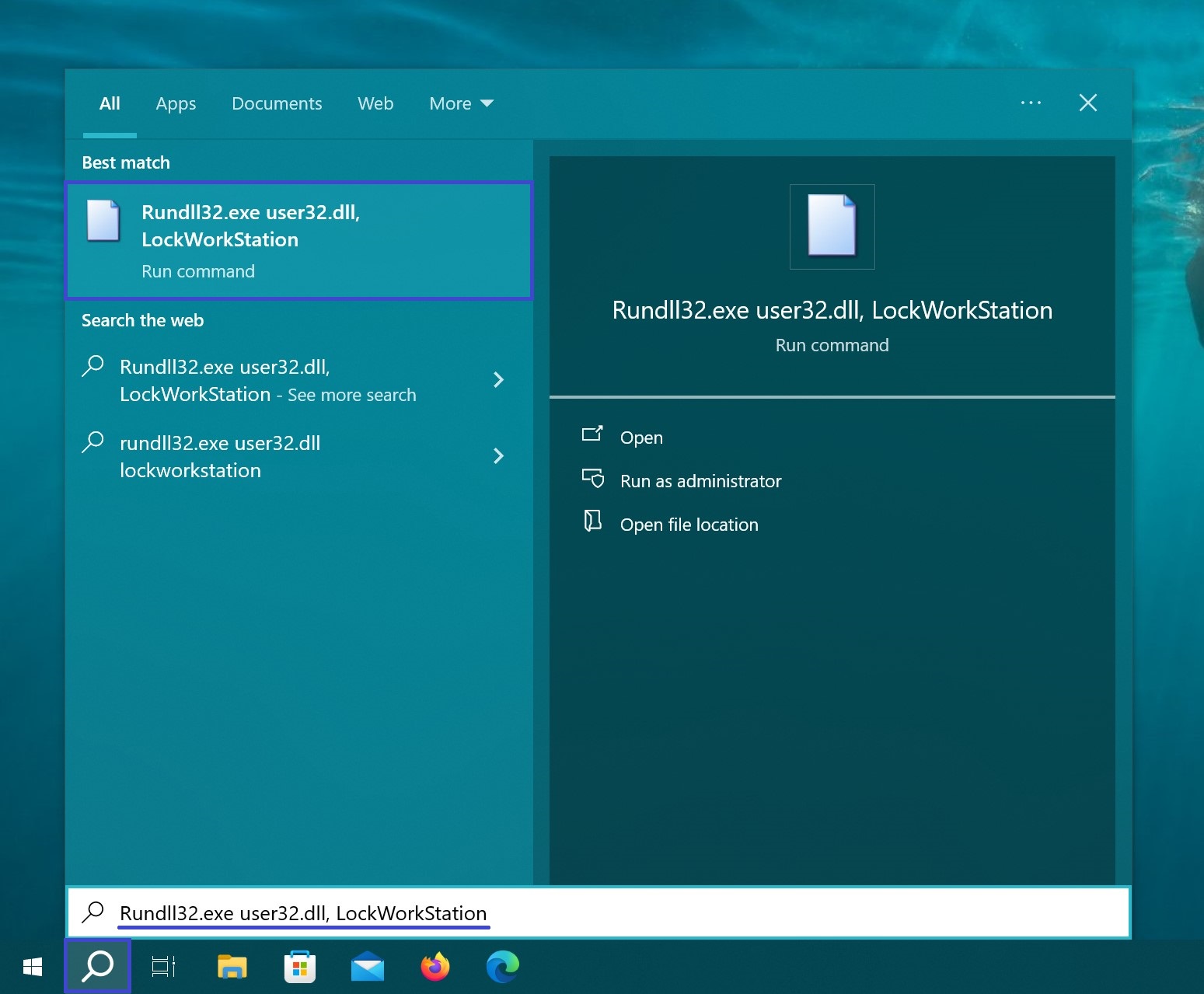
Dopo aver premuto invio, il comando verrà eseguito e vedrà la schermata di blocco.
Blocco tramite scorciatoia sul desktop
Se preferisce bloccare il computer con un solo clic, può farlo tramite una scorciatoia.
Per farlo, faccia clic con il pulsante destro del mouse sul suo desktop, passi su “Nuovo” e selezioni “Collegamento”.
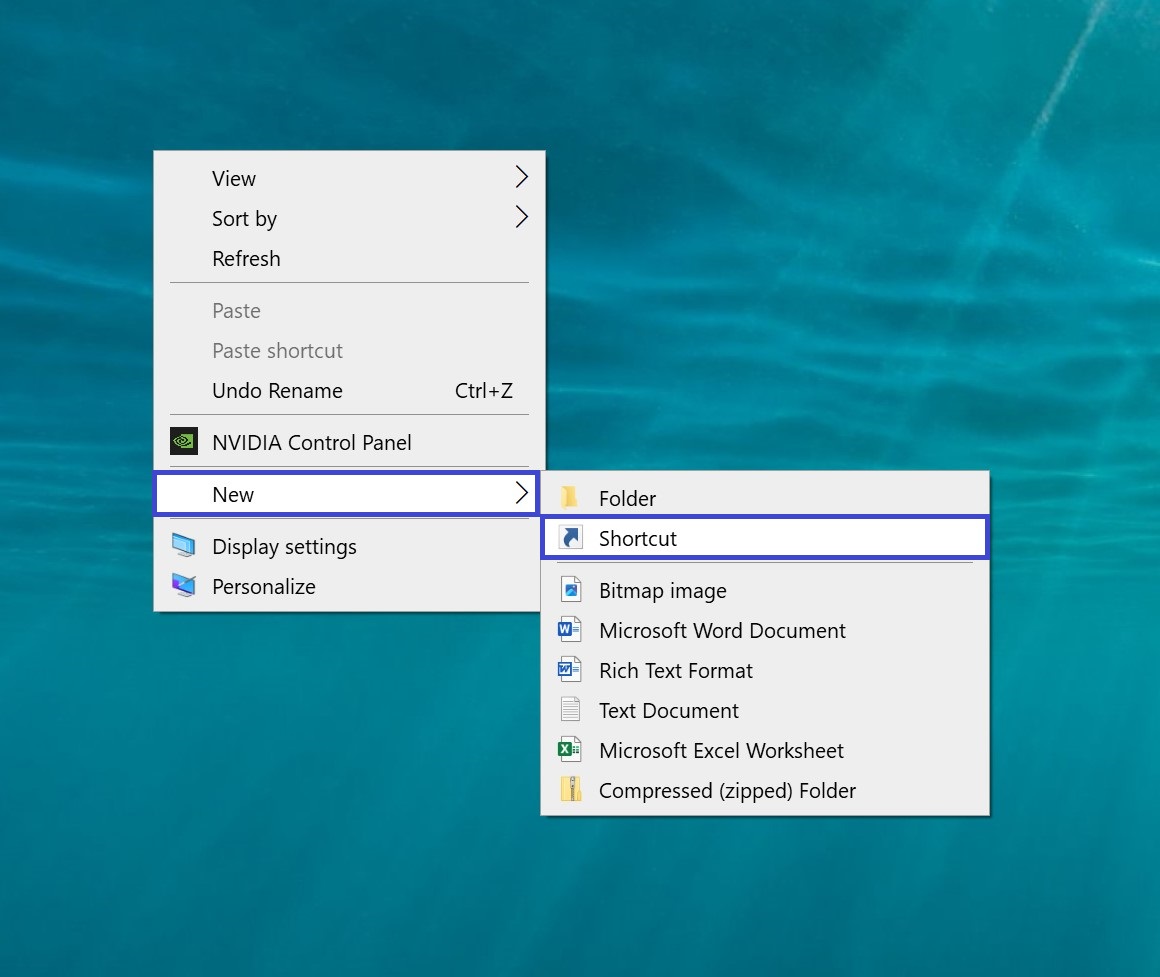
Nella finestra Crea collegamento che appare, digiti il seguente comando nella casella di testo:
Rundll32.exe user32.dll, LockWorkStation
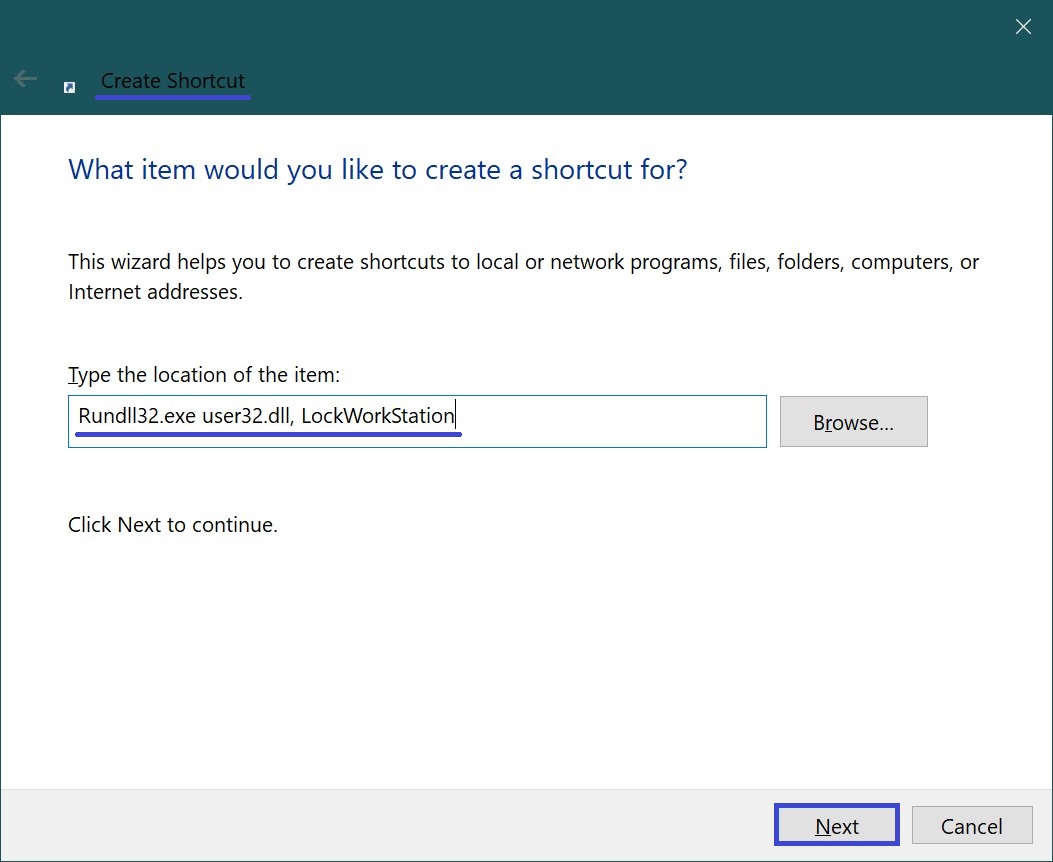
Clicchi su “Avanti”. L’unica cosa che resta da fare è dare alla scorciatoia il nome che desidera e cliccare su “Fine”.
Il collegamento creato apparirà sul desktop (può spostarlo in qualsiasi altro luogo). Faccia doppio clic su di esso per bloccare il computer Windows.
Personalizzazione nelle impostazioni del salvaschermo
Può impostare il computer in modo che si blocchi automaticamente quando viene attivato lo screen saver.
Per farlo, apra l’applicazione Impostazioni e si rechi in Personalizzazione → Schermata di blocco → Opzioni salvaschermo.
Attivi la casella di controllo “Avvia dalla schermata di login”. Utilizzi i pulsanti freccia per impostare il numero di minuti, quindi tocchi “Applica”.
Blocco dinamico di Windows 10
Il blocco dinamico è una funzione che blocca automaticamente il suo computer Windows 10 dopo che si è allontanato da esso.
Questo avviene rilevando la forza del segnale Bluetooth. Quando il segnale cade, Windows presume che lei abbia lasciato l’area di lavoro del PC e blocca il sistema.
Per utilizzare il blocco dinamico, deve collegare lo smartphone al computer. Per farlo, vada nelle impostazioni Bluetooth su Android o iOS e attivi il cursore Bluetooth.
Sul suo PC, vada su Impostazioni → Dispositivi → Bluetooth e altri dispositivi, quindi tocchi Aggiungi Bluetooth o altro dispositivo.
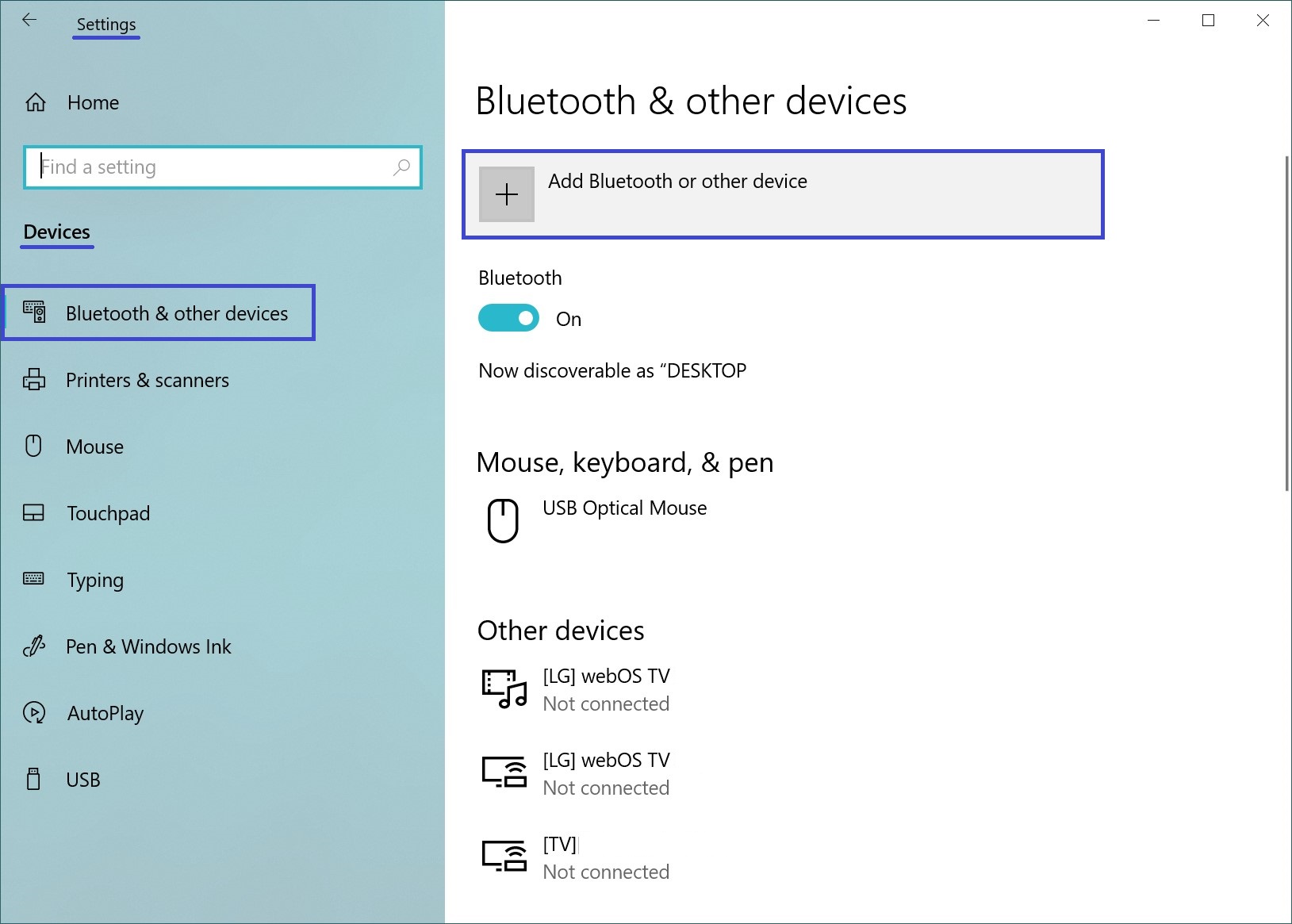
Selezioni il telefono, confermi il codice PIN e saranno accoppiati.
L’unica cosa che resta da fare è attivare la funzione di blocco dinamico.
Vada in Impostazioni → Account → Opzioni Sind-in e scorra fino alla sezione Blocco dinamico.
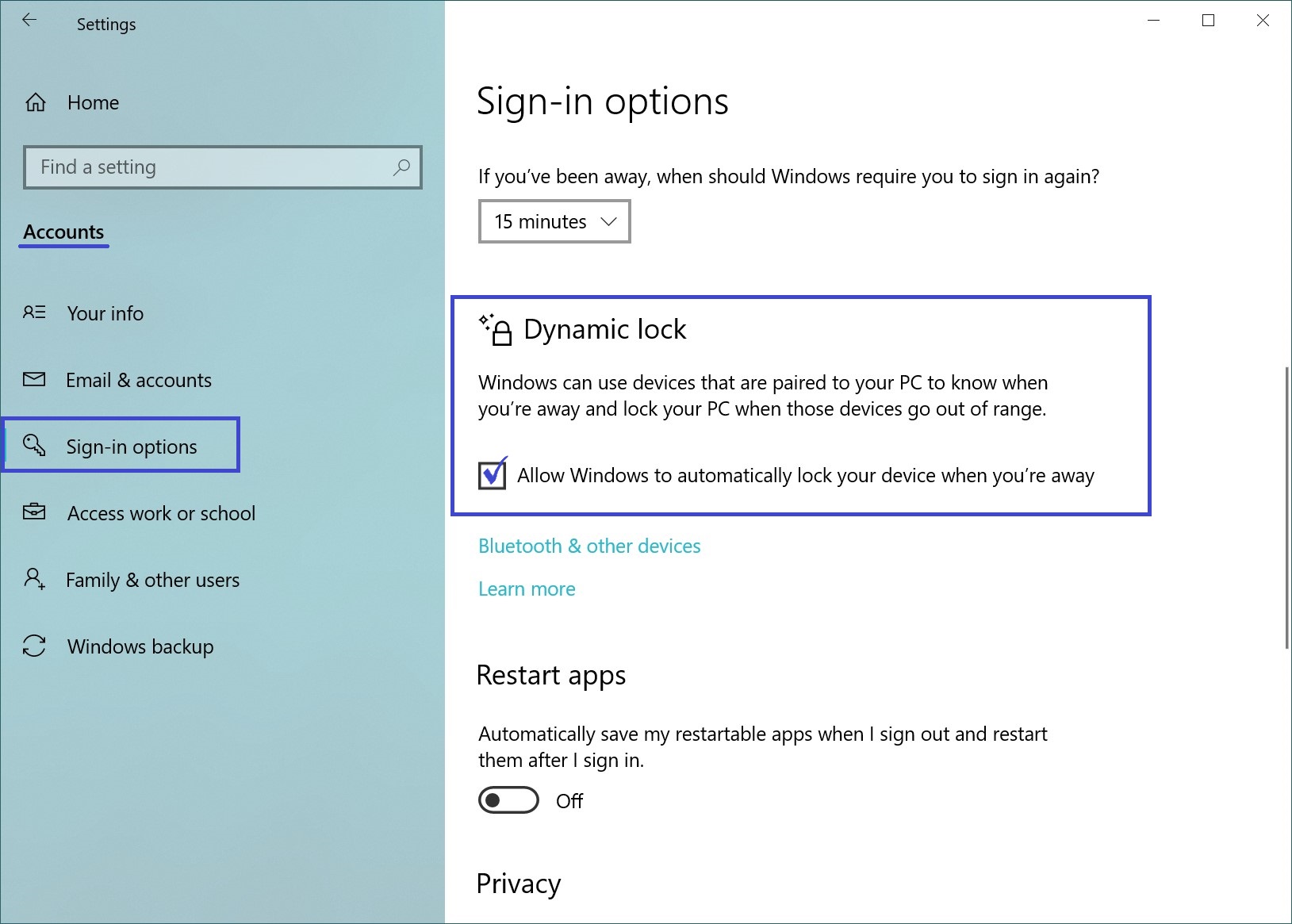
Selezioni la casella accanto a “Consenti a Windows di bloccare automaticamente il dispositivo quando è lontano”.
Il computer ora si blocca se si allontana troppo da esso.
Funzione di blocco remoto
La funzione di blocco remoto viene utilizzata come ultima risorsa. Se si allontana dal computer ma lascia Windows 10 sbloccato, Microsoft le permette di bloccare il sistema da remoto.
Questo metodo funziona solo se dispone di un account Microsoft con privilegi di amministratore, della funzione Device Finder attivata e di una connessione a Internet.
Per utilizzare la funzione di blocco remoto, acceda al suo account microsoft.com, faccia clic su “Mostra dettagli” sotto il dispositivo che desidera bloccare.
Poi vada alla scheda “Sicurezza e protezione” → “Trova dispositivo” e clicchi su “Blocca”.
Confermi il suo desiderio in tutti i messaggi che appariranno per bloccare il computer.
Quando si tratta di sicurezza, gli esseri umani sono il primo livello di difesa. Indipendentemente da quale di questi metodi sceglierà per il suo computer Windows 10, l’importante è che lo faccia.
Utilizzi il blocco automatico tramite samartphone se non vuole farlo manualmente.